Hiệu ứng tranh sơn dầu là một kỹ thuật phổ biến trong Photoshop, giúp biến đổi ảnh chụp thành bức tranh nghệ thuật mô phỏng phong cách vẽ tranh sơn dầu truyền thống. Hôm nay cùng Công Ty Quảng Cáo Marketing Online Limoseo tìm hiểu cách tạo hiệu ứng tranh sơn dầu trong Photoshop.
MỤC LỤC
1. Cách tạo hiệu ứng tranh sơn dầu trong Photoshop bằng Filter Gallery
Bước 1: Mở ảnh và sao chép
- Mở ảnh bạn muốn tạo hiệu ứng tranh sơn dầu trong Photoshop.
- Nhấn Ctrl + J (Windows) hoặc Command + J (Mac) để sao chép ảnh thành một lớp mới.
Bước 2: Chuyển đổi thành Smart Object
- Chọn lớp ảnh đã sao chép.
- Vào menu Layer, chọn Convert to Smart Object.
Bước 3: Mở Filter Gallery
- Vào menu Filter, chọn Filter Gallery.
Bước 4: Thêm hiệu ứng Paint Daubs
- Trong Filter Gallery, ở bảng bên trái, chọn Artistic.
- Trong danh sách các hiệu ứng, chọn Paint Daubs.
- Trong bảng điều khiển bên phải, điều chỉnh các cài đặt để tạo hiệu ứng mong muốn. Các cài đặt chính bao gồm:
- Brush Size: Kích thước cọ vẽ.
- Brush Detail: Mức độ chi tiết của cọ vẽ.
- Scale: Tỷ lệ của hiệu ứng.
Bước 5: Thêm hiệu ứng Angled Strokes (tùy chọn)
- Nhấp vào biểu tượng New Effect Layer ở dưới cùng của bảng điều khiển.
- Chọn Artistic từ danh sách các loại hiệu ứng.
- Chọn Angled Strokes từ danh sách các hiệu ứng.
- Trong bảng điều khiển bên phải, điều chỉnh các cài đặt để tạo hiệu ứng mong muốn. Các cài đặt chính bao gồm:
- Stroke Size: Kích thước của nét vẽ.
- Stroke Angle: Góc của nét vẽ.
- Texture: Kết cấu của nét vẽ.
Bước 6: Thêm hiệu ứng Texturizer (tùy chọn)
- Nhấp vào biểu tượng New Effect Layer một lần nữa.
- Chọn Texture từ danh sách các loại hiệu ứng.
- Chọn Texturizer từ danh sách các hiệu ứng.
- Trong bảng điều khiển bên phải, chọn một kết cấu từ danh sách thả xuống Texture.
- Điều chỉnh các cài đặt khác như Scale và Opacity để tinh chỉnh hiệu ứng.
Bước 7: Điều chỉnh độ bão hòa màu sắc (tùy chọn)
- Nhấp vào biểu tượng New Adjustment Layer ở dưới cùng của bảng điều khiển.
- Chọn Hue/Saturation từ danh sách các loại hiệu chỉnh.
- Điều chỉnh thanh trượt Saturation để tăng hoặc giảm độ bão hòa màu sắc cho hiệu ứng tranh sơn dầu.
Bước 8: Áp dụng hiệu ứng
- Nhấp vào nút OK trong Filter Gallery để áp dụng tất cả các hiệu ứng và hoàn thiện hiệu ứng tranh sơn dầu cho ảnh của bạn.
Lưu ý:
- Bạn có thể thử nghiệm với các cài đặt khác nhau trong mỗi hiệu ứng để tạo ra các hiệu ứng tranh sơn dầu độc đáo cho riêng mình.
- Có thể cần điều chỉnh độ sáng và độ tương phản của ảnh sau khi áp dụng hiệu ứng tranh sơn dầu để đạt được kết quả tốt nhất.
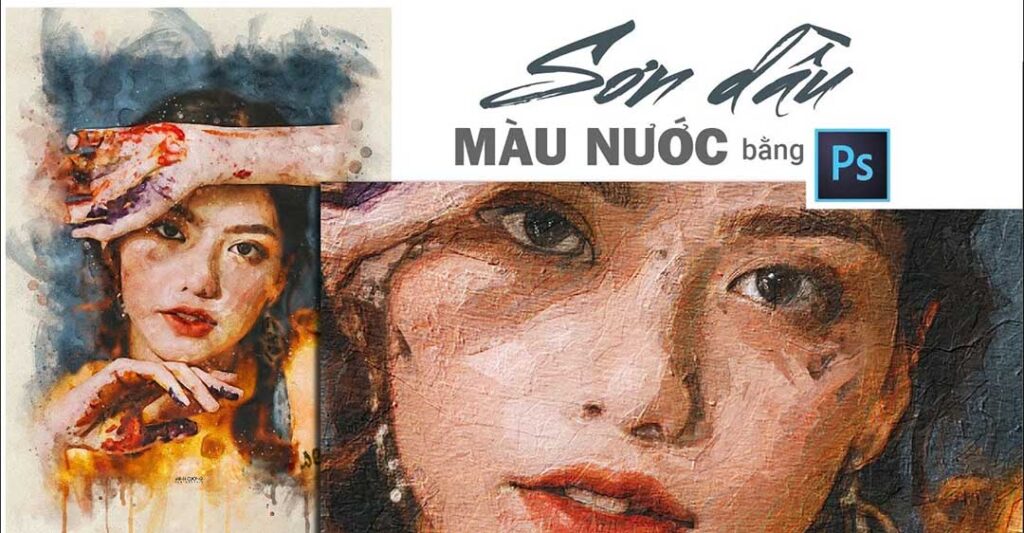
2. Cách tạo hiệu ứng tranh sơn dầu trong Photoshop bằng Adjustment Layers
Sử dụng Adjustment Layers là một phương pháp linh hoạt và hiệu quả để tạo hiệu ứng tranh sơn dầu trong Photoshop. Dưới đây là các bước hướng dẫn:
Bước 1: Mở ảnh:
- Mở ảnh bạn muốn biến thành tranh sơn dầu trong Photoshop.
Bước 2: Nhân đôi layer:
- Nhấp chuột phải vào layer Background trong bảng Layers và chọn “Duplicate Layer” hoặc sử dụng phím tắt Ctrl+J (Cmd+J trên Mac).
Bước 3: Tăng độ bão hòa:
- Layer mới được tạo sẽ có tên là “Copy Background”. Chọn layer này.
- Đi tới menu Image > Adjustments > Hue/Saturation hoặc nhấn Ctrl+U (Cmd+U trên Mac).
- Tăng thanh trượt Saturation lên mức 25 hoặc cao hơn tùy theo sở thích của bạn.
Bước 4: Điều chỉnh độ sáng và độ tương phản:
- Đi tới menu Layer > New Adjustment Layer > Brightness/Contrast.
- Điều chỉnh thanh trượt Brightness và Contrast để tăng cường hiệu ứng tranh sơn dầu.
Bước 5: Áp dụng bộ lọc Oil Paint:
- Đi tới menu Filter > Artistic > Oil Paint.
- Điều chỉnh các cài đặt Brush Size, Strength và Detail để kiểm soát độ nét và độ lumpy của hiệu ứng tranh sơn dầu.
Bước 6: Sử dụng chế độ hòa trộn:
- Thay đổi chế độ hòa trộn của layer “Oil Paint” thành Overlay hoặc Soft Light trong bảng Layers. Điều chỉnh độ mờ của layer để kiểm soát mức độ ảnh hưởng của hiệu ứng.
Bước 7: Tinh chỉnh (tùy chọn):
- Sử dụng các Adjustment Layers khác như Levels, Curves hoặc Color Balance để tinh chỉnh màu sắc và độ sáng tối của hình ảnh.
- Sử dụng Brush Tool với độ cứng thấp để tô vẽ các chi tiết hoặc loại bỏ bớt hiệu ứng tranh sơn dầu ở những vùng nhất định.

3. Cách tạo hiệu ứng tranh sơn dầu trong Photoshop bằng Brushes
Có nhiều cách để tạo hiệu ứng tranh sơn dầu trong Photoshop bằng Brushes. Dưới đây là một số cách phổ biến:
3.1. Sử dụng bộ lọc “Paint Daubs”
- Mở ảnh bạn muốn tạo hiệu ứng trong Photoshop.
- Chuyển đến Filter > Artistic > Paint Daubs.
- Điều chỉnh các cài đặt như Brush Size, Jitter, và Spacing để đạt được hiệu ứng mong muốn.
- Nhấp vào OK để áp dụng hiệu ứng.
3.2. Sử dụng bộ lọc “Angled Strokes”
- Mở ảnh bạn muốn tạo hiệu ứng trong Photoshop.
- Chuyển đến Filter > Brush Strokes > Angled Strokes.
- Điều chỉnh các cài đặt như Stroke Length, Thickness, và Angle để đạt được hiệu ứng mong muốn.
- Nhấp vào OK để áp dụng hiệu ứng.
3.3. Sử dụng Brush tùy chỉnh
- Tải xuống hoặc tạo bộ brush tùy chỉnh mô phỏng hiệu ứng tranh sơn dầu.
- Chọn Brush Tool trong thanh công cụ.
- Chọn bộ brush bạn đã tải xuống hoặc tạo trong bảng Brush Presets.
- Bắt đầu vẽ trên ảnh của bạn.
Hiệu ứng tranh sơn dầu là một công cụ hữu ích giúp bạn biến những bức ảnh thông thường thành những tác phẩm nghệ thuật độc đáo và ấn tượng. Công Ty Quảng Cáo Marketing Online Limoseo hy vọng bài viết này đã cung cấp cho bạn đầy đủ thông tin và cách tạo hiệu ứng tranh sơn dầu trong Photoshop hữu ích.

