Photoshop là phần mềm chỉnh sửa ảnh phổ biến được nhiều người sử dụng. Tuy nhiên, do một số lý do, bạn có thể muốn gỡ cài đặt phần mềm này khỏi máy tính. Công Ty Quảng Cáo Marketing Online Limoseo sẽ hướng dẫn bạn cách gỡ cài đặt Photoshop một cách hoàn toàn khỏi hệ điều hành Windows.
MỤC LỤC
1. Giới thiệu phần mềm Photoshop
Adobe Photoshop là một trong những phần mềm chỉnh sửa hình ảnh và thiết kế đồ họa mạnh mẽ và phổ biến nhất hiện nay. Được phát triển bởi Adobe Systems, Photoshop cung cấp một loạt các công cụ và tính năng phong phú giúp người dùng tạo ra những tác phẩm nghệ thuật độc đáo và chuyên nghiệp.
Adobe Photoshop được phát hành lần đầu bởi Thomas và John Knoll. Sau đó, Adobe Systems mua lại và phát triển tiếp tục phần mềm này. Photoshop đã trải qua nhiều phiên bản và cải tiến, với mỗi phiên bản mới đều mang lại những tính năng mới và cải thiện hiệu suất. Phiên bản mới nhất hiện nay thuộc dòng Adobe Photoshop CC (Creative Cloud). Các tính năng chính của Photoshop:
- Chỉnh sửa hình ảnh: Photoshop cung cấp các công cụ chỉnh sửa hình ảnh mạnh mẽ như cắt ghép, chỉnh sửa màu sắc, độ sáng, độ tương phản, và loại bỏ khuyết điểm.
- Thiết kế đồ họa: Người dùng có thể tạo ra các thiết kế đồ họa từ đơn giản đến phức tạp, bao gồm logo, banner, tờ rơi, và nhiều hơn nữa.
- Layer và Mask: Sử dụng các layer (lớp) và mask (mặt nạ) giúp người dùng chỉnh sửa các phần khác nhau của hình ảnh mà không làm ảnh hưởng đến các phần còn lại.
- Hiệu ứng và bộ lọc: Photoshop có một bộ sưu tập lớn các hiệu ứng và bộ lọc để tạo ra những hiệu ứng độc đáo cho hình ảnh.
- Công cụ vẽ và tô màu: Phần mềm cung cấp các công cụ vẽ như brush (cọ), pencil (bút chì), và nhiều công cụ tô màu khác để tạo ra các tác phẩm nghệ thuật số.
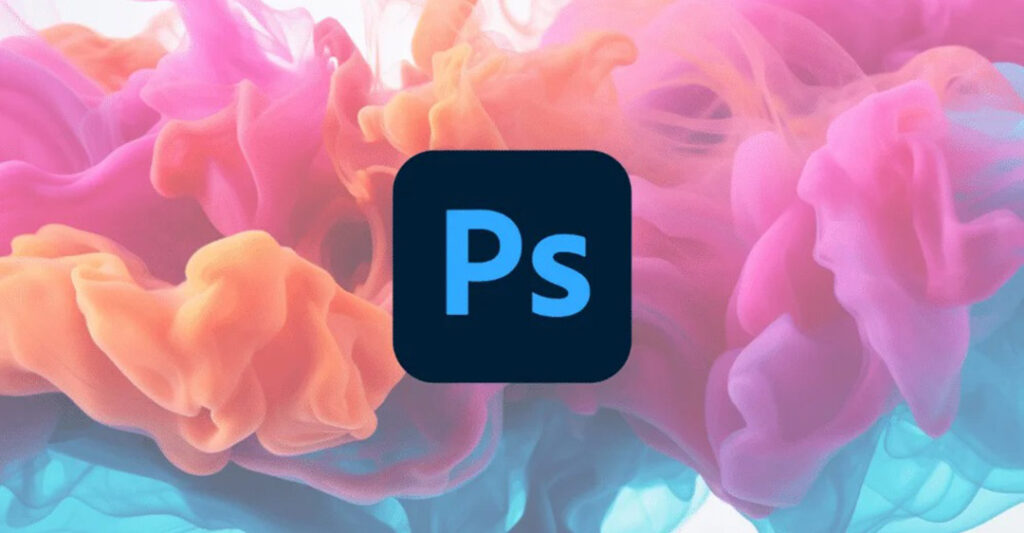
2. Cách gỡ cài đặt Photoshop
Để gỡ cài đặt Adobe Photoshop từ máy tính của bạn, bạn có thể làm theo các bước sau (tùy vào hệ điều hành bạn đang sử dụng):
2.1. Cách gỡ cài đặt Photoshop trên Windows:
2.1.1. Sử dụng Control Panel:
Bước 1: Mở Control Panel trên máy tính của bạn.
Bước 2: Chọn “Uninstall a program” (Gỡ cài đặt một chương trình).
Bước 3: Tìm và chọn Adobe Photoshop trong danh sách các chương trình đã cài đặt.
Bước 4: Nhấn vào nút “Uninstall” (Gỡ cài đặt) ở trên cùng và làm theo hướng dẫn trên màn hình để hoàn tất quá trình gỡ cài đặt.
2.1.2. Sử dụng Adobe Creative Cloud:
Bước 1: Mở Adobe Creative Cloud trên máy tính của bạn.
Bước 2: Chuyển sang tab “Apps” (Các ứng dụng) nếu không ở đó.
Bước 3: Tìm đến Adobe Photoshop trong danh sách ứng dụng đã cài đặt.
Bước 4: Nhấp vào biểu tượng ba chấm ở bên cạnh tên Photoshop và chọn “Uninstall” (Gỡ cài đặt).
Bước 5: Theo dõi các hướng dẫn trên màn hình để hoàn tất quá trình gỡ cài đặt.
2.2. Cách gỡ cài đặt Photoshop trên macOS:
2.2.1. Sử dụng Adobe Creative Cloud:
Bước 1: Mở Adobe Creative Cloud trên Mac của bạn.
Bước 2: Chuyển sang tab “Apps” (Các ứng dụng) nếu không ở đó.
Bước 3: Tìm đến Adobe Photoshop trong danh sách ứng dụng đã cài đặt.
Bước 4: Nhấp vào biểu tượng ba chấm ở bên cạnh tên Photoshop và chọn “Uninstall” (Gỡ cài đặt).
Bước 5: Theo dõi các hướng dẫn trên màn hình để hoàn tất quá trình gỡ cài đặt.
2.2.2. Sử dụng Adobe Photoshop Installers:
Bước 1: Mở thư mục Applications trên Mac của bạn.
Bước 2: Tìm đến thư mục “Adobe Photoshop” và mở nó.
Bước 3: Chạy file “Uninstall Adobe Photoshop” và làm theo các hướng dẫn trên màn hình để gỡ cài đặt Photoshop.
Bước 4: Sau khi hoàn tất quá trình gỡ cài đặt, đảm bảo kiểm tra lại để chắc chắn rằng Photoshop đã được gỡ cài đặt hoàn toàn khỏi máy tính của bạn.

3. Lưu ý khi gỡ cài đặt Photoshop
3.1. Trước khi gỡ cài đặt:
- Sao lưu dự phòng các tập tin dự án Photoshop của bạn: Quá trình gỡ cài đặt có thể xóa một số cài đặt và tệp tin liên quan đến Photoshop. Hãy đảm bảo bạn đã sao lưu dự phòng tất cả các dự án quan trọng trước khi tiếp tục.
- Đảm bảo bạn có quyền quản trị viên trên máy tính: Một số thao tác trong quá trình gỡ cài đặt có thể yêu cầu quyền truy cập quản trị viên.
- Tải xuống Công cụ gỡ cài đặt Creative Cloud của Adobe: Công cụ này giúp gỡ cài đặt Photoshop và các thành phần liên quan một cách triệt để hơn so với sử dụng trình gỡ cài đặt mặc định của Windows.
3.2. Khi gỡ cài đặt:
- Đóng tất cả các ứng dụng Adobe: Đảm bảo đóng tất cả các ứng dụng Adobe, bao gồm Photoshop, Creative Cloud Desktop và bất kỳ trình nền nào khác.
- Chạy công cụ Creative Cloud Uninstaller: Mở công cụ Creative Cloud Uninstaller với quyền quản trị viên và làm theo hướng dẫn trên màn hình.
- Chọn Photoshop: Chọn Photoshop từ danh sách các ứng dụng được cài đặt và nhấp vào nút “Gỡ cài đặt”.
- Chọn các tệp tin bạn muốn xóa: Chọn tệp tin cài đặt và cài đặt sẵn mà bạn muốn xóa và nhấp vào nút “Gỡ cài đặt”.
- Khởi động lại máy tính của bạn: Sau khi gỡ cài đặt hoàn tất, hãy khởi động lại máy tính của bạn.
3.3. Lưu ý sau khi gỡ cài đặt:
- Khởi động lại máy tính của bạn: Điều này giúp đảm bảo rằng tất cả các thay đổi được thực hiện trong quá trình gỡ cài đặt có hiệu lực.
- Cài đặt lại Photoshop (tùy chọn): Nếu bạn muốn cài đặt lại Photoshop, hãy tải xuống phiên bản mới nhất từ trang web của Adobe.
Trên đây là những cách gỡ cài đặt Photoshop chi tiết và dễ thực hiện. Nếu còn thắc mắc, hãy liên hệ với Công Ty Quảng Cáo Marketing Online Limoseo để được giải đáp nhanh chóng nhất. Cảm ơn đã theo dõi bài viết của chúng tôi.

