Trong quá trình chỉnh sửa ảnh với Photoshop, việc sao chép layer (lớp) sang file khác là một thao tác phổ biến giúp tiết kiệm thời gian và công sức. Công Ty Quảng Cáo Marketing Online Limoseo sẽ hướng dẫn bạn copy layer sang file khác trong Photoshop đơn giản và nhanh chóng.
MỤC LỤC
1. Cách copy layer sang file khác trong Photoshop bằng Copy Layer
Có hai cách chính để copy layer sang file khác trong Photoshop bằng tính năng Copy Layer:
Bước 1: Mở cả hai tệp PSD mà bạn muốn copy layer vào và sắp xếp chúng cạnh nhau.
Bước 2: Chọn layer bạn muốn copy trong bảng Layer của tệp nguồn.
Bước 3: Vào menu Layer trên thanh menu chính và chọn Duplicate Layer.
Bước 4: Trong cửa sổ Duplicate Layer, bạn có thể:
- Thay đổi tên cho layer được copy.
- Chọn tệp đích để dán layer vào (mặc định là tệp đang hoạt động).
- Thay đổi vị trí của layer được copy trong tệp đích.
- Nhấp vào “OK” để dán layer.
1.2. Sử dụng phím tắt:
Bước 1: Chọn layer bạn muốn copy trong bảng Layer của tệp nguồn.
Bước 2: Nhấn tổ hợp phím tắt Ctrl + C (trên Windows) hoặc Command + C (trên Mac) để copy layer.
Bước 3: Chuyển đến tệp đích.
Bước 4: Nhấn tổ hợp phím tắt Ctrl + V (trên Windows) hoặc Command + V (trên Mac) để dán layer.
Lưu ý:
- Bạn cũng có thể kéo và thả layer từ bảng Layer của tệp nguồn sang tệp đích.
- Khi copy layer sang file khác, layer được copy sẽ giữ nguyên các thuộc tính như blend mode, opacity, và các hiệu ứng.
- Nếu bạn muốn liên kết layer được copy với layer gốc, hãy chọn “Link to File” trong cửa sổ Duplicate Layer.
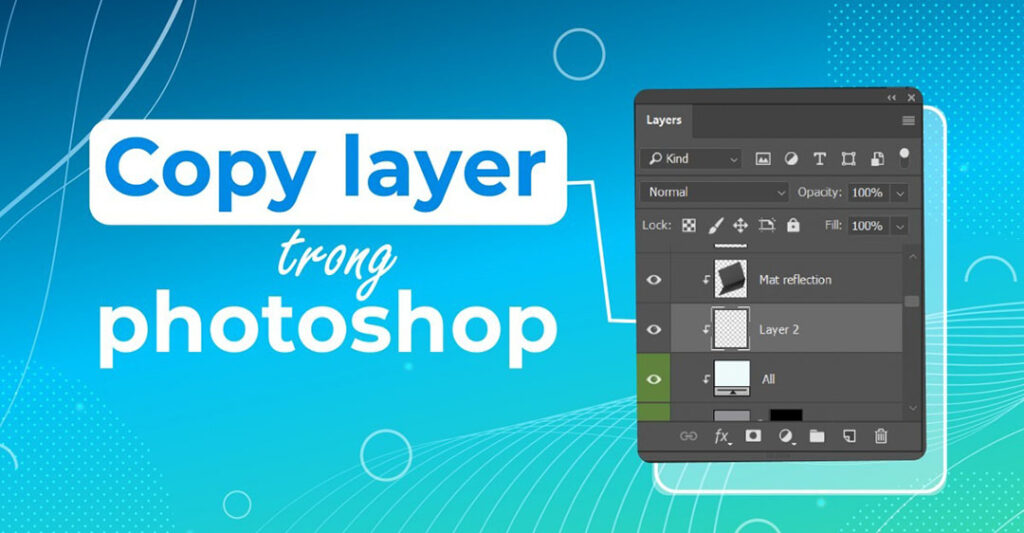
2. Cách copy layer sang file khác trong Photoshop bằng Export
2.1. Export layer sang file PNG hoặc JPEG:
Bước 1: Mở tệp PSD chứa layer bạn muốn copy.
Bước 2: Chọn layer bạn muốn copy trong bảng Layer.
Bước 3: Vào menu File trên thanh menu chính và chọn Export > Quick Export.
Bước 4: Chọn định dạng file bạn muốn xuất (ví dụ: PNG, JPEG).
Bước 5: Đặt tên cho file và chọn vị trí lưu file.
Bước 6: Nhấp vào “Export” để xuất layer.
2.2. Export layer sang file PSD:
Bước 1: Mở tệp PSD chứa layer bạn muốn copy.
Bước 2: Chọn layer bạn muốn copy trong bảng Layer.
Bước 3: Vào menu Layer trên thanh menu chính và chọn Duplicate Layer.
Bước 4: Trong cửa sổ Duplicate Layer, chọn tệp PSD mới làm tệp đích.
Bước 5: Nhấp vào “OK” để copy layer sang file PSD mới.
Lưu ý:
- Khi export layer sang file PNG hoặc JPEG, lớp nền sẽ được tự động hợp nhất với các layer khác.
- Khi export layer sang file PSD, các thuộc tính layer sẽ được giữ nguyên.
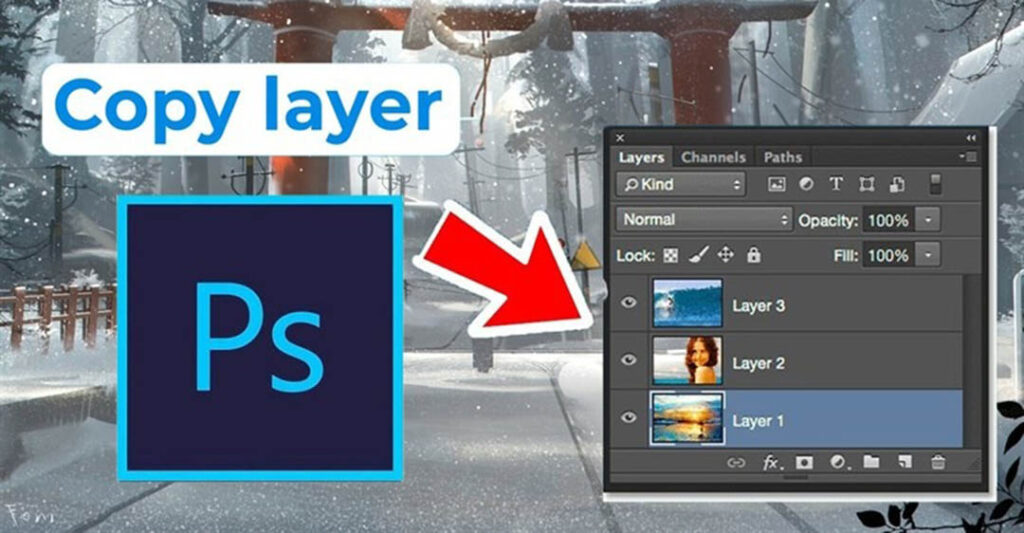
3. Lưu ý khi copy layer sang file khác trong Photoshop
3.1. Định dạng file:
- Đảm bảo cả hai file Photoshop đều có định dạng PSD để có thể tương thích với layer.
- Nếu file đích có định dạng khác (như JPG, PNG), cần chuyển đổi sang PSD trước khi copy layer.
3.2. Kích thước và độ phân giải:
- Kích thước và độ phân giải của layer cần copy phải tương thích với file đích. Nếu không, layer có thể bị méo mó hoặc vỡ hình.
- Nên điều chỉnh kích thước và độ phân giải của layer trước khi copy để đảm bảo chất lượng tốt nhất.
3.3. Hiệu ứng và kiểu dáng layer:
- Một số hiệu ứng và kiểu dáng layer có thể không được copy chính xác sang file khác, đặc biệt là những hiệu ứng phức tạp hoặc sử dụng các plugin.
- Nên kiểm tra lại layer sau khi copy để đảm bảo tất cả các hiệu ứng và kiểu dáng đều được hiển thị chính xác.
3.4. Font chữ:
- Font chữ sử dụng trong layer có thể không có sẵn trong file đích.
- Nếu font chữ không được hỗ trợ, Photoshop sẽ thay thế bằng font chữ mặc định, dẫn đến thay đổi giao diện văn bản.
- Nên kiểm tra font chữ trong layer trước khi copy và cài đặt font chữ cần thiết vào file đích nếu cần thiết.
3.5. Liên kết file:
- Nếu layer có liên kết đến các file khác (như ảnh, texture), cần đảm bảo rằng các file này cũng được copy sang file đích cùng với layer.
- Nếu file liên kết không được tìm thấy, Photoshop sẽ hiển thị thông báo lỗi hoặc thay thế bằng file mặc định.
3.6. Tổ chức layer:
- Nên sắp xếp layer một cách khoa học trước khi copy để dễ dàng quản lý trong file đích.
- Việc đặt tên layer rõ ràng và sử dụng các nhóm layer (layer group) sẽ giúp bạn dễ dàng tìm kiếm và thao tác với layer sau khi copy.
3.7. Lưu file:
- Sau khi copy layer, cần lưu file đích để bảo toàn thay đổi.
- Nên lưu file với định dạng PSD để giữ nguyên tất cả các thông tin layer.
Ngoài ra, bạn cũng nên lưu ý một số điểm sau:
- Sử dụng phím tắt để thao tác nhanh hơn, ví dụ: Ctrl + C (copy), Ctrl + V (paste), Ctrl + Shift + C (duplicate layer).
- Có thể sử dụng menu “Layer” > “Duplicate Layer” để copy layer với nhiều tùy chọn hơn.
- Tham khảo tài liệu hướng dẫn của Photoshop hoặc các video hướng dẫn trên mạng để tìm hiểu thêm về cách copy layer.
Như vậy, việc copy layer sang file khác trong Photoshop mang lại nhiều lợi ích cho người dùng. Tuy nhiên, để đảm bảo chất lượng và hiệu quả, bạn cần lưu ý một số điểm quan trọng như định dạng file, kích thước và độ phân giải, hiệu ứng, … Công Ty Quảng Cáo Marketing Online Limoseo hy vọng bài viết này đã cung cấp cho bạn những thông tin hữu ích.

