Chuyển text thành shape trong Photoshop là một kỹ thuật hữu ích cho phép bạn tạo ra các thiết kế độc đáo và linh hoạt. Việc chuyển đổi text thành shape giúp bạn có thể dễ dàng chỉnh sửa, tô màu, thêm hiệu ứng và tích hợp vào các tác phẩm nghệ thuật khác. Công Ty Quảng Cáo Marketing Online Limoseo sẽ hướng dẫn bạn cách chuyển text thành shape trong Photoshop.
MỤC LỤC
1. Cách chuyển text thành shape trong Photoshop bằng Rasterize Type
Dưới đây là từng bước để chuyển văn bản thành shape trong Photoshop bằng cách Rasterize Type:
Bước 1: mở photoshop và tạo hoặc mở file
- Mở Photoshop: Mở phần mềm Photoshop trên máy tính của bạn.
- Tạo hoặc Mở File: Tạo một file mới hoặc mở file hiện có mà bạn muốn chuyển đổi văn bản thành shape.
Bước 2: thêm văn bản
- Chọn Công cụ Văn bản: Chọn công cụ Type Tool (T) từ thanh công cụ bên trái.
- Tạo Văn Bản: Nhấp vào vị trí mà bạn muốn chèn văn bản và nhập văn bản vào.
Bước 3: chuyển văn bản thành shape
- Chọn Layer Văn Bản: Trong bảng điều khiển Layers, chọn layer chứa văn bản bạn muốn chuyển đổi.
- Rasterize Layer: Chuột phải vào layer văn bản trong bảng điều khiển Layers và chọn “Rasterize Type”.
Bước 4: tạo shape từ văn bản rasterize
- Chọn Công cụ Magic Wand: Chọn công cụ Magic Wand Tool (W) từ thanh công cụ bên trái.
- Chọn Văn Bản: Sử dụng công cụ Magic Wand Tool để chọn vùng văn bản trên layer đã rasterize.
- Tạo Work Path: Với vùng văn bản đã được chọn, chuột phải và chọn “Make Work Path…”.
Bước 5: chuyển work path thành shape
- Chọn Công cụ Path Selection: Chọn công cụ Path Selection Tool (A) từ thanh công cụ bên trái.
- Tạo Shape: Vào menu “Layer” > “New Fill Layer” > “Solid Color…” và chọn màu bạn muốn cho shape. Chọn “Use Previous Layer to Create Clipping Mask” nếu cần thiết và nhấn “OK”.
Bước 6: tinh chỉnh shape
- Tinh Chỉnh Shape: Sử dụng công cụ Direct Selection Tool (A) để tinh chỉnh hình dạng shape nếu cần thiết.

2. Cách chuyển text thành shape trong Photoshop bằng Create Work Path
Để chuyển đổi text thành shape trong Photoshop sử dụng tính năng Create Work Path, bạn thực hiện theo các bước sau:
Bước 1: Mở file và chọn layer text
- Mở file Photoshop có chứa text bạn muốn chuyển đổi.
- Chọn layer text trong bảng Layers.
Bước 2: Tạo Work Path từ text
- Di chuyển đến menu Layer > Type > Create Work Path.
Bước 3: Chuyển đổi Work Path thành shape
- Chọn công cụ Shape (phím tắt U) trong thanh công cụ.
- Nhấp chuột phải vào bất kỳ đâu trong canvas và chọn Convert to Shape từ menu ngữ cảnh.
Bước 4: Tùy chỉnh shape (tùy chọn)
Sau khi chuyển đổi, bạn có thể tùy chỉnh shape bằng các công cụ và thuộc tính trong bảng Layers và Properties như:
- Thay đổi màu sắc, kiểu tô, độ dày đường viền,…
- Áp dụng các hiệu ứng cho shape
- Biến đổi hình dạng bằng công cụ Transform
Lưu ý:
- Việc tạo Work Path sẽ tạo ra đường viền bao quanh text, chứ không phải tô đầy bên trong.
- Sau khi chuyển đổi thành shape, text gốc sẽ bị ẩn và bạn không thể chỉnh sửa nội dung text nữa.
- Nên sử dụng font chữ đơn giản, rõ ràng để việc tạo Work Path và chuyển đổi thành shape được chính xác hơn.
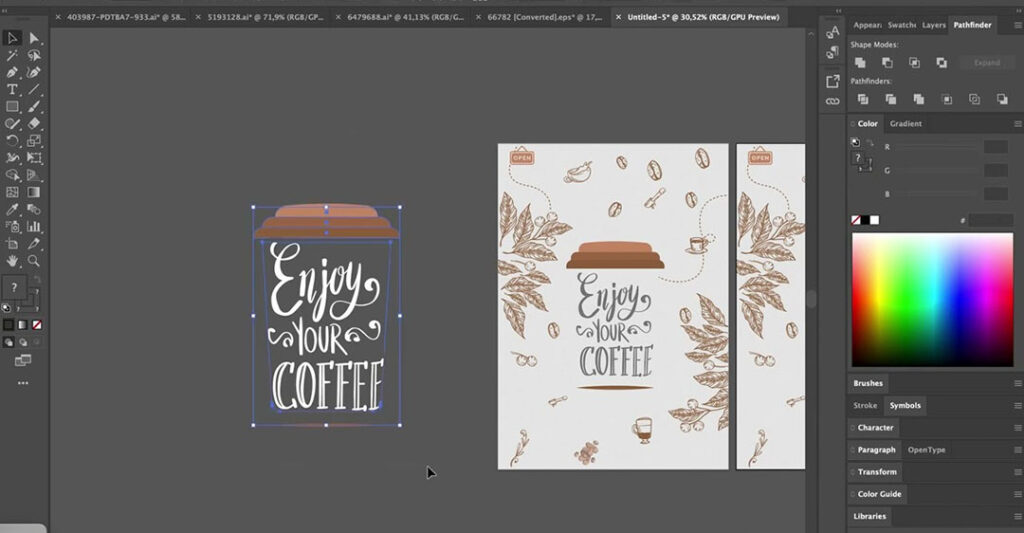
3. Lưu ý khi chuyển text thành shape trong Photoshop
3.1. Trước khi chuyển đổi:
- Đảm bảo font chữ đã được cài đặt: Text sẽ được chuyển đổi thành shape dựa trên font chữ hiện tại. Nếu bạn sử dụng font chữ chưa được cài đặt, text sẽ hiển thị không chính xác.
- Chọn kích thước và vị trí phù hợp: Sau khi chuyển đổi, bạn sẽ không thể chỉnh sửa text theo cách thông thường. Do đó, hãy đảm bảo text đã được định dạng chính xác về kích thước, vị trí và căn chỉnh trước khi chuyển đổi.
- Cân nhắc việc rasterize text: Nếu bạn cần chỉnh sửa text sau khi chuyển đổi thành shape, bạn có thể rasterize text trước. Việc này sẽ chuyển đổi text thành pixel, cho phép bạn chỉnh sửa bằng các công cụ chỉnh sửa ảnh. Tuy nhiên, rasterize text sẽ làm giảm chất lượng khi phóng to.
3.2 Trong khi chuyển đổi:
- Sử dụng “Create Work Path”: Lựa chọn “Create Work Path” trong menu “Layer” > “Type” để tạo đường viền từ text. Sau đó, bạn có thể sử dụng đường viền này để tạo shape mong muốn.
- Sử dụng “Convert to Shape”: Lựa chọn “Convert to Shape” trong menu “Layer” > “Type” để chuyển đổi text thành một trong các shape cơ bản (như hình chữ nhật, elip, tam giác, v.v.).
- Sử dụng “Make Selection”: Lựa chọn “Make Selection” trong menu “Select” để tạo vùng chọn từ text. Sau đó, bạn có thể sử dụng vùng chọn này để tạo shape hoặc áp dụng các hiệu ứng.
3.3. Sau khi chuyển đổi:
- Shape có thể được chỉnh sửa: Sau khi chuyển đổi, bạn có thể chỉnh sửa shape bằng các công cụ chỉnh sửa shape của Photoshop, bao gồm di chuyển, thay đổi kích thước, xoay, tô màu, thêm đường viền, v.v.
- Shape không thể chỉnh sửa như text: Bạn không thể chỉnh sửa text sau khi đã chuyển đổi thành shape.
- Lưu file dưới định dạng PSD: Để giữ nguyên khả năng chỉnh sửa các shape và layer, hãy lưu file dưới định dạng PSD.
Như vậy, Công Ty Quảng Cáo Marketing Online Limoseo đã hướng dẫn bạn cách sử dụng các công cụ trong Photoshop để chuyển đổi text thành shape. Hy vọng những cách chuyển text thành shape trong Photoshop sẽ giúp bạn tạo ra những thiết kế độc đáo và ấn tượng.

