Tàn nhang là những đốm nâu nhỏ xuất hiện trên da, thường do tiếp xúc nhiều với ánh nắng mặt trời. Tuy không ảnh hưởng đến sức khỏe, nhưng chúng có thể khiến da trở nên kém mịn màng và tự tin. Photoshop là một công cụ chỉnh sửa ảnh mạnh mẽ có thể giúp bạn loại bỏ tàn nhang một cách hiệu quả. Cùng Công Ty Quảng Cáo Marketing Online Limoseo tham khảo cách xóa tàn nhang trong Photoshop.
MỤC LỤC
1. Cách xóa tàn nhang trong Photoshop bằng Clone Stamp Tool
Clone Stamp Tool là một công cụ hiệu quả để loại bỏ tàn nhang và các đốm nhỏ trên da trong Photoshop. Dưới đây là hướng dẫn cách sử dụng:
Bước 1: Mở ảnh và chọn Clone Stamp Tool
- Mở ảnh chứa tàn nhang bạn muốn xóa trong Photoshop.
- Chọn công cụ Clone Stamp Tool trên thanh công cụ bên trái màn hình (phím tắt S).
Bước 2: Thiết lập Clone Stamp Tool
- Nhấp chuột phải vào màn hình để mở bảng Clone Stamp Tool Options.
- Điều chỉnh kích thước của dấu ấn (Sample Size) để phù hợp với kích thước của tàn nhang.
- Chọn độ cứng (Hardness) mong muốn. Độ cứng cao hơn sẽ tạo ra đường viền sắc nét hơn, trong khi độ cứng thấp hơn sẽ tạo ra sự chuyển đổi mượt mà hơn.
- Bật tùy chọn Align Sampled Edges để đảm bảo các cạnh của bản sao được căn chỉnh chính xác với vùng xung quanh.
Bước 3: Sao chép vùng da không tì vết
- Giữ phím Alt và nhấp chuột vào vùng da không tì vết gần với tàn nhang. Vùng này sẽ được sử dụng làm nguồn để sao chép.
Bước 4: Xóa tàn nhang
- Di chuyển con trỏ chuột đến vị trí tàn nhang và nhấp chuột. Clone Stamp Tool sẽ sao chép vùng da đã chọn từ nguồn và dán nó lên trên tàn nhang, che đi nó.
- Lặp lại bước 3 và 4 cho đến khi tất cả các tàn nhang được xóa.
Bước 5: Chỉnh sửa chi tiết (tùy chọn)
- Nếu cần thiết, bạn có thể sử dụng công cụ Healing Brush Tool để làm mịn các đường viền thô hoặc để che đi các điểm nhỏ còn sót lại.
- Bạn cũng có thể điều chỉnh độ mờ (Opacity) của lớp Clone Stamp để tạo hiệu ứng tự nhiên hơn.

2. Cách xóa tàn nhang trong Photoshop bằng Healing Brush Tool
Healing Brush Tool là một công cụ hiệu quả để loại bỏ tàn nhang, mụn, và các chi tiết không mong muốn trong ảnh. Dưới đây là các bước hướng dẫn cách sử dụng:
Bước 1: Mở ảnh cần chỉnh sửa trong Photoshop.
Bước 2: Kích hoạt Healing Brush Tool bằng phím tắt J hoặc chọn từ thanh công cụ bên trái màn hình.
Bước 3: Điều chỉnh kích thước cọ:
- Phím mở ngoặc vuông trái ([) thu nhỏ cọ.
- Phím mở ngoặc vuông phải (]) phóng to cọ.
- Phím Alt (Option trên Mac) + nhấp chuột trái kéo để điều chỉnh kích thước cọ.
Bước 4: Chọn chế độ lấy mẫu:
- Healing Brush Tool (J): Lấy mẫu từ vùng xung quanh điểm nhấp chuột.
- Clone Stamp Tool (S): Sao chép chính xác vùng nguồn sang điểm nhấp chuột.
Bước 5: Loại bỏ tàn nhang:
- Nhấn giữ phím Alt (Option trên Mac) và nhấp chuột trái để lấy mẫu từ khu vực không có tàn nhang.
- Di chuyển chuột đến vị trí tàn nhang và nhấp chuột trái. Photoshop sẽ tự động lấy mẫu từ khu vực đã chọn và che lấp tàn nhang một cách tự nhiên.
- Lặp lại các bước trên cho đến khi loại bỏ hết tàn nhang trong ảnh.
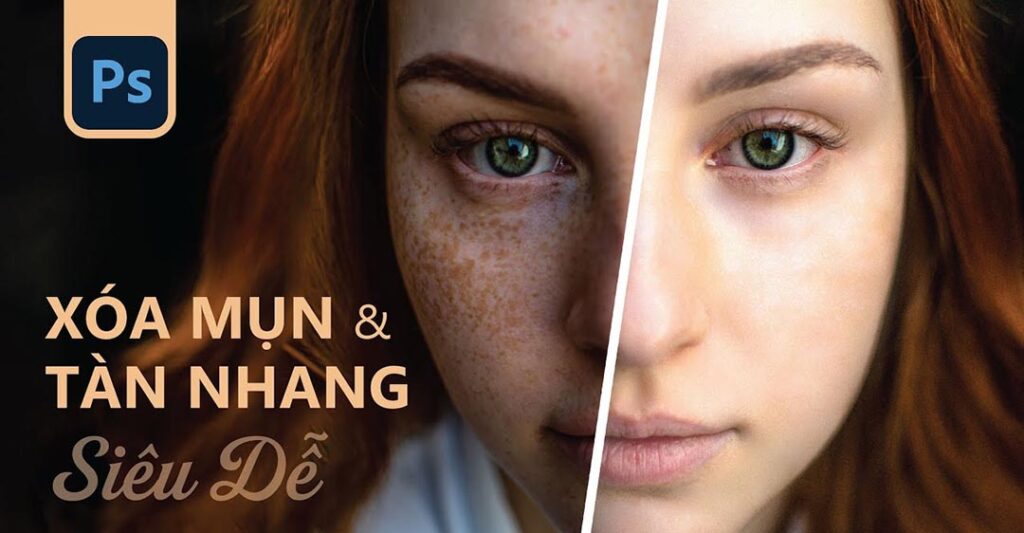
3. Cách xóa tàn nhang trong Photoshop bằng Spot Healing Brush Tool
Công cụ Spot Healing Brush Tool là một công cụ hữu ích trong Photoshop để loại bỏ các chi tiết nhỏ không mong muốn như tàn nhang, nốt ruồi, hay bụi bẩn trên ảnh. Dưới đây là các bước hướng dẫn cách sử dụng công cụ này:
Bước 1: Mở ảnh cần chỉnh sửa trong Photoshop.
Bước 2: Kích hoạt công cụ Spot Healing Brush Tool bằng phím tắt J hoặc nhấp vào biểu tượng Spot Healing Brush Tool trên thanh công cụ bên trái màn hình.
Bước 3: Điều chỉnh kích thước cọ:
- Nhấn phím [ hoặc ] để thu nhỏ hoặc phóng to kích thước cọ.
- Kích thước cọ nên lớn hơn một chút so với kích thước của tàn nhang cần xóa.
Bước 4: Chọn chế độ lấy mẫu:
Nhấp chuột phải vào thanh công cụ Options Bar và chọn chế độ lấy mẫu mong muốn:
- Sample All Layers: Lấy mẫu từ tất cả các lớp.
- Sample Current Layer: Lấy mẫu từ lớp hiện tại.
- Sample Below: Lấy mẫu từ các lớp bên dưới lớp hiện tại.
Bước 5: Loại bỏ tàn nhang:
- Di chuyển con trỏ chuột đến vị trí tàn nhang cần xóa.
- Nhấp chuột vào tàn nhang. Photoshop sẽ tự động lấy mẫu da xung quanh và sử dụng để che đi tàn nhang.
- Lặp lại thao tác cho đến khi tất cả tàn nhang được xóa.
Lưu ý:
- Để có hiệu quả tốt nhất, nên sử dụng ảnh có độ phân giải cao và chất lượng tốt.
- Nếu tàn nhang có kích thước lớn hoặc tập trung thành mảng, bạn có thể sử dụng kết hợp với các công cụ khác như Clone Stamp Tool hoặc Healing Brush Tool.
- Nên điều chỉnh độ cứng của cọ (Hardness) phù hợp để đạt được hiệu quả mong muốn.
Với những cách xóa tàn nhang trong Photoshop trên được Công Ty Quảng Cáo Marketing Online Limoseo chia sẻ, bạn đã có thể tự tin loại bỏ tàn nhang trong ảnh bằng Photoshop. Hãy nhớ rằng, Photoshop chỉ là công cụ hỗ trợ, việc chăm sóc da và bảo vệ da khỏi ánh nắng mặt trời mới là cách tốt nhất để ngăn ngừa tàn nhang xuất hiện.

