Artboard là một tính năng mạnh mẽ trong Photoshop cho phép bạn tạo và quản lý các khu vực thiết kế riêng biệt trong cùng một tệp. Trong bài viết này, chúng ta sẽ cùng Công Ty Quảng Cáo Marketing Online Limoseo tìm hiểu cách tạo Artboard trong Photoshop và một số lưu ý quan trọng khi sử dụng tính năng này.
MỤC LỤC
1. Artboard trong Photoshop là gì?
Artboard (bảng vẽ) là một khu vực hình chữ nhật trong Photoshop, nơi bạn có thể tạo và chỉnh sửa các thiết kế của mình. Nó tương tự như một trang giấy trong thế giới thực, nơi bạn có thể vẽ, vẽ hoặc dán các yếu tố khác nhau để tạo ra một tác phẩm nghệ thuật hoàn chỉnh.
Mỗi Artboard có thể có kích thước, hướng và nội dung riêng. Bạn có thể sử dụng nhiều Artboard trong cùng một tệp Photoshop để tạo ra các thiết kế khác nhau, chẳng hạn như logo, trang web, giao diện người dùng, … Dưới đây là một số tính năng chính của Artboard:
- Kích thước và hướng tùy chỉnh: Bạn có thể tạo Artboard với bất kỳ kích thước và hướng nào bạn muốn, cho phép bạn linh hoạt thiết kế cho nhiều mục đích sử dụng khác nhau.
- Lớp riêng biệt: Mỗi Artboard là một lớp riêng biệt, nghĩa là bạn có thể làm việc với các thiết kế khác nhau trên các Artboard khác nhau mà không ảnh hưởng đến nhau. Điều này giúp tổ chức và quản lý các dự án phức tạp dễ dàng hơn.
- Khả năng xuất: Bạn có thể xuất mỗi Artboard thành một tệp riêng biệt, chẳng hạn như JPG, PNG hoặc PDF, giúp bạn dễ dàng chia sẻ thiết kế của mình với người khác hoặc sử dụng chúng trong các ứng dụng khác.
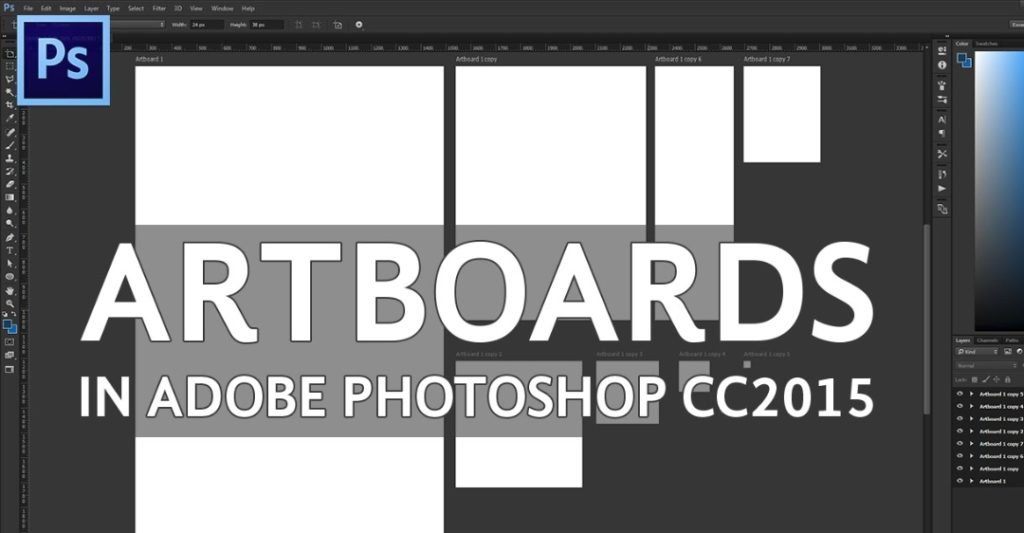
2. Cách tạo Artboard trong Photoshop
Có hai cách tạo Artboard trong Photoshop:
- Mở Photoshop và chọn File > New.
- Trong hộp thoại New, đặt tên cho tệp của bạn và chọn Artboard từ menu Document Type.
- Chọn kích thước mong muốn cho Artboard của bạn từ các cài đặt trước có sẵn hoặc nhập kích thước tùy chỉnh của riêng bạn.
- Nhấp vào Create để tạo Artboard mới.
2.2. Sử dụng công cụ Artboard Tool:
- Chọn Artboard Tool (phím tắt Shift + O).
- Di chuyển chuột đến khu vực bạn muốn tạo Artboard mới và nhấp và kéo để tạo Artboard có kích thước mong muốn.
- Bạn cũng có thể nhấp vào một biểu tượng cộng (+) để tạo Artboard mới với kích thước mặc định.
- Để thay đổi kích thước hoặc vị trí của Artboard hiện tại, hãy chọn Artboard bằng Move Tool (phím tắt V) và di chuyển hoặc thay đổi kích thước nó theo ý muốn.
Ngoài ra, bạn cũng có thể tạo Artboard mới bằng cách sao chép và dán Artboard hiện tại:
- Chọn Artboard bạn muốn sao chép bằng Move Tool (phím tắt V).
- Nhấn Ctrl + C (Windows) hoặc Command + C (Mac) để sao chép Artboard.
- Di chuyển đến vị trí bạn muốn dán Artboard mới và nhấn Ctrl + V (Windows) hoặc Command + V (Mac) để dán Artboard.
Lưu ý:
- Mỗi Artboard trong Photoshop là một lớp riêng biệt. Điều này cho phép bạn làm việc với các thiết kế khác nhau trên các Artboard khác nhau mà không ảnh hưởng đến nhau.
- Bạn có thể dễ dàng chuyển đổi giữa các Artboard bằng cách sử dụng Layers Panel (phím tắt F7).
- Bạn cũng có thể xuất mỗi Artboard thành một tệp riêng biệt bằng cách chọn File > Export > Artboards.
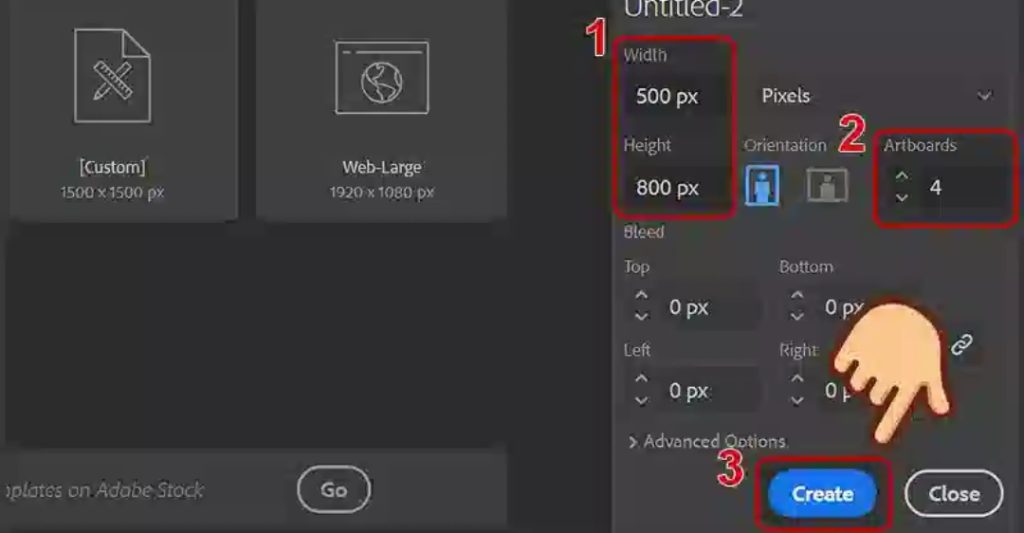
3. Lưu ý khi thực hiện cách tạo Artboard trong Photoshop
Dưới đây là một số lưu ý khi tạo Artboard trong Photoshop:
3.1. Kích thước và độ phân giải:
- Chọn kích thước Artboard phù hợp với mục đích sử dụng của bạn. Ví dụ: nếu bạn đang thiết kế logo, hãy chọn kích thước phù hợp để in ấn. Nếu bạn đang thiết kế trang web, hãy chọn kích thước phù hợp với màn hình.
- Chọn độ phân giải phù hợp với nhu cầu của bạn. Độ phân giải cao hơn sẽ tạo ra hình ảnh sắc nét hơn, nhưng cũng sẽ làm tăng kích thước tệp.
- Đảm bảo rằng độ phân giải của Artboard của bạn nhất quán với độ phân giải của tài liệu Photoshop của bạn.
3.2. Lớp và tổ chức:
- Mỗi Artboard là một lớp riêng biệt. Điều này giúp bạn dễ dàng tổ chức và quản lý các thiết kế của mình.
- Sử dụng các nhóm lớp để nhóm các Artboard liên quan với nhau.
- Đặt tên cho các Artboard của bạn một cách rõ ràng và ngắn gọn để dễ dàng xác định chúng.
3.3. Hướng dẫn:
- Bạn có thể tạo Artboard theo hướng ngang hoặc dọc.
- Chọn hướng phù hợp với mục đích sử dụng của bạn. Ví dụ: nếu bạn đang thiết kế logo, hãy chọn hướng ngang. Nếu bạn đang thiết kế trang web, hãy chọn hướng dọc.
3.4. Nội dung:
- Bạn có thể thêm bất kỳ nội dung nào vào Artboard, bao gồm hình ảnh, văn bản, hình dạng và lớp điều chỉnh.
- Sử dụng các công cụ Photoshop để tạo và chỉnh sửa nội dung của bạn.
- Đảm bảo rằng nội dung của bạn được sắp xếp hợp lý và dễ nhìn.
3.5. Xuất:
- Bạn có thể xuất mỗi Artboard thành một tệp riêng biệt.
- Chọn định dạng tệp phù hợp với nhu cầu của bạn. Ví dụ: nếu bạn đang xuất tệp để in, hãy chọn định dạng JPG hoặc PNG. Nếu bạn đang xuất tệp để sử dụng trên web, hãy chọn định dạng PNG hoặc SVG.
Ngoài ra, bạn cũng cần lưu ý một số điểm sau:
- Bạn có thể tạo tối đa 1000 Artboard trong một tệp Photoshop.
- Bạn có thể di chuyển, thay đổi kích thước và xóa Artboard bất cứ lúc nào.
- Bạn có thể sao chép và dán Artboard giữa các tệp Photoshop khác nhau.
Với cách tạo Artboard trong Photoshop trên, bạn đã có thể dễ dàng tạo Artboard trong Photoshop và bắt đầu thiết kế những dự án của mình. Nếu còn thắc mắc hãy liên hệ với Công Ty Quảng Cáo Marketing Online Limoseo.

