Bạn đang muốn tạo những dòng chữ neon lung linh, thu hút cho các bài đăng mạng xã hội, banner quảng cáo hay logo thương hiệu? Photoshop chính là “vũ khí bí mật” giúp bạn biến ý tưởng thành hiện thực một cách dễ dàng và nhanh chóng. Hãy cùng Công Ty Quảng Cáo Marketing Online Limoseo khám phá cách làm chữ neon trong Photoshop hiệu quả ngay trong bài viết này!
MỤC LỤC
1. Cách làm chữ neon trong Photoshop bằng Layer Style
Để tạo hiệu ứng chữ neon trong Photoshop bằng Layer Style, bạn có thể thực hiện theo các bước sau:
Bước 1: Chuẩn bị văn bản:
- Tạo một layer mới và nhập văn bản bạn muốn tạo hiệu ứng neon.
- Chọn phông chữ, kích thước và màu sắc phù hợp cho văn bản.
Bước 2: Thêm hiệu ứng Outer Glow:
- Nhấp chuột phải vào layer văn bản và chọn Layer Style > Outer Glow.
- Trong hộp thoại Outer Glow, điều chỉnh các cài đặt sau:
- Mode: Chọn chế độ hòa trộn, ví dụ: Screen hoặc Linear Dodge (Add) để tạo hiệu ứng sáng.
- Opacity: Điều chỉnh độ mờ đục của ánh sáng neon.
- Size: Điều chỉnh kích thước của viền sáng xung quanh văn bản.
- Color: Chọn màu sắc cho hiệu ứng neon.
- Contour: Tùy chỉnh hình dạng của viền sáng.
- Softness: Điều chỉnh độ mềm mại của viền sáng.
Bước 3: Thêm hiệu ứng Inner Glow:
- Nhấp chuột phải vào layer văn bản và chọn Layer Style > Inner Glow.
- Trong hộp thoại Inner Glow, điều chỉnh các cài đặt sau:
- Mode: Chọn chế độ hòa trộn, ví dụ: Screen hoặc Soft Light.
- Opacity: Điều chỉnh độ mờ đục của ánh sáng bên trong văn bản.
- Color: Chọn màu sắc cho hiệu ứng neon bên trong.
- Size: Điều chỉnh kích thước của ánh sáng bên trong văn bản.
- Contour: Tùy chỉnh hình dạng của ánh sáng bên trong.
- Softness: Điều chỉnh độ mềm mại của ánh sáng bên trong.
Bước 4: Tinh chỉnh hiệu ứng:
- Bạn có thể nhân đôi layer văn bản và điều chỉnh các cài đặt Layer Style cho từng bản sao để tạo hiệu ứng neon dày hơn hoặc nhiều màu sắc hơn.
- Sử dụng công cụ Mask để che bớt các phần của văn bản mà bạn không muốn có hiệu ứng neon.
- Thêm hiệu ứng Drop Shadow hoặc Bevel and Emboss để tạo thêm chiều sâu cho hiệu ứng neon.
Lưu ý:
- Hiệu ứng neon đẹp nhất khi sử dụng trên nền tối.
- Bạn có thể tham khảo thêm các video hướng dẫn trên YouTube để xem cách tạo hiệu ứng neon với nhiều kiểu dáng khác nhau.
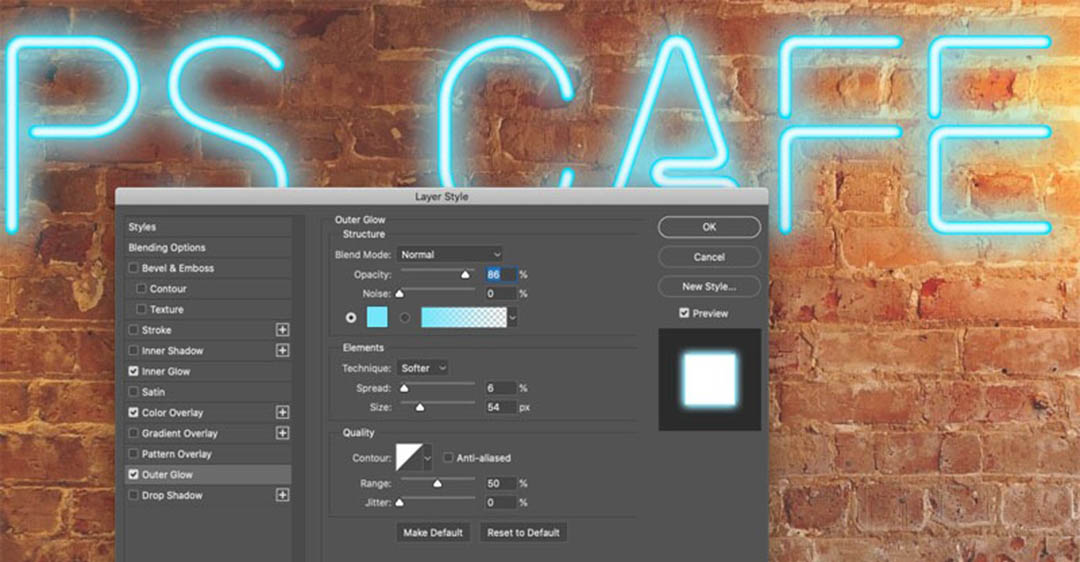
2. Cách làm chữ neon trong Photoshop bằng Overlay and Style
Bước 1: Tạo văn bản:
- Mở Photoshop và tạo một tài liệu mới.
- Nhập văn bản bạn muốn tạo hiệu ứng neon bằng công cụ Text Tool (T).
- Chọn phông chữ, kích thước và màu sắc mong muốn cho văn bản.
Bước 2: Thêm hiệu ứng Overlay:
- Chọn layer văn bản.
- Nhấp vào Layer Styles (fx) ở dưới cùng bảng Layers.
- Chọn Color Overlay.
- Chọn màu neon mong muốn cho chữ.
- Điều chỉnh độ mờ (Opacity) nếu cần thiết.
Bước 3: Thêm hiệu ứng Inner Glow:
- Trong bảng Layer Styles, chọn Inner Glow.
- Chọn màu neon mong muốn cho hiệu ứng sáng.
- Điều chỉnh các cài đặt như Size, Position, Strength và Opacity để đạt được hiệu ứng mong muốn.
Bước 4: Thêm hiệu ứng Outer Glow (tùy chọn):
- Để tạo hiệu ứng sáng mạnh hơn, bạn có thể thêm hiệu ứng Outer Glow.
- Làm tương tự như bước 3, nhưng chọn Outer Glow thay vì Inner Glow.
Bước 5: Tùy chỉnh thêm:
- Bạn có thể thử nghiệm với các hiệu ứng khác như Stroke, Drop Shadow hoặc Bevel and Emboss để tạo thêm chi tiết cho chữ neon.
- Bạn cũng có thể điều chỉnh vị trí, kích thước và độ mờ của layer văn bản để phù hợp với thiết kế của bạn.

3. Lưu ý khi thực hiện cách làm chữ neon trong Photoshop
3.1. Chọn font chữ phù hợp:
- Nên chọn font chữ có đường nét dày, rõ ràng, dễ nhận biết khi thu nhỏ. Tránh dùng font chữ quá mảnh hoặc quá nhiều chi tiết nhỏ vì sẽ bị mờ khi tạo hiệu ứng neon.
- Một số font chữ neon đẹp mà bạn có thể tham khảo: Neon Tubes 2, NEON, Shattered Neon, etc.
3.2. Tạo đường viền cho chữ:
- Sử dụng công cụ Stroke để tạo đường viền cho chữ. Độ dày của đường viền sẽ quyết định độ rộng của ống neon.
- Nên chọn màu sắc đường viền tương đồng với màu sắc của ánh sáng neon.
3.3. Thêm hiệu ứng sáng:
- Sử dụng công cụ Inner Glow để tạo hiệu ứng sáng cho chữ.
- Điều chỉnh các thuộc tính như Size, Strength, Hardness và Color để đạt được hiệu ứng mong muốn.
- Bạn cũng có thể sử dụng công cụ Outer Glow để tạo thêm hiệu ứng sáng ngoài cho chữ.
3.4. Thêm hiệu ứng phản chiếu:
- Sử dụng công cụ Drop Shadow để tạo hiệu ứng phản chiếu cho chữ.
- Điều chỉnh các thuộc tính như Distance, Angle, Size và Opacity để đạt được hiệu ứng mong muốn.
3.5. Sử dụng hình ảnh nền:
- Nên chọn hình ảnh nền tối màu để làm nổi bật chữ neon.
- Bạn cũng có thể sử dụng hình ảnh có liên quan đến chủ đề của chữ neon.
3.6. Lưu ý về độ phân giải:
- Nên lưu ảnh với độ phân giải cao để đảm bảo chất lượng hình ảnh tốt nhất.
Ngoài ra, bạn cũng có thể tham khảo thêm một số mẹo sau:
- Sử dụng nhiều layer để tạo hiệu ứng neon phức tạp hơn.
- Sử dụng các bộ lọc (filter) để tạo thêm hiệu ứng cho chữ neon.
- Tham khảo các hướng dẫn và video hướng dẫn trên mạng để học cách tạo hiệu ứng neon đẹp hơn.
Với cách làm chữ neon trong Photoshop chi tiết trên đây, Công Ty Quảng Cáo Marketing Online Limoseo hy vọng bạn đã có thể tự tin tạo ra những dòng chữ neon ấn tượng cho riêng mình. Hãy thỏa sức sáng tạo và biến những ý tưởng độc đáo thành hiện thực với Photoshop. Đừng quên chia sẻ thành phẩm của bạn với chúng tôi nhé!

