Bạn muốn tạo nên những bức ảnh đối xứng đẹp mắt và thu hút mọi ánh nhìn? Sử dụng công cụ Symmetry trong Photoshop chính là bí quyết giúp bạn hoàn thành điều đó một cách nhanh chóng và hiệu quả! Công Ty Quảng Cáo Marketing Online Limoseo sẽ hướng dẫn chi tiết cách làm ảnh đối xứng trong Photoshop.
MỤC LỤC
1. Cách làm ảnh đối xứng trong Photoshop bằng Transform
Có hai cách làm ảnh đối xứng trong Photoshop bằng công cụ Transform:
1.1. Lật ngang hoặc dọc:
- Bước 1: Mở ảnh bạn muốn chỉnh sửa trong Photoshop.
- Bước 2: Chọn layer chứa ảnh.
- Bước 3: Nhấn tổ hợp phím Ctrl + T (Windows) hoặc Cmd + T (Mac) để kích hoạt chế độ Transform.
- Bước 4: Nhấp chuột phải vào khung Transform và chọn tùy chọn Lật ngang hoặc Lật dọc tùy theo ý muốn.
1.2. Sử dụng công cụ Reflect Tool:
- Bước 1: Mở ảnh bạn muốn chỉnh sửa trong Photoshop.
- Bước 2: Chọn công cụ Reflect Tool từ thanh công cụ bên trái.
- Bước 3: Nhấp chuột và kéo để tạo đường trục đối xứng. Bạn có thể điều chỉnh góc và vị trí của đường trục bằng các tùy chọn trên thanh công cụ tùy chọn.
- Bước 4: Nhấp chuột vào nút Copy để tạo bản sao đối xứng của ảnh.
Lưu ý:
- Bạn có thể sử dụng các công cụ chỉnh sửa khác trong Photoshop để tinh chỉnh ảnh đối xứng sau khi đã tạo.
- Để tạo hiệu ứng đối xứng phức tạp hơn, bạn có thể kết hợp nhiều bản sao đối xứng của ảnh với nhau.
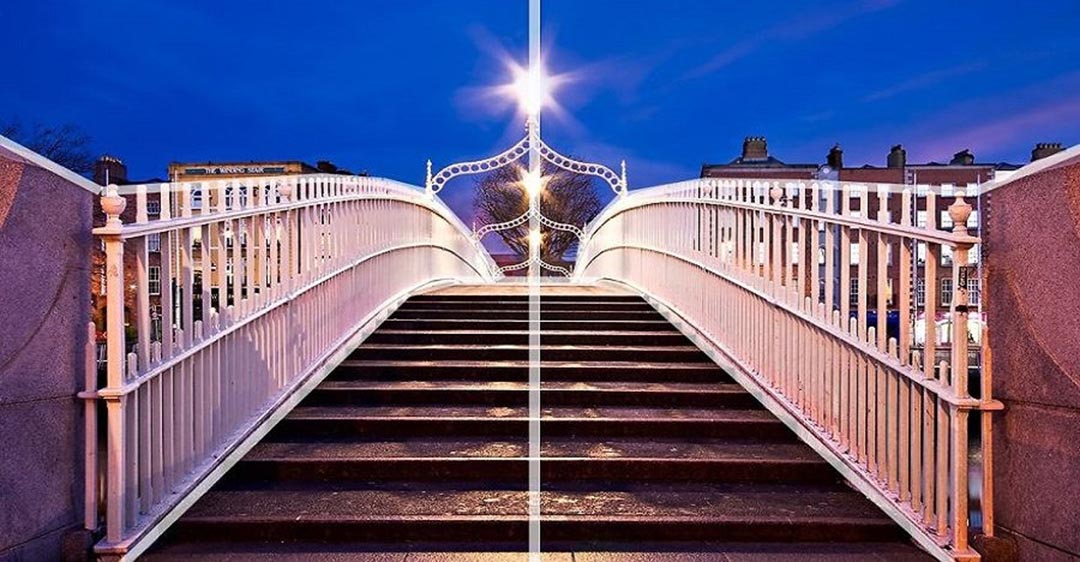
2. Cách làm ảnh đối xứng trong Photoshop bằng Symmetry
Photoshop cung cấp nhiều công cụ để tạo ảnh đối xứng, bao gồm công cụ Symmetry. Công cụ này cho phép bạn dễ dàng tạo các hình ảnh đối xứng theo trục ngang, dọc hoặc đường vẽ tùy chỉnh. Dưới đây là hướng dẫn cách sử dụng:
Bước 1: Mở ảnh bạn muốn tạo hiệu ứng đối xứng:
- Mở Photoshop và truy cập tệp ảnh bạn muốn chỉnh sửa.
- Đảm bảo rằng lớp chứa ảnh bạn muốn đối xứng được chọn trên bảng Layers.
Bước 2: Kích hoạt công cụ Symmetry:
Nhấn phím tắt X trên bàn phím hoặc truy cập Edit > Transform > Symmetry.
Bước 3: Chọn loại đối xứng:
Trong hộp thoại Symmetry, chọn loại đối xứng bạn muốn:
- Horizontal: Đối xứng theo trục ngang.
- Vertical: Đối xứng theo trục dọc.
- Custom: Đối xứng theo đường vẽ tùy chỉnh.
Bước 4: Tùy chỉnh cài đặt (tùy chọn):
- Angle: (Chỉ áp dụng cho Custom) Xoay đường vẽ đối xứng.
- Center: Chọn điểm trung tâm của đường đối xứng.
- Width: (Chỉ áp dụng cho Custom) Chiều rộng của vùng đối xứng.
- Height: (Chỉ áp dụng cho Custom) Chiều cao của vùng đối xứng.
- Opacity: Điều chỉnh độ mờ của bản sao đối xứng.
- Fudge: Làm mịn đường viền của bản sao đối xứng.
Bước 5: Nhấp vào “OK” để áp dụng hiệu ứng:
- Photoshop sẽ tạo bản sao đối xứng của ảnh dựa trên các cài đặt bạn đã chọn.
- Bạn có thể tiếp tục chỉnh sửa bản sao đối xứng hoặc lớp gốc theo ý muốn.
Lưu ý:
- Bạn có thể sử dụng các công cụ chỉnh sửa khác trong Photoshop để tinh chỉnh hiệu ứng đối xứng sau khi áp dụng.
- Công cụ Symmetry chỉ hoạt động trên các lớp raster.
- Để tạo hiệu ứng đối xứng phức tạp hơn, bạn có thể kết hợp công cụ Symmetry với các công cụ khác như Pen Tool hoặc Marquee Tool.

3. Lưu ý khi làm ảnh đối xứng trong Photoshop
Để tạo được hiệu ứng ảnh đối xứng đẹp mắt và chuyên nghiệp trong Photoshop, bạn cần lưu ý một số điểm sau:
3.1. Chất lượng ảnh:
- Sử dụng ảnh có độ phân giải cao và rõ ràng để đảm bảo kết quả sắc nét và chi tiết sau khi áp dụng hiệu ứng đối xứng.
- Ảnh bị nhiễu hoặc mờ sẽ khiến hiệu ứng đối xứng trở nên kém tinh tế và có thể làm lộ ra các khuyết điểm của ảnh.
3.2. Lựa chọn loại đối xứng phù hợp:
- Xác định loại đối xứng phù hợp với chủ đề và ý tưởng của bạn. Đối xứng ngang thường phù hợp cho phong cảnh, kiến trúc, trong khi đối xứng dọc phù hợp cho chân dung, hoa lá.
- Đối xứng theo đường vẽ tùy chỉnh mang đến sự sáng tạo và độc đáo, nhưng đòi hỏi sự tỉ mỉ và khéo léo trong việc điều chỉnh đường vẽ.
3.3. Cài đặt đối xứng:
- Điều chỉnh các cài đặt như Angle, Center, Width, Height và Opacity một cách cẩn thận để đạt được hiệu ứng đối xứng cân bằng và hài hòa.
- Sử dụng Opacity để điều chỉnh mức độ hòa quyện giữa bản sao đối xứng và ảnh gốc, tạo hiệu ứng chuyển tiếp mượt mà hoặc tách biệt rõ ràng.
- Fudge giúp làm mịn đường viền của bản sao đối xứng, đặc biệt hữu ích khi sử dụng đường vẽ đối xứng tùy chỉnh.
3.4. Kết hợp các công cụ khác:
- Kết hợp công cụ Symmetry với các công cụ chỉnh sửa khác trong Photoshop như Pen Tool, Marquee Tool, Filters để tạo hiệu ứng đối xứng phức tạp và độc đáo hơn.
- Sử dụng Layer Masks để che bớt các phần không mong muốn của bản sao đối xứng hoặc điều chỉnh độ sáng tối của các khu vực cụ thể.
3.5. Lưu ý về bản quyền:
- Nếu bạn sử dụng ảnh có bản quyền để tạo hiệu ứng đối xứng, hãy đảm bảo bạn có quyền sử dụng ảnh cho mục đích đó.
- Việc sử dụng ảnh trái phép có thể dẫn đến vi phạm bản quyền và các vấn đề pháp lý.
Cách làm ảnh đối xứng trong Photoshop là một cách tuyệt vời để tạo ra những bức ảnh đối xứng đẹp mắt và thu hút. Với hướng dẫn chi tiết trong bài viết của Công Ty Quảng Cáo Marketing Online Limoseo, bạn đã có thể tự tin áp dụng kỹ thuật này vào việc chỉnh sửa ảnh của mình.

