Bạn đang gặp rắc rối với những đường viền và chữ bị răng cưa trong Photoshop, khiến ảnh của bạn trở nên kém chuyên nghiệp? Đừng lo lắng, Công Ty Quảng Cáo Marketing Online Limoseo sẽ chia sẻ cho bạn cách khử răng cưa trong Photoshop hiệu quả, giúp bạn tạo ra những tác phẩm hoàn hảo và sắc nét.
MỤC LỤC
1. Cách khử răng cưa trong Photoshop bằng Unsharp Mask
Unsharp Mask là một bộ lọc trong Photoshop giúp làm sắc nét hình ảnh và loại bỏ hiện tượng răng cưa. Tuy nhiên, cần lưu ý sử dụng bộ lọc này một cách cẩn thận để tránh làm ảnh hưởng đến chất lượng hình ảnh. Dưới đây là các bước khử răng cưa trong Photoshop bằng Unsharp Mask:
Bước 1. Mở ảnh cần chỉnh sửa:
- Mở Photoshop và truy cập vào File > Open.
- Chọn ảnh cần khử răng cưa và nhấp Open.
Bước 2. Áp dụng bộ lọc Unsharp Mask:
- Nhấp vào menu Filter > Sharpen > Unsharp Mask.
Bước 3. Cài đặt thông số:
- Amount: Điều chỉnh mức độ sắc nét. Giá trị cao hơn sẽ làm cho ảnh sắc nét hơn, nhưng cũng có thể làm tăng hiện tượng nhiễu.
- Radius: Điều chỉnh kích thước của các chi tiết được làm sắc nét. Giá trị cao hơn sẽ làm cho các chi tiết lớn hơn được làm sắc nét hơn.
- Threshold: Xác định mức độ khác biệt giữa các pixel cần được làm sắc nét. Giá trị cao hơn sẽ chỉ làm sắc nét các chi tiết có sự khác biệt lớn về độ sáng.
Bước 4. Xem trước và điều chỉnh:
- Sử dụng cửa sổ xem trước để xem hiệu ứng của bộ lọc.
- Điều chỉnh các thông số cho đến khi bạn hài lòng với kết quả.
Bước 5. Nhấp OK để áp dụng bộ lọc.
Lưu ý:
- Nên sử dụng Unsharp Mask một cách cẩn thận, vì nó có thể làm tăng hiện tượng nhiễu trong ảnh.
- Nếu bạn muốn khử răng cưa cho chữ, hãy sử dụng các phương pháp khác như Anti-aliasing hoặc Convert to Shape.
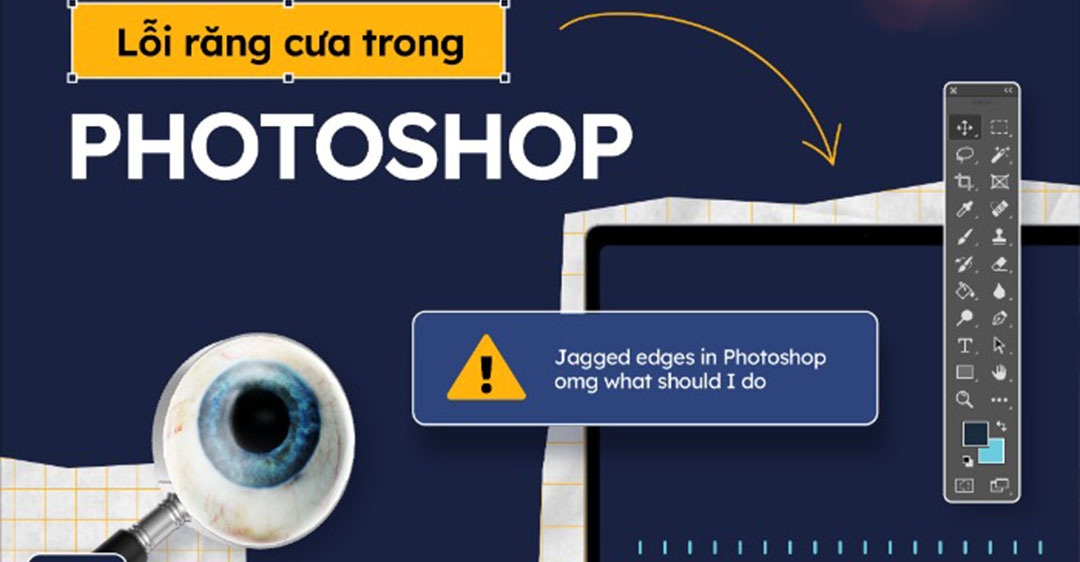
2. Cách khử răng cưa trong Photoshop bằng Blur
Phương pháp này phù hợp với viền chữ và đối tượng trong ảnh. Đối với ảnh toàn cảnh, bạn nên sử dụng các phương pháp khác như Unsharp Mask hoặc Select Focus Area.
Bước 1. Mở ảnh cần chỉnh sửa trong Photoshop.
Bước 2. Tạo bản sao của lớp nền:
- Nhấp chuột phải vào lớp Background và chọn Duplicate Layer.
- Nhấn OK để xác nhận.
Bước 3. Áp dụng bộ lọc Blur:
- Chọn lớp sao vừa tạo.
- Vào menu Filter > Blur > Surface Blur.
- Trong cửa sổ Surface Blur:
- Radius: Điều chỉnh giá trị từ 0,5 đến 3 để giữ nguyên màu sắc ảnh.
- Threshold: Giữ giá trị cao để tránh làm mờ ảnh.
- Nhấp OK để áp dụng.
Bước 4. (Tùy chọn) Tiếp tục làm mờ:
- Nếu cần thiết, bạn có thể lặp lại bước 3 với Gaussian Blur để làm mờ thêm.
- Vào menu Filter > Blur > Gaussian Blur.
- Điều chỉnh Radius để đạt được mức độ mong muốn.
- Nhấp OK để xác nhận.
Lưu ý:
- Sử dụng giá trị Radius nhỏ để giữ chi tiết và tránh làm mờ ảnh quá mức.
- Thử nghiệm với các cài đặt khác nhau để tìm ra kết quả tốt nhất cho ảnh của bạn.
- Bạn có thể sử dụng mặt nạ lớp để kiểm soát chính xác khu vực được làm mờ.
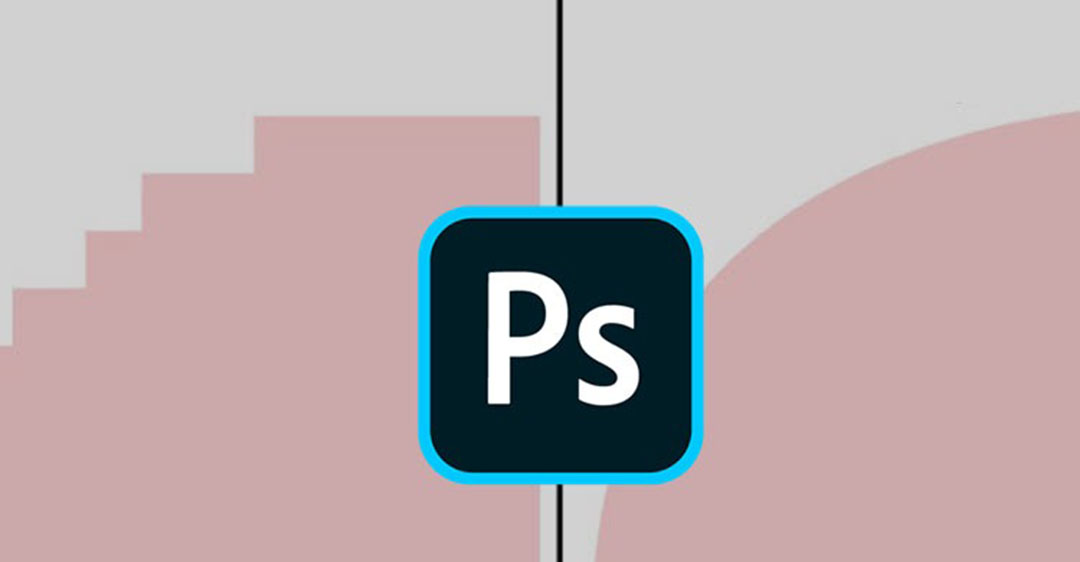
3. Cách khử răng cưa trong Photoshop bằng Pen Tool
Bước 1. Mở hình ảnh:
- Nhấn Ctrl + O để mở hình ảnh bạn muốn khử răng cưa.
Bước 2. Chọn Pen Tool:
- Chọn Pen Tool trên thanh công cụ.
Bước 3. Vẽ đường viền:
- Sử dụng Pen Tool để vẽ đường viền chính xác quanh khu vực bị răng cưa. Nhấp chuột để tạo điểm neo, và giữ Ctrl và nhấp chuột để thêm điểm neo mới.
Bước 4. Tạo vùng chọn:
- Nhấp chuột phải vào điểm neo cuối cùng hoặc nhấn Ctrl + Enter để tạo vùng chọn.
Bước 5. Áp dụng hiệu ứng:
- Sharp: Giúp làm sắc nét viền, nhưng có thể làm mất chi tiết.
- Crisp: Tương tự như Sharp, nhưng ít làm mất chi tiết hơn.
- Smooth: Giúp làm mịn viền, nhưng có thể làm mờ ảnh.
- b: Tương tự như Sharp, nhưng mạnh hơn.
Để áp dụng hiệu ứng:
- Chọn Filter > Sharpen.
- Chọn Select từ menu Method.
- Chọn hiệu ứng mong muốn (Sharp, Crisp, Smooth, b) từ menu Anti-aliasing.
- Nhấp OK.
4. Lưu ý khi khử răng cưa trong Photoshop
4.1. Chọn phương pháp phù hợp:
- Khử răng cưa cho chữ:
- Sử dụng bảng Character trong Photoshop để thay đổi phương pháp khử răng cưa (Anti-aliasing) thành “Sharp”, “Crisp”, “b” hoặc “Smooth”.
- Dùng bộ lọc “Select > Focus > Smart Sharpen” để làm sắc nét chữ mà không làm mờ các chi tiết.
- Khử răng cưa cho ảnh:
- Sử dụng bộ lọc “Filter > Sharpen > Unsharp Mask” để điều chỉnh mức độ làm sắc nét và bán kính phù hợp.
- Dùng bộ lọc “Filter > Blur > Gaussian Blur” để làm mờ ảnh một cách nhẹ nhàng, giúp giảm thiểu răng cưa.
- Thử nghiệm các phương pháp khác nhau như “Filter > Noise > Reduce Noise” hoặc “Filter > Details > Sharpen Details” để đạt hiệu quả tốt nhất.
4.2. Cân nhắc mức độ:
- Điều chỉnh cường độ của các bộ lọc hoặc công cụ khử răng cưa một cách vừa phải để tránh làm ảnh hưởng đến chất lượng hình ảnh.
- Quan sát hình ảnh ở mức zoom khác nhau để đảm bảo răng cưa được loại bỏ hoàn toàn mà không làm mờ chi tiết quan trọng.
4.3. Sử dụng kết hợp các phương pháp:
- Kết hợp các phương pháp khử răng cưa khác nhau để đạt hiệu quả tối ưu. Ví dụ, có thể sử dụng “Unsharp Mask” cho các chi tiết sắc nét và “Gaussian Blur” cho các cạnh mềm mại.
4.4. Lưu ý định dạng ảnh:
- Khi lưu ảnh đã khử răng cưa, nên chọn định dạng ảnh có hỗ trợ độ phân giải cao như PNG hoặc TIFF để giữ nguyên chất lượng hình ảnh.
4.5. Tránh sử dụng quá mức:
- Việc sử dụng các công cụ khử răng cưa quá mức có thể dẫn đến làm mờ ảnh, mất chi tiết và tạo ra hiệu ứng không mong muốn.
Với những cách khử răng cưa trong Photoshop được Công Ty Quảng Cáo Marketing Online Limoseo chia sẻ trong bài viết này, bạn đã có thể tự tin khử răng cưa trong Photoshop một cách hiệu quả. Hãy áp dụng những kiến thức này vào các dự án của bạn để tạo ra những hình ảnh hoàn hảo và thu hút mọi ánh nhìn.

