Học cách chia cột trong InDesign để tạo bố cục trang đẹp mắt và dễ đọc cho tạp chí, báo cáo, tài liệu và hơn thế nữa. Công Ty Quảng Cáo Marketing Online Limoseo sẽ hướng dẫn bạn từng bước cách chia cột đơn giản và hiệu quả, cùng với các mẹo và thủ thuật nâng cao để tạo ra những thiết kế ấn tượng.
MỤC LỤC
1. Cách chia cột trong InDesign bằng công cụ Column
Có hai cách chia cột trong InDesign bằng công cụ Column:
1.1. Chia cột cho toàn bộ trang:
Bước 1: Mở hộp thoại Margins and Columns. Bạn có thể thực hiện bằng cách:
- Vào menu Layout > Margins and Columns.
- Sử dụng phím tắt Ctrl/Cmd + Alt + M.
Bước 2: Trong hộp thoại Margins and Columns:
- Nhập số lượng cột mong muốn vào ô Columns.
- (Tùy chọn) Điều chỉnh các thông số khác như Gutter (khoảng cách giữa các cột), Top Margin, Bottom Margin, Inside Margin, Outside Margin.
Bước 3: Nhấn OK để áp dụng thay đổi.
1.2. Chia cột cho một khung văn bản cụ thể:
Bước 1: Chọn khung văn bản mà bạn muốn chia cột.
Bước 2: Nhấp chuột phải vào khung văn bản và chọn Text Frame Options.
Bước 3: Trong hộp thoại Text Frame Options:
- Chuyển đến tab Columns.
- Nhập số lượng cột mong muốn vào ô Columns.
- (Tùy chọn) Điều chỉnh các thông số khác như Gutter, Start Column, Balance Columns.
Bước 4: Nhấn OK để áp dụng thay đổi.
Lưu ý:
- Bạn có thể điều chỉnh các thuộc tính của từng cột sau khi đã chia cột. Để thực hiện, hãy chọn một cột và nhấp chuột phải vào nó, sau đó chọn Column Options.
- InDesign cũng cung cấp các công cụ khác để định dạng văn bản trong các cột, chẳng hạn như Tab Stops và Indents.

Để chia cột cho văn bản trong InDesign, bạn có thể thực hiện theo các bước sau:
2.1. Chọn khung văn bản:
- Nhấp chuột vào khung văn bản mà bạn muốn chia cột.
- Nếu bạn muốn chia toàn bộ trang thành nhiều cột, hãy nhấp chuột vào bất kỳ đâu trên trang.
- Nhấp vào menu Layout trên thanh công cụ chính.
2.3. Chọn Margins and Columns:
- Chọn Margins and Columns từ menu Layout.
2.4. Cài đặt số lượng cột:
- Trong hộp thoại Margins and Columns, nhập số lượng cột bạn muốn vào ô Columns.
- Bạn cũng có thể sử dụng các nút mũi tên lên và xuống bên cạnh ô Columns để tăng hoặc giảm số lượng cột.
2.5. Cài đặt các tùy chọn khác:
Trong hộp thoại Margins and Columns, bạn có thể tùy chỉnh các tùy chọn sau:
- Gutter: Khoảng cách giữa các cột.
- Start Column Balance: Cách thức cân bằng văn bản trong cột đầu tiên.
- End Column Balance: Cách thức cân bằng văn bản trong cột cuối cùng.
- Span: Cột nào sẽ chứa văn bản tiếp theo khi một cột đầy.
2.6. Nhấp OK:
- Nhấp vào OK để lưu cài đặt của bạn.
Văn bản trong khung văn bản sẽ được chia thành nhiều cột theo các cài đặt bạn đã chọn.
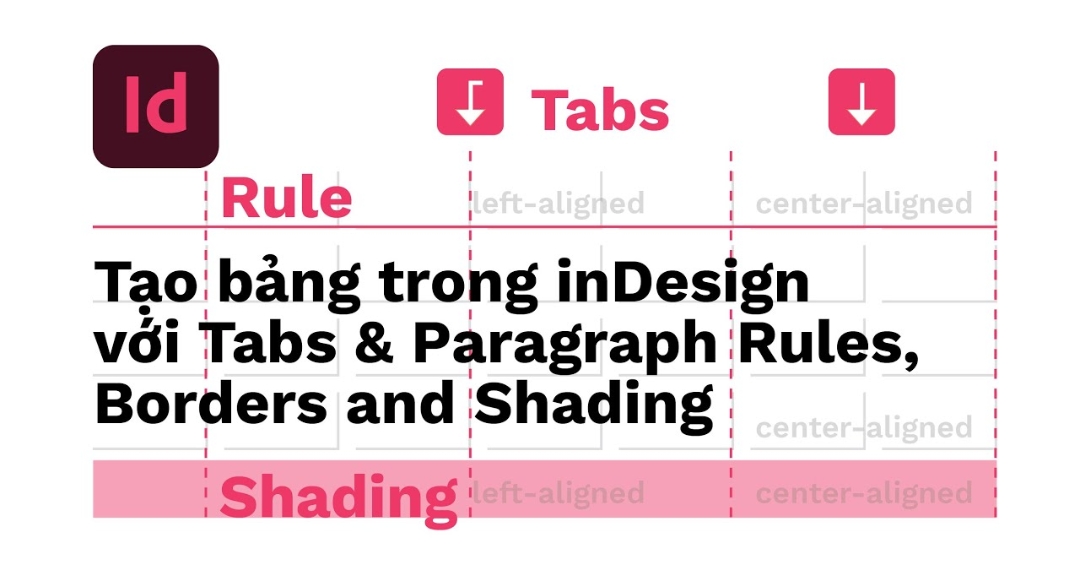
3. Lưu ý khi chia cột trong InDesign
Dưới đây là một số lưu ý khi chia cột trong InDesign:
3.1. Số lượng cột:
- Số lượng cột phù hợp phụ thuộc vào nhiều yếu tố, bao gồm kích thước trang, kích thước phông chữ, loại nội dung và mục đích sử dụng.
- Nên sử dụng số lượng cột vừa phải để tránh làm cho văn bản khó đọc.
- Thông thường, nên sử dụng từ 2 đến 4 cột cho văn bản dạng văn bản.
- Nếu bạn muốn chia cột cho văn bản có nhiều hình ảnh, bạn có thể sử dụng nhiều cột hơn.
3.2. Gutter:
- Gutter là khoảng cách giữa các cột.
- Nên sử dụng gutter đủ rộng để đảm bảo các cột không bị sát vào nhau, nhưng cũng không quá rộng để lãng phí không gian.
- Một gutter từ 5 đến 10 mm thường là phù hợp.
3.3. Cân bằng cột:
- InDesign cung cấp hai tùy chọn để cân bằng văn bản trong các cột:
- Start Column Balance: Cân bằng văn bản trong cột đầu tiên.
- End Column Balance: Cân bằng văn bản trong cột cuối cùng.
- Nên sử dụng tùy chọn Start Column Balance cho hầu hết các trường hợp.
- Tùy chọn End Column Balance có thể hữu ích cho văn bản có nhiều tiêu đề hoặc chú thích.
3.4. Span:
- Span cho phép bạn xác định cột nào sẽ chứa văn bản tiếp theo khi một cột đầy.
- Nên sử dụng tùy chọn Span cho các trường hợp đặc biệt, chẳng hạn như khi bạn muốn có một hình ảnh lớn trải dài nhiều cột.
- Sử dụng tùy chọn Span quá nhiều có thể khiến bố cục trang trở nên lộn xộn.
3.5. Điều chỉnh cột:
- Sau khi đã chia cột, bạn có thể điều chỉnh kích thước và vị trí của các cột bằng cách sử dụng công cụ Selection Tool (V).
- Bạn cũng có thể sử dụng bảng Layout để điều chỉnh các thuộc tính của cột, chẳng hạn như gutter, cân bằng cột và span.
3.6. Xóa chia cột:
- Để xóa chia cột, hãy chọn khung văn bản và sau đó chọn Text > Uncolumn Text từ menu.
Ngoài ra, bạn cũng cần lưu ý những điều sau:
- Chia cột có thể ảnh hưởng đến cách thức định dạng văn bản của bạn. Ví dụ: bạn có thể cần điều chỉnh khoảng cách dòng và khoảng cách giữa các ký tự để đảm bảo văn bản trông đẹp mắt trong các cột.
- Chia cột có thể khiến việc chỉnh sửa văn bản trở nên khó khăn hơn. Ví dụ: bạn có thể cần phải di chuyển toàn bộ cột văn bản để thay đổi một từ hoặc cụm từ.
- Nên chia cột sau khi bạn đã hoàn thành việc viết và chỉnh sửa văn bản.
Công Ty Quảng Cáo Marketing Online Limoseo đã hướng dẫn bạn cách chia cột trong InDesign một cách đơn giản và hiệu quả. Hy vọng những thông tin chia sẻ trong bài viết này sẽ giúp bạn tạo ra những bố cục văn bản đẹp mắt và chuyên nghiệp cho các ấn phẩm của mình.

