Bạn đang sở hữu những bức ảnh đen trắng đầy ấn tượng nhưng lại muốn tô điểm thêm cho chúng bằng những gam màu rực rỡ? Đừng lo lắng, Photoshop chính là công cụ hoàn hảo để giúp bạn thực hiện điều này! Công Ty Quảng Cáo Marketing Online Limoseo sẽ hướng dẫn bạn cách chuyển ảnh trắng đen sang ảnh màu bằng Photoshop.
MỤC LỤC
1. Cách chuyển ảnh trắng đen sang ảnh màu bằng Photoshop bằng Neural Filters
Để chuyển ảnh trắng đen sang ảnh màu bằng Photoshop sử dụng Neural Filters, bạn thực hiện theo các bước sau:
Bước 1: Mở ảnh đen trắng trong Photoshop
- Mở Photoshop và truy cập vào File > Open.
- Chọn ảnh đen trắng bạn muốn chuyển đổi và nhấp Open.
Bước 2: Mở Neural Filters
- Trên thanh menu, chọn Filter > Neural Filters.
Bước 3: Chọn Colorize
- Trong bảng Neural Filters, chọn tab Beta filters.
- Tìm và chọn Colorize.
Bước 4: Tự động tô màu
- Để Photoshop tự động tô màu cho ảnh, hãy gạt công tắc Colorize sang ON.
- Photoshop sẽ sử dụng trí tuệ nhân tạo để phân tích ảnh và tô màu cho các đối tượng trong ảnh.
Bước 5: Tùy chỉnh màu sắc (tùy chọn)
- Nếu bạn muốn tự tô màu cho ảnh theo vùng tùy ý, hãy tắt công tắc Colorize.
- Sử dụng công cụ Eyedropper để chọn màu cho các đối tượng trong ảnh.
- Bạn cũng có thể điều chỉnh các cài đặt khác như Color Strength, Skin Tone và Hair Color để tinh chỉnh màu sắc cho ảnh.
Bước 6: Lưu ảnh
- Khi bạn đã hài lòng với kết quả, hãy nhấp OK để lưu thay đổi.
- Chọn File > Save để lưu ảnh đã tô màu.
Lưu ý:
- Neural Filters là tính năng tương đối mới trong Photoshop và có thể yêu cầu cấu hình máy tính mạnh để hoạt động tốt.
- Nếu bạn không thấy tab Beta filters trong bảng Neural Filters, hãy đảm bảo rằng bạn đang sử dụng phiên bản Photoshop mới nhất.
- Kết quả tô màu của Neural Filters có thể không hoàn hảo và có thể cần chỉnh sửa thủ công để đạt được hiệu quả mong muốn.

2. Cách chuyển ảnh trắng đen sang ảnh màu bằng Photoshop bằng Brush Tool
Sử dụng Brush Tool để tô màu cho ảnh đen trắng trong Photoshop có thể tốn thời gian và đòi hỏi sự kiên nhẫn, nhưng nó mang lại cho bạn sự kiểm soát chi tiết cao hơn đối với kết quả cuối cùng. Dưới đây là cách chuyển ảnh trắng đen sang ảnh màu bằng Photoshop:
Bước 1: Mở ảnh và chuyển đổi chế độ màu
- Mở ảnh đen trắng bạn muốn tô màu trong Photoshop.
- Đảm bảo rằng ảnh đang ở chế độ màu RGB. Bạn có thể kiểm tra điều này bằng cách đi tới Image > Mode và chọn RGB nếu cần thiết.
Bước 2: Tạo một lớp mới
- Trong bảng Layers, nhấp vào nút Create a new layer (biểu tượng trang trắng có dấu cộng) để tạo một lớp mới.
- Đặt tên cho lớp này là “Màu sắc” hoặc một cái tên khác phù hợp.
Bước 3: Chọn Brush Tool và màu sắc
- Chọn công cụ Brush Tool (phím tắt B).
- Chọn màu sắc bạn muốn sử dụng để tô màu cho ảnh.
- Điều chỉnh độ cứng và kích thước của cọ bằng cách sử dụng các thanh trượt trong bảng Options bên trên.
Bước 4: Bắt đầu tô màu
- Phóng to ảnh nếu cần thiết để có thể nhìn thấy các chi tiết.
- Bắt đầu tô màu cho các phần khác nhau của ảnh bằng cách nhấp và kéo chuột với cọ.
- Sử dụng các màu sắc khác nhau để tạo ra dải màu mong muốn.
- Thay đổi độ cứng của cọ để kiểm soát độ chính xác của việc tô màu.
Bước 5: (Tùy chọn) Thêm các chi tiết và hiệu ứng
- Bạn có thể sử dụng các công cụ khác trong Photoshop để thêm chi tiết và hiệu ứng cho ảnh tô màu của mình.
- Ví dụ: bạn có thể sử dụng công cụ Dodge và Burn để điều chỉnh độ sáng tối của các khu vực cụ thể, hoặc sử dụng công cụ Filters để thêm các hiệu ứng đặc biệt.
Lưu ý:
- Quá trình này có thể tốn thời gian tùy thuộc vào độ phức tạp của ảnh.
- Sử dụng các nét cọ nhỏ và cẩn thận để tô màu các chi tiết nhỏ.
- Bạn có thể thử nghiệm với các màu sắc và kỹ thuật tô màu khác nhau để đạt được hiệu ứng mong muốn.
- Để có kết quả tốt nhất, hãy sử dụng ảnh có độ phân giải cao và có nhiều chi tiết.
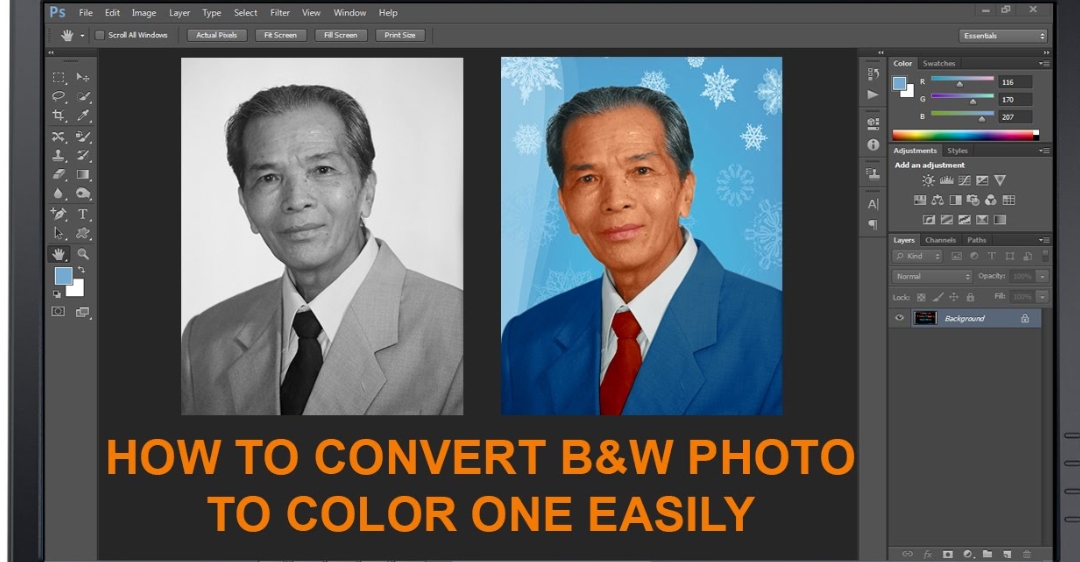
3. Lưu ý khi chuyển ảnh trắng đen sang ảnh màu bằng Photoshop
3.1. Chất lượng ảnh:
- Ảnh gốc chất lượng cao sẽ cho kết quả tô màu tốt hơn. Ảnh mờ, nhiễu hạt hoặc có độ phân giải thấp có thể dẫn đến kết quả tô màu không chính xác và có nhiều nhược điểm.
- Ảnh có độ tương phản cao và nhiều chi tiết sẽ dễ tô màu hơn ảnh phẳng và thiếu chi tiết.
3.2. Công cụ tô màu:
Photoshop cung cấp nhiều công cụ tô màu khác nhau, mỗi công cụ có ưu và nhược điểm riêng. Một số công cụ phổ biến bao gồm:
- Bộ lọc Neural Filters: Sử dụng trí tuệ nhân tạo để tự động tô màu ảnh, cho kết quả nhanh chóng và dễ dàng, nhưng có thể không chính xác hoặc không phù hợp với tất cả các ảnh.
- Công cụ tô màu thủ công: Sử dụng các công cụ như Pen Tool, Brush Tool và Adjustment Layers để tô màu từng phần của ảnh, cho phép kiểm soát chính xác hơn nhưng tốn thời gian hơn.
Lựa chọn công cụ phù hợp phụ thuộc vào nhu cầu, kỹ năng và thời gian của bạn.
3.3. Màu sắc:
- Màu sắc tô cho ảnh đen trắng cần phải phù hợp với bối cảnh và chủ đề của ảnh.
- Nên tham khảo các bức ảnh màu tương tự để chọn màu sắc phù hợp.
- Có thể sử dụng các công cụ điều chỉnh màu sắc trong Photoshop để tinh chỉnh màu sắc sau khi tô màu.
3.4. Độ chính xác:
- Việc tô màu ảnh đen trắng không thể đảm bảo hoàn toàn chính xác màu sắc của ảnh gốc.
- Kết quả tô màu phụ thuộc vào chất lượng ảnh gốc, công cụ tô màu được sử dụng và kỹ năng của người dùng.
Công Ty Quảng Cáo Marketing Online Limoseo hy vọng với những cách chuyển ảnh trắng đen sang ảnh màu bằng Photoshop chi tiết trong bài viết này, bạn đã có thể tự tin thực hiện và tạo nên những tác phẩm nghệ thuật độc đáo của riêng mình.

