Bạn đang mong muốn sở hữu khuôn mặt góc cạnh, thu hút mọi ánh nhìn? Kỹ thuật đánh khối mặt trong Photoshop chính là “vũ khí bí mật” giúp bạn đạt được điều này. Công Ty Quảng Cáo Marketing Online Limoseo sẽ hướng dẫn bạn cách đánh khối mặt trong Photoshop một cách chi tiết và dễ hiểu nhất.
MỤC LỤC
1. Cách đánh khối mặt trong Photoshop bằng Liquify
Lưu ý: Liquify là công cụ mạnh mẽ nhưng có thể gây biến dạng ảnh nếu sử dụng không đúng cách. Hãy luyện tập trên bản sao ảnh trước khi áp dụng lên ảnh gốc.
Bước 1: Mở ảnh và tạo bản sao layer
- Mở ảnh bạn muốn chỉnh sửa trong Photoshop.
- Nhấn Ctrl + J (Windows) hoặc Command + J (Mac) để tạo bản sao layer.
Bước 2: Mở Liquify
- Vào menu Filter > Liquify (hoặc nhấn Shift + Ctrl + X).
Bước 3: Chọn công cụ Forward Warp Tool
- Nhấp vào biểu tượng Forward Warp Tool (biểu tượng mũi tên cong) trên thanh công cụ bên trái.
Bước 4: Đánh khối
- Xác định vùng cần đánh khối: Khu vực thường được đánh khối cho khuôn mặt bao gồm hai bên xương quai hàm, trán hai bên và sống mũi.
- Đánh khối: Di chuyển chuột đến vùng cần đánh khối, nhấn và giữ chuột để kéo và đẩy các điểm lưới theo hướng bạn muốn.
- Điều chỉnh lực: Sử dụng thanh trượt Brush Size để điều chỉnh kích thước cọ và thanh trượt Density để điều chỉnh độ mạnh của hiệu ứng.
- Sử dụng Show Mesh: Nhấp vào Show Mesh (biểu tượng mắt lưới) để hiển thị lưới điểm, giúp bạn kiểm soát việc di chuyển các vùng chi tiết hơn.
Bước 5: Áp dụng và lưu
- Khi đã hài lòng với kết quả, nhấp OK để áp dụng thay đổi.
- Lưu ảnh đã chỉnh sửa.
Một số mẹo:
- Sử dụng lực nhẹ nhàng khi di chuyển các điểm lưới để tạo hiệu ứng tự nhiên.
- Kết hợp Liquify với các công cụ khác như Dodge và Burn để tăng cường độ sâu cho phần đánh khối.
- Tham khảo các video hướng dẫn trên mạng để học thêm các kỹ thuật đánh khối nâng cao.

2. Cách đánh khối mặt trong Photoshop bằng Dodge and Burn
Dodge and Burn là một kỹ thuật chỉnh sửa ảnh nâng cao thường được sử dụng trong chụp ảnh chân dung để tinh chỉnh ánh sáng trên da và tạo khối cho khuôn mặt. “Dodge” nghĩa là làm sáng, trong khi “Burn” nghĩa là làm tối.
2.1. Chuẩn bị:
- Mở ảnh chân dung trong Photoshop.
- Tạo hai lớp mới (layer): một lớp cho Dodge và một lớp cho Burn.
- Thay đổi chế độ hòa trộn (blending mode) của cả hai lớp thành “Soft Light”.
2.2. Dodge (làm sáng):
- Chọn công cụ Dodge Tool (O) với độ cứng (Hardness) thấp.
- Nhấp nhẹ vào các vùng bạn muốn làm sáng, chẳng hạn như:
- Sống mũi
- Gò má
- Dưới cằm
- Xương quai hàm
- Mắt trong (góc trong của mắt)
2.3. Burn (làm tối):
- Chọn công cụ Burn Tool (O) với độ cứng (Hardness) thấp.
- Nhấp nhẹ vào các vùng bạn muốn làm tối, chẳng hạn như:
- Hốc mắt
- Hai bên sống mũi
- Dưới xương quai hàm
- Khóe môi
2.4. Điều chỉnh:
- Giảm độ mờ (Opacity) của mỗi lớp để có hiệu ứng tinh tế hơn.
- Sử dụng Eyedropper Tool (I) để lấy mẫu màu da từ các vùng sáng và tối tự nhiên trên khuôn mặt để có kết quả chân thực hơn.
Lưu ý:
- Dodge and Burn là kỹ thuật đòi hỏi sự luyện tập và kiên nhẫn. Hãy bắt đầu với những nét nhẹ và tinh chỉnh dần dần cho đến khi đạt được hiệu ứng mong muốn.
- Có rất nhiều nguồn tài nguyên trực tuyến cung cấp hướng dẫn chi tiết về kỹ thuật Dodge and Burn, bao gồm video hướng dẫn và bài viết.
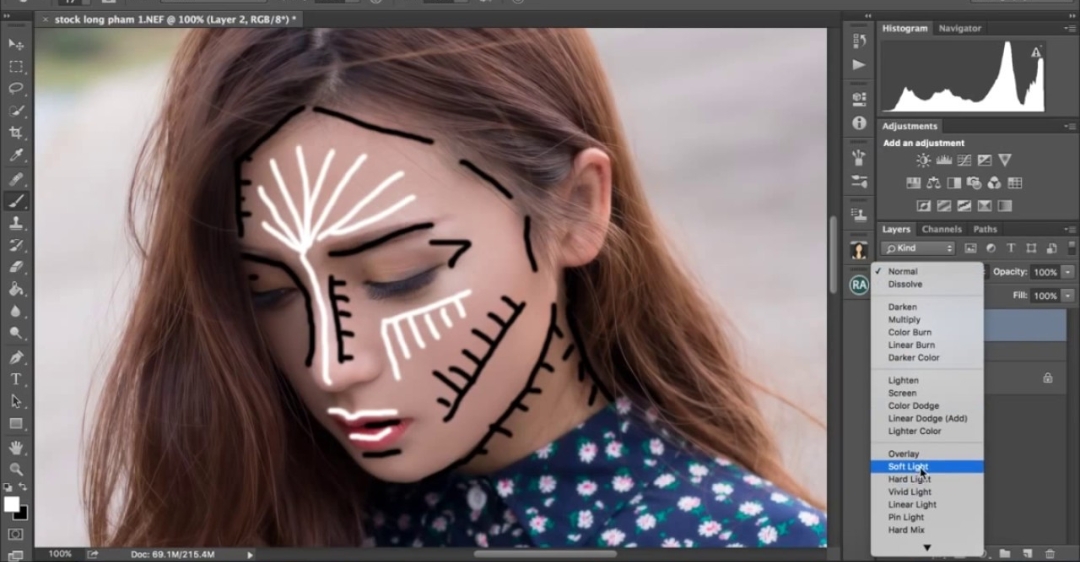
3. Cách đánh khối mặt trong Photoshop bằng Adjustment Layers
Sử dụng Adjustment Layers là một phương pháp linh hoạt và hiệu quả để đánh khối mặt trong Photoshop. Ưu điểm của phương pháp này là cho phép bạn dễ dàng điều chỉnh và kiểm soát hiệu ứng khối, đồng thời bảo toàn ảnh gốc.
3.1. Tạo một Adjustment Layer:
- Mở ảnh bạn muốn chỉnh sửa trong Photoshop.
- Nhấp vào bảng Layers và chọn New Adjustment Layer.
- Chọn loại Adjustment Layer phù hợp để đánh khối mặt. Các lựa chọn phổ biến bao gồm:
- Curves: Cung cấp khả năng kiểm soát độ sáng và độ tối chi tiết.
- Levels: Giúp điều chỉnh điểm đen và điểm trắng của ảnh.
- Color Balance: Cho phép điều chỉnh cân bằng màu sắc của từng vùng sáng, tối và trung gian.
- Selective Color: Tập trung điều chỉnh màu sắc cho các vùng màu cụ thể.
3.2. Tạo vùng chọn cho khu vực đánh khối:
- Sử dụng các công cụ chọn như Lasso Tool, Pen Tool hoặc Quick Selection Tool để chọn khu vực khuôn mặt bạn muốn đánh khối.
- Đảm bảo vùng chọn bao gồm cả các vùng cần làm sáng và làm tối.
3.3. Áp dụng Adjustment Layer:
Điều chỉnh thuộc tính của Adjustment Layer để tạo hiệu ứng đánh khối mong muốn.
- Curves: Thay đổi đường cong để làm sáng hoặc làm tối các vùng đã chọn.
- Levels: Kéo thanh trượt điểm đen và điểm trắng để điều chỉnh độ sáng tối.
- Color Balance: Điều chỉnh các thanh trượt màu sắc để làm ấm hoặc làm mát các vùng đã chọn.
- Selective Color: Chọn màu bạn muốn điều chỉnh và thay đổi thanh trượt để làm sáng hoặc làm tối màu đó trong vùng chọn.
3.4. Tinh chỉnh hiệu ứng:
Sử dụng Mask Layer để tinh chỉnh hiệu ứng đánh khối.
- Nhấp vào nút Add Mask trên bảng Layers.
- Sử dụng cọ vẽ đen hoặc trắng để tô lên hoặc tô ra khỏi vùng bạn muốn điều chỉnh.
- Độ đậm nhạt của nét vẽ sẽ ảnh hưởng đến cường độ hiệu ứng.
3.5. Lặp lại cho các khu vực khác:
- Lặp lại các bước trên cho các khu vực khác trên khuôn mặt bạn muốn đánh khối, chẳng hạn như trán, xương quai hàm và hai bên mũi.
- Điều chỉnh thuộc tính và Mask Layer của mỗi Adjustment Layer để tạo hiệu ứng phù hợp cho từng khu vực.
Lưu ý:
- Bạn có thể sử dụng nhiều Adjustment Layers chồng lên nhau để tạo hiệu ứng đánh khối phức tạp hơn.
- Thay đổi Blending Mode của Adjustment Layer để kiểm soát cách thức nó tương tác với các lớp bên dưới.
- Sử dụng Opacity để điều chỉnh độ mạnh của hiệu ứng đánh khối.
Công Ty Quảng Cáo Marketing Online Limoseo hy vọng với những chia sẻ trên, bạn đã nắm được cách đánh khối mặt trong Photoshop một cách hiệu quả. Hãy áp dụng ngay để có được khuôn mặt rạng rỡ và thu hút nhé!

