Bạn đang đau đầu với việc chọn vùng chọn trong Photoshop? Đừng lo lắng, Magic Wand Tool – công cụ đũa thần – sẽ giúp bạn thao tác nhanh chóng và dễ dàng hơn bao giờ hết! Công Ty Quảng Cáo Marketing Online Limoseo sẽ hướng dẫn bạn cách dùng Magic Wand Tool trong Photoshop hiệu quả, giúp bạn tiết kiệm thời gian và nâng cao năng suất chỉnh sửa ảnh.
MỤC LỤC
1. Magic Wand Tool là gì?
Magic Wand Tool (Công cụ đũa thần) là một công cụ trong Photoshop giúp bạn dễ dàng chọn vùng chọn dựa trên màu sắc. Nó hoạt động bằng cách xác định các điểm ảnh có màu sắc tương tự với điểm ảnh bạn nhấp chuột và tự động chọn chúng.
1.1. Ưu điểm:
- Chọn vùng chọn nhanh chóng và dễ dàng: Magic Wand Tool có thể giúp bạn chọn các vùng có màu sắc đồng nhất một cách nhanh chóng và dễ dàng, đặc biệt là đối với các hình ảnh có độ tương phản cao giữa các vùng màu khác nhau.
- Thao tác đơn giản: Công cụ này rất dễ sử dụng, chỉ cần nhấp chuột vào khu vực có màu sắc bạn muốn chọn và Magic Wand Tool sẽ tự động làm phần còn lại.
- Tiết kiệm thời gian: So với các công cụ chọn khác, Magic Wand Tool có thể giúp bạn tiết kiệm thời gian khi cần chọn các vùng có màu sắc đồng nhất.
1.2. Nhược điểm:
- Có thể tạo ra viền răng cưa: Magic Wand Tool có thể tạo ra viền răng cưa xung quanh vùng chọn, đặc biệt là đối với các hình ảnh có độ tương phản thấp hoặc các vùng có chi tiết phức tạp.
- Không phù hợp với tất cả các trường hợp: Magic Wand Tool không phù hợp với tất cả các trường hợp, ví dụ như khi bạn cần chọn các vùng có màu sắc không đồng nhất hoặc có chi tiết phức tạp.
1.3. Ứng dụng:
- Tách nền ảnh: Magic Wand Tool thường được sử dụng để tách nền ảnh khỏi đối tượng chính.
- Chọn các vùng có màu sắc đồng nhất: Công cụ này có thể được sử dụng để chọn các vùng có màu sắc đồng nhất trong ảnh, ví dụ như bầu trời, cỏ cây, v.v.
- Sửa đổi màu sắc: Magic Wand Tool có thể được sử dụng để chọn các vùng có màu sắc cụ thể để sau đó bạn có thể thay đổi màu sắc của chúng.
Magic Wand Tool là một công cụ hữu ích trong Photoshop giúp bạn chọn vùng chọn dựa trên màu sắc. Tuy nhiên, nó có một số hạn chế và không phù hợp với tất cả các trường hợp. Bạn nên cân nhắc kỹ trước khi sử dụng công cụ này.

2. Cách dùng Magic Wand Tool trong Photoshop
Dưới đây là hướng dẫn cách dùng Magic Wand Tool trong Photoshop:
2.1. Chọn Magic Wand Tool:
- Nhấn phím W trên bàn phím để chọn Quick Selection Tool.
- Nhấn phím Shift để chuyển sang Magic Wand Tool.
2.2. Điều chỉnh Tolerance:
- Tolerance là giá trị xác định mức độ khác biệt về màu sắc giữa điểm ảnh bạn nhấp chuột và các điểm ảnh xung quanh sẽ được chọn.
- Giá trị Tolerance càng cao, càng nhiều điểm ảnh có màu sắc khác biệt sẽ được chọn.
- Bạn có thể điều chỉnh Tolerance bằng thanh trượt trong Options Bar hoặc bằng cách nhấn phím +/- trên bàn phím.
2.3. Chọn vùng chọn:
- Nhấp chuột vào khu vực có màu sắc bạn muốn chọn.
- Magic Wand Tool sẽ tự động chọn các điểm ảnh có màu sắc tương tự xung quanh điểm ảnh bạn nhấp chuột.
- Bạn có thể nhấp và giữ chuột để kéo và chọn nhiều khu vực khác nhau.
2.4. Tùy chỉnh vùng chọn:
Sau khi chọn vùng chọn, bạn có thể sử dụng các công cụ khác trong Options Bar để tùy chỉnh vùng chọn, chẳng hạn như:
- Add to Selection: Thêm vùng chọn vào vùng chọn hiện tại.
- Subtract from Selection: Loại bỏ vùng chọn khỏi vùng chọn hiện tại.
- Select Inverse: Chọn vùng ngược lại của vùng chọn hiện tại.
- Refine Edge: Tinh chỉnh viền của vùng chọn.
Lưu ý:
- Magic Wand Tool hoạt động tốt nhất với hình ảnh có độ tương phản cao giữa các vùng màu khác nhau.
- Nếu hình ảnh của bạn có độ tương phản thấp, bạn có thể cần điều chỉnh Tolerance hoặc sử dụng các công cụ chọn khác, chẳng hạn như Lasso Tool hoặc Pen Tool.
- Magic Wand Tool có thể tạo ra viền răng cưa xung quanh vùng chọn. Bạn có thể sử dụng công cụ Refine Edge để làm mịn viền của vùng chọn.
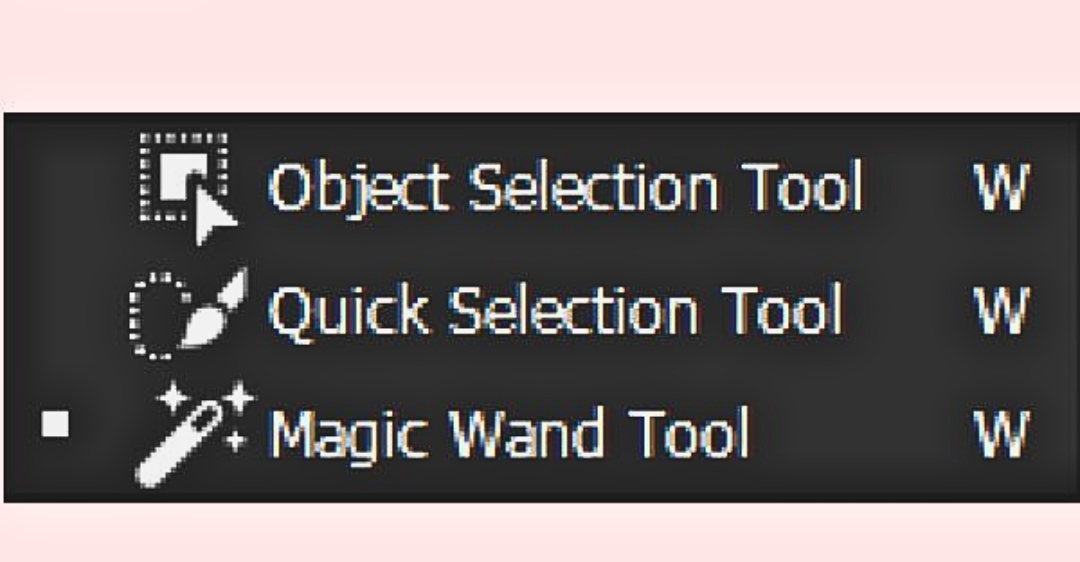
3. Lưu ý với cách dùng Magic Wand Tool trong Photoshop
3.1. Độ tương phản:
- Magic Wand Tool hoạt động tốt nhất với hình ảnh có độ tương phản cao giữa các vùng màu khác nhau. Nếu hình ảnh của bạn có độ tương phản thấp, Magic Wand Tool có thể chọn sai vùng hoặc tạo ra viền răng cưa.
- Để khắc phục vấn đề này, bạn có thể điều chỉnh độ tương phản của hình ảnh trước khi sử dụng Magic Wand Tool. Bạn có thể thực hiện điều này bằng cách sử dụng công cụ Levels hoặc Curves.
3.2. Tolerance:
- Tolerance là giá trị xác định mức độ khác biệt về màu sắc giữa điểm ảnh bạn nhấp chuột và các điểm ảnh xung quanh sẽ được chọn.
- Giá trị Tolerance càng cao, càng nhiều điểm ảnh có màu sắc khác biệt sẽ được chọn.
- Bạn cần điều chỉnh Tolerance phù hợp với hình ảnh của bạn. Nếu Tolerance quá cao, Magic Wand Tool có thể chọn sai vùng. Ngược lại, nếu Tolerance quá thấp, Magic Wand Tool có thể bỏ sót một số điểm ảnh.
3.3. Vùng chọn:
- Sau khi chọn vùng chọn, bạn nên kiểm tra kỹ lưỡng để đảm bảo rằng Magic Wand Tool đã chọn đúng vùng bạn muốn.
- Nếu Magic Wand Tool chọn sai vùng hoặc tạo ra viền răng cưa, bạn có thể sử dụng các công cụ khác trong Photoshop để chỉnh sửa vùng chọn, chẳng hạn như Lasso Tool, Pen Tool, hoặc Refine Edge.
3.4. Trường hợp không phù hợp:
- Magic Wand Tool không phù hợp với tất cả các trường hợp. Nó không phù hợp để chọn các vùng có màu sắc không đồng nhất hoặc có chi tiết phức tạp.
- Trong những trường hợp này, bạn nên sử dụng các công cụ chọn khác, chẳng hạn như Lasso Tool, Pen Tool, hoặc Marquee Tool.
Với những hướng dẫn chi tiết và mẹo hữu ích trong bài viết này, Công Ty Quảng Cáo Marketing Online Limoseo hy vọng bạn đã có thể thành thạo cách dùng Magic Wand Tool trong Photoshop. Hãy áp dụng những kiến thức này để chinh phục những tác phẩm ảnh ấn tượng và sáng tạo nhé!

