Trong thiết kế, vector luôn được ưa chuộng bởi độ sắc nét, khả năng mở rộng vô hạn và dễ dàng chỉnh sửa. Tuy nhiên, không phải ai cũng biết cách tạo ảnh vector. Công Ty Quảng Cáo Marketing Online Limoseo sẽ hướng dẫn bạn cách chuyển ảnh thành vector trong Photoshop một cách đơn giản và hiệu quả, giúp bạn sở hữu những hình ảnh “siêu nét” cho mọi nhu cầu thiết kế.
MỤC LỤC
1. Vector trong Photoshop là gì?
Trong Photoshop, vector là một định dạng đồ họa sử dụng các đường thẳng và đường cong được xác định bởi các công thức toán học thay vì pixel. Điều này mang lại cho vector nhiều ưu điểm so với ảnh raster truyền thống, bao gồm:
- Khả năng mở rộng vô hạn: Vector có thể được thu phóng lớn hay nhỏ mà không làm giảm chất lượng hình ảnh.
- Độ sắc nét: Vector luôn hiển thị sắc nét trên mọi màn hình và độ phân giải.
- Kích thước tệp nhỏ: Tệp vector thường nhỏ hơn nhiều so với tệp raster có cùng kích thước.
- Khả năng chỉnh sửa dễ dàng: Các yếu tố vector có thể dễ dàng được chỉnh sửa, thay đổi màu sắc, tô lại và biến dạng mà không làm mất chất lượng.

2. Cách chuyển ảnh thành Vector trong Photoshop bằng Image Trace
Image Trace là một công cụ phổ biến trong Photoshop giúp bạn dễ dàng chuyển đổi ảnh raster sang ảnh vector. Tuy nhiên, chất lượng kết quả có thể không được hoàn hảo tùy thuộc vào độ phức tạp của ảnh.
Bước 1: Mở ảnh trong Photoshop
- Mở Photoshop và truy cập File > Open để chọn ảnh bạn muốn chuyển đổi.
- Đảm bảo ảnh được mở ở độ phân giải cao nhất để có kết quả tốt nhất.
Bước 2: Mở bảng “Image Trace”
Vào menu Window > Image Trace. Bảng “Image Trace” sẽ xuất hiện bên phải màn hình.
Bước 3: Chọn chế độ chuyển đổi
Trong bảng “Image Trace”, chọn chế độ chuyển đổi phù hợp với ảnh của bạn:
- High Fidelity Photo: Phù hợp cho ảnh có nhiều chi tiết phức tạp.
- Low Fidelity Photo: Phù hợp cho ảnh có ít chi tiết phức tạp.
- 3 Colors: Chuyển đổi ảnh thành 3 màu sắc.
- 6 Colors: Chuyển đổi ảnh thành 6 màu sắc.
- Grayscale: Chuyển đổi ảnh thành ảnh thang xám.
- Black & White: Chuyển đổi ảnh thành ảnh đen trắng.
Bước 4: Điều chỉnh các thông số (tùy chọn)
- Modes: Chọn chế độ hiển thị đường viền (Edges, Smooth, Trace All).
- Fidelity: Điều chỉnh độ chi tiết của đường viền.
- Corners: Điều chỉnh độ sắc nét của các góc.
- Noise: Giảm thiểu nhiễu trong ảnh.
Bước 5: Nhấp vào nút “Expand”
Nhấp vào nút Expand ở cuối bảng “Image Trace” để chuyển đổi ảnh sang vector.
Bước 6: (Tùy chọn) Chỉnh sửa hình ảnh vector
Sau khi chuyển đổi, bạn có thể sử dụng các công cụ chỉnh sửa vector trong Photoshop để tinh chỉnh hình ảnh, chẳng hạn như thay đổi màu sắc, thêm hiệu ứng hoặc điều chỉnh đường viền.
Lưu ý:
- Ảnh có độ phân giải cao và ít chi tiết phức tạp sẽ dễ chuyển đổi sang vector hơn.
- Bạn có thể thử nghiệm các chế độ và cài đặt khác nhau để tìm ra kết quả tốt nhất cho ảnh của mình.
- Kết hợp Image Trace với các công cụ chỉnh sửa vector khác để tạo ra hình ảnh vector hoàn chỉnh.
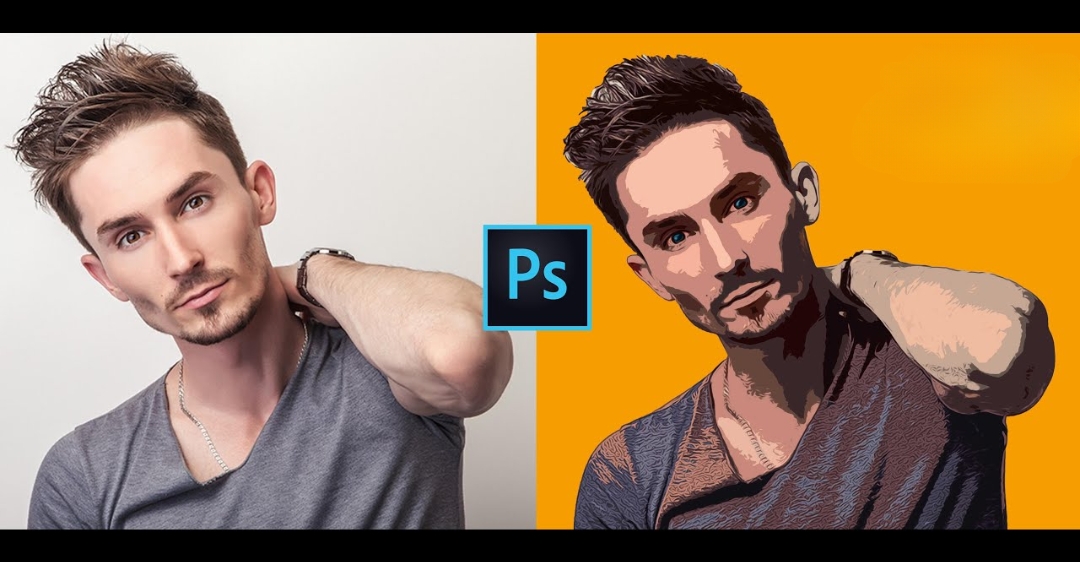
3. Cách chuyển ảnh thành Vector trong Photoshop bằng Pen Tool
Việc sử dụng Pen Tool trong Photoshop để chuyển ảnh thành Vector đòi hỏi kỹ năng và sự tỉ mỉ cao, vì vậy nó không phù hợp cho những người mới bắt đầu. Tuy nhiên, nếu bạn muốn thử thách bản thân và có được kết quả chi tiết cao, đây là cách chuyển ảnh thành Vector trong Photoshop mang lại độ chính xác tốt nhất:
Bước 1: Chuẩn bị hình ảnh:
- Mở ảnh cần chuyển đổi trong Photoshop.
- Nên chọn ảnh có độ phân giải cao, rõ nét và ít chi tiết phức tạp để dễ dàng thao tác.
- Sử dụng công cụ Crop để cắt bỏ phần dư thừa nếu cần thiết.
Bước 2: Tạo vùng chọn:
- Sử dụng các công cụ chọn như Quick Selection Tool, Magnetic Lasso Tool hoặc Pen Tool để tạo vùng chọn cho đối tượng trong ảnh.
- Pen Tool cho phép tạo đường viền chính xác hơn, nhưng đòi hỏi kỹ năng sử dụng.
Bước 3: Tạo Layer Mask:
- Nhấp chuột phải vào Layer đã chọn và chọn Create Layer Mask.
- Thao tác này sẽ tạo mặt nạ dựa trên vùng chọn, chỉ hiển thị phần được chọn trong ảnh.
Bước 4: Chỉnh sửa đường viền (tùy chọn):
- Nếu cần, bạn có thể chỉnh sửa đường viền của mặt nạ bằng các công cụ như Refine Edge hoặc Brush Tool.
- Mục đích là tạo đường viền mượt mà và chính xác hơn.
Bước 5: Chuyển đổi thành Vector:
- Chọn Layer đã có mặt nạ.
- Mở bảng Paths (Window > Paths).
- Nhấp chuột phải vào đường viền trong bảng Paths và chọn Convert to Selection.
- Lúc này, đường viền sẽ được chuyển thành vùng chọn.
Bước 6: Tạo Shape Vector:
- Chọn công cụ Shape mong muốn (như Rectangle Tool, Ellipse Tool hoặc Polygon Tool).
- Vẽ hình dạng bao phủ vùng chọn.
- Hình dạng được tạo sẽ là dạng vector với màu sắc và đường viền tương ứng với ảnh gốc.
Lưu ý:
- Phương pháp này đòi hỏi kỹ năng sử dụng Photoshop và Pen Tool.
- Kết quả có thể không hoàn hảo so với ảnh vector được tạo bằng phần mềm chuyên dụng như Adobe Illustrator.
- Để có kết quả tốt nhất, nên sử dụng ảnh có độ phân giải cao và ít chi tiết phức tạp.
Với cách chuyển ảnh thành Vector trong Photoshop chi tiết trên đây mà Công Ty Quảng Cáo Marketing Online Limoseo đã chia sẻ, bạn đã có thể tự tin chuyển ảnh thành vector trong Photoshop. Hãy áp dụng ngay để nâng tầm thiết kế của bạn và tạo ra những tác phẩm ấn tượng, thu hút mọi ánh nhìn.

