Chọn vùng màu trong Photoshop là một kỹ năng cơ bản cần thiết cho mọi người sử dụng phần mềm này. Bằng cách chọn vùng màu chính xác, bạn có thể thực hiện nhiều thao tác chỉnh sửa ảnh như thay đổi màu sắc, xóa chi tiết không mong muốn, hoặc thêm hiệu ứng. Công Ty Quảng Cáo Marketing Online Limoseo sẽ hướng dẫn bạn cách chọn vùng màu trong Photoshop bằng nhiều công cụ khác nhau.
MỤC LỤC
1. Cách chọn vùng màu trong Photoshop bằng Magic Wand
Công cụ Magic Wand (Cây đũa phép) trong Photoshop cho phép bạn chọn nhanh các vùng có màu sắc tương đồng. Dưới đây là hướng dẫn sử dụng công cụ này:
Bước 1: Chọn công cụ Magic Wand từ thanh công cụ.
Bước 2: Tùy chỉnh cài đặt:
- Tolerance (Độ dung sai): Xác định mức độ khác biệt màu sắc so với điểm ảnh được chọn. Giá trị cao hơn sẽ chọn nhiều vùng màu hơn.
- Anti-aliased (Khử răng cưa): Giúp cho các cạnh của vùng chọn mượt mà hơn.
- Contiguous (Liền kề): Chỉ chọn các vùng màu liền kề với điểm ảnh được chọn.
- Sample Size (Kích thước mẫu): Xác định số lượng điểm ảnh được sử dụng để xác định màu sắc.
Bước 3: Chọn vùng màu:
- Nhấp chuột vào điểm ảnh mà bạn muốn chọn.
- Giữ phím Shift để thêm vào vùng chọn.
- Giữ phím Alt để bớt đi vùng chọn.
Mẹo:
- Nếu bạn muốn chọn các vùng màu có độ tương phản thấp, hãy sử dụng công cụ Quick Selection Tool (Chọn nhanh).
- Để chọn các vùng màu phức tạp, hãy sử dụng công cụ Color Range (Phạm vi màu).
- Sau khi chọn vùng màu, bạn có thể thực hiện các thao tác chỉnh sửa như di chuyển, sao chép, xóa, v.v.

2. Cách chọn vùng màu trong Photoshop bằng Eyedropper
Công cụ Eyedropper (I) trong Photoshop cho phép bạn lấy mẫu màu từ bất kỳ điểm nào trên hình ảnh. Bạn có thể sử dụng công cụ này để chọn một vùng màu cụ thể hoặc lấy mẫu màu để sử dụng cho các công cụ khác.
2.1. Cách chọn vùng màu bằng Eyedropper:
- Chọn công cụ Eyedropper (I): Nhấp vào biểu tượng Eyedropper trong thanh công cụ hoặc nhấn phím tắt I.
- Chọn điểm lấy mẫu: Di chuyển con trỏ đến điểm trên hình ảnh có màu bạn muốn chọn. Nhấp chuột trái để lấy mẫu màu tại điểm đó.
- Chọn vùng màu:
- Chọn một vùng màu liền kề: Nhấp chuột phải vào điểm lấy mẫu. Photoshop sẽ chọn tất cả các pixel liền kề có màu tương tự.
- Chọn một vùng màu dựa trên độ sáng: Nhấp chuột phải vào điểm lấy mẫu và giữ phím Alt. Photoshop sẽ chọn tất cả các pixel có độ sáng tương tự như điểm lấy mẫu.
- Chọn một vùng màu dựa trên độ bão hòa: Nhấp chuột phải vào điểm lấy mẫu và giữ phím Shift. Photoshop sẽ chọn tất cả các pixel có độ bão hòa tương tự như điểm lấy mẫu.
2.2. Tùy chọn công cụ Eyedropper:
- Sample Size: Kích thước của vùng lấy mẫu. Kích thước lớn hơn sẽ lấy mẫu nhiều pixel hơn và cho phép chọn vùng màu rộng hơn.
- Tolerance: Mức độ tương đồng giữa các pixel để được chọn. Giá trị cao hơn sẽ chọn nhiều pixel hơn, ngay cả khi chúng có màu hơi khác với điểm lấy mẫu.
- Anti-aliased: Giúp làm mịn các cạnh của vùng chọn.
- Pick All Layers: Lấy mẫu màu từ tất cả các lớp hoặc chỉ từ lớp hiện tại.
- Use Gamut Warning: Hiển thị cảnh báo nếu màu được chọn nằm ngoài gam màu của thiết bị đầu ra.
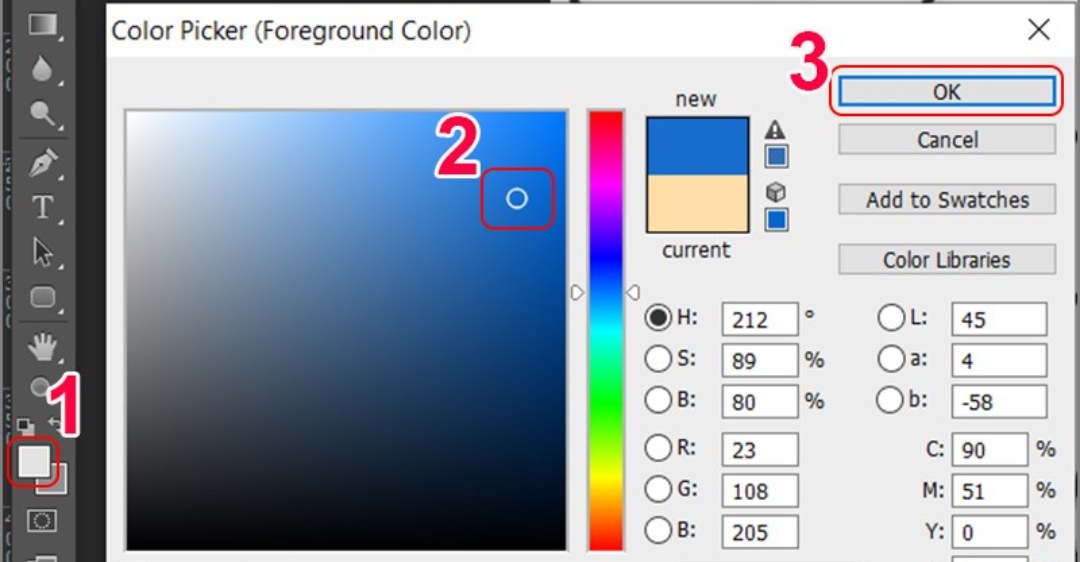
3. Cách chọn vùng màu trong Photoshop bằng Color Range
Bước 1: Mở hình ảnh bạn muốn chọn vùng màu trong Photoshop.
Bước 2: Chọn Select > Color Range trên thanh công cụ.
Bước 3: Trong hộp thoại Color Range, thực hiện các thao tác sau:
Sampled Colors: Chọn màu bạn muốn chọn từ hình ảnh bằng cách nhấp vào biểu tượng Eyedropper và nhấp vào vùng có màu đó.
Fuzziness: Điều chỉnh mức độ dung sai cho phép chọn các màu tương tự màu được chọn. Giá trị cao hơn sẽ chọn nhiều màu hơn.
- Selection: Chọn kiểu vùng chọn:
- New Selection: Tạo vùng chọn mới.
- Add to Selection: Thêm vào vùng chọn hiện có.
- Subtract from Selection: Loại bỏ khỏi vùng chọn hiện có.
- Intersect with Selection: Giữ lại phần giao nhau giữa vùng chọn hiện có và vùng chọn mới.
Bước 4: (Tùy chọn) Sử dụng các công cụ tinh chỉnh để điều chỉnh vùng chọn:
- Eyedropper Tool: Thêm hoặc loại bỏ các điểm ảnh khỏi vùng chọn bằng cách nhấp vào chúng.
- Brush Tool: Vẽ để thêm hoặc loại bỏ các điểm ảnh khỏi vùng chọn.
- Eraser Tool: Xóa các điểm ảnh khỏi vùng chọn.
Bước 5: Nhấp vào OK để áp dụng vùng chọn.
4. Cách chọn vùng màu trong Photoshop bằng Quick Selection
Công cụ Quick Selection (W) trong Photoshop là một công cụ linh hoạt để chọn các vùng dựa trên màu sắc. Dưới đây là hướng dẫn sử dụng công cụ này:
Bước 1: Chọn công cụ Quick Selection (W) từ thanh công cụ.
Bước 2: Chọn kích thước cọ phù hợp. Kích thước cọ quyết định độ chính xác của việc chọn vùng. Cọ lớn phù hợp cho các vùng rộng, cọ nhỏ phù hợp cho các chi tiết.
Bước 3: Nhấp vào vùng bạn muốn chọn. Photoshop sẽ tự động chọn các vùng có màu sắc tương tự.
Bước 4: (Tùy chọn) Sử dụng các phím Alt và Shift để điều chỉnh vùng chọn:
- Nhấn Alt: Nhấp vào các vùng bạn muốn loại trừ khỏi vùng chọn.
- Nhấn Shift: Nhấp vào các vùng bạn muốn thêm vào vùng chọn.
Bước 5: (Tùy chọn) Sử dụng các tùy chọn trong thanh Options để tinh chỉnh vùng chọn:
- Sample Size: Thay đổi độ nhạy của công cụ Quick Selection. Giá trị cao hơn sẽ chọn vùng rộng hơn, giá trị thấp hơn sẽ chọn vùng chính xác hơn.
- Edge Radius: Làm mịn các cạnh của vùng chọn.
- Anti-aliasing: Giảm hiện tượng răng cưa trên các cạnh của vùng chọn.
Bước 6: Khi bạn đã chọn vùng mong muốn, hãy nhả chuột. Photoshop sẽ tạo ra một vùng chọn mới.
Công Ty Quảng Cáo Marketing Online Limoseo hy vọng bài viết này đã cung cấp cho bạn những thông tin hữu ích về cách chọn vùng màu trong Photoshop. Hãy theo dõi trang web của chúng tôi để có thêm nhiều thông tin sử dụng Photoshop nhé!

