Bạn muốn có những bức ảnh với bầu trời xanh mướt, tươi sáng? Bầu trời trong ảnh bị u ám, xám xịt khiến bạn không hài lòng? Đừng lo lắng! Công Ty Quảng Cáo Marketing Online Limoseo sẽ hướng dẫn bạn cách chỉnh bầu trời xanh trong Photoshop một cách đơn giản và hiệu quả.
MỤC LỤC
1. Cách chỉnh bầu trời xanh trong Photoshop bằng Select Sky
Bước 1: Mở ảnh bạn muốn chỉnh sửa trong Photoshop.
Bước 2: Nhấn tổ hợp phím Ctrl + Shift + X hoặc đi đến Edit > Sky Replacement.
Bước 3: Photoshop sẽ tự động chọn bầu trời và hiển thị một bảng điều khiển với nhiều tùy chọn.
Bước 4: Trong phần Sky, bạn có thể chọn một bầu trời mới từ thư viện hoặc tải lên ảnh bầu trời của riêng bạn.
Bước 5: Sử dụng thanh trượt Opacity để điều chỉnh độ trong suốt của bầu trời mới.
Bước 6: Sử dụng thanh trượt Scale để điều chỉnh kích thước của bầu trời mới.
Bước 7: Sử dụng thanh trượt Rotation để xoay bầu trời mới.
Bước 8: (Tùy chọn) Sử dụng các công cụ chỉnh sửa trong phần Output để điều chỉnh màu sắc, độ sáng và độ tương phản của bầu trời mới.
Bước 9: Nhấp vào OK để áp dụng các thay đổi.
Lưu ý:
- Để có kết quả tốt nhất, hãy sử dụng ảnh có độ phân giải cao và bầu trời rõ ràng.
- Nếu bạn gặp khó khăn trong việc chọn bầu trời, hãy thử sử dụng công cụ Refine Edge để điều chỉnh vùng chọn.
- Bạn có thể kết hợp cả hai phương pháp trên để có được hiệu ứng mong muốn.
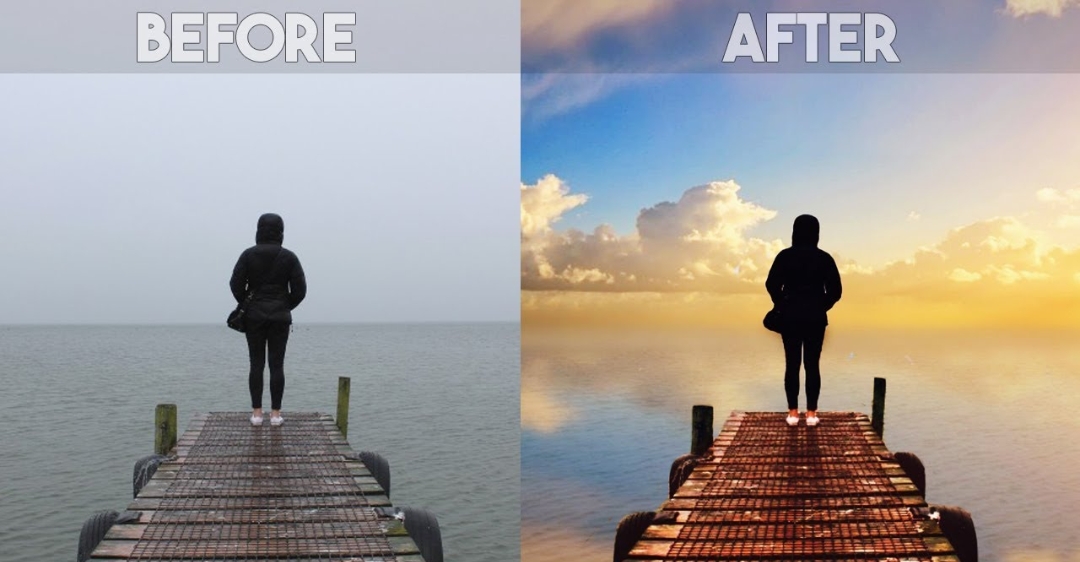
2. Cách chỉnh bầu trời xanh trong Photoshop bằng Levels
Cách chỉnh bầu trời xanh trong Photoshop bằng Levels có thể thực hiện theo các bước sau:
Bước 1: Mở ảnh bạn muốn chỉnh sửa trong Photoshop.
Bước 2: Nhấn tổ hợp phím Ctrl + L hoặc đi đến Image > Adjustments > Levels.
Bước 3: Trong hộp thoại Levels, bạn sẽ thấy ba thanh trượt: Black Point, White Point và Gray Point.
Bước 4: Để làm cho bầu trời xanh hơn, hãy di chuyển thanh trượt Black Point sang phải và thanh trượt White Point sang trái.
Bước 5: (Tùy chọn) Sử dụng thanh trượt Gray Point để điều chỉnh độ sáng của bầu trời.
Bước 6: Nhấp vào OK để áp dụng các thay đổi.
Lưu ý:
- Để có kết quả tốt nhất, hãy sử dụng ảnh có độ phân giải cao và bầu trời rõ ràng.
- Nếu bạn di chuyển thanh trượt Black Point quá xa sang phải, bầu trời có thể bị tối và mất chi tiết.
- Nếu bạn di chuyển thanh trượt White Point quá xa sang trái, bầu trời có thể bị trắng và mất độ tương phản.
- Bạn có thể kết hợp phương pháp này với các phương pháp chỉnh sửa khác để có được hiệu ứng mong muốn.
3. Cách chỉnh bầu trời xanh trong Photoshop bằng Curves
Cách chỉnh bầu trời xanh trong Photoshop bằng Curves có thể thực hiện theo các bước sau:
Bước 1: Mở ảnh bạn muốn chỉnh sửa trong Photoshop.
Bước 2: Nhấn tổ hợp phím Ctrl + M hoặc đi đến Image > Adjustments > Curves.
Bước 3: Trong hộp thoại Curves, bạn sẽ thấy một đường cong hình chữ S.
Bước 4: Để làm cho bầu trời xanh hơn, hãy nhấp vào đường cong và kéo nó lên trên.
Bước 5: (Tùy chọn) Bạn có thể điều chỉnh độ cong của đường cong để tạo ra các hiệu ứng khác nhau.
Bước 6: Nhấp vào OK để áp dụng các thay đổi.
Lưu ý:
- Để có kết quả tốt nhất, hãy sử dụng ảnh có độ phân giải cao và bầu trời rõ ràng.
- Nếu bạn kéo đường cong lên quá cao, bầu trời có thể bị bão hòa và mất chi tiết.
- Bạn có thể kết hợp phương pháp này với các phương pháp chỉnh sửa khác để có được hiệu ứng mong muốn.

4. Cách chỉnh bầu trời xanh trong Photoshop bằng Camera Raw
Bước 1: Mở ảnh bạn muốn chỉnh sửa trong Photoshop.
Bước 2: Nhấn tổ hợp phím Ctrl + Shift + A hoặc đi đến Filter > Camera Raw.
Bước 3: Trong Camera Raw, chọn tab Basic.
Bước 4: Tìm đến mục White Balance.
Bước 5: Sử dụng thanh trượt Temperature để điều chỉnh độ ấm của bầu trời. Di chuyển thanh trượt sang trái để bầu trời xanh hơn và sang phải để bầu trời ấm hơn.
Bước 6: Sử dụng thanh trượt Tint để điều chỉnh độ đỏ hoặc xanh lá của bầu trời. Di chuyển thanh trượt sang trái để bầu trời xanh hơn và sang phải để bầu trời có tông đỏ hoặc xanh lá.
Bước 7: (Tùy chọn) Sử dụng thanh trượt Dehaze để tăng độ rõ ràng và làm cho bầu trời xanh trong hơn.
Bước 8: Nhấp vào Done để áp dụng các thay đổi.
5. Lưu ý khi chỉnh bầu trời xanh trong Photoshop
5.1. Chọn ảnh phù hợp:
- Ảnh có độ phân giải cao sẽ cho kết quả tốt hơn.
- Bầu trời trong ảnh nên rõ ràng, không bị che khuất bởi nhiều chi tiết.
5.2. Sử dụng công cụ phù hợp:
- Có nhiều công cụ trong Photoshop có thể chỉnh bầu trời xanh, mỗi công cụ có ưu và nhược điểm riêng.
- Hãy chọn công cụ phù hợp với nhu cầu và kỹ năng của bạn.
5.3. Điều chỉnh cẩn thận:
- Tránh chỉnh sửa quá mức, khiến bầu trời trở nên giả tạo.
- Hãy điều chỉnh từng bước nhỏ để đạt được hiệu quả mong muốn.
5.4. Kết hợp các phương pháp:
- Có thể kết hợp nhiều phương pháp chỉnh sửa để đạt được hiệu quả tối ưu.
- Ví dụ, bạn có thể sử dụng Levels để điều chỉnh độ sáng và Curves để điều chỉnh màu sắc.
5.5. Lưu ý về bản quyền:
- Nếu bạn sử dụng ảnh có bản quyền, hãy đảm bảo bạn có quyền chỉnh sửa và sử dụng ảnh cho mục đích thương mại.
Trên đây là các cách chỉnh bầu trời xanh trong Photoshop. Công Ty Quảng Cáo Marketing Online Limoseo hy vọng bài viết này hữu ích với bạn. Bạn có thể tham khảo thêm các bài viết khác về Photoshop trên website của chúng tôi.

