Tạo hiệu ứng chuyển màu mượt mà và ấn tượng với công cụ Gradient trong Photoshop! Công Ty Quảng Cáo Marketing Online Limoseo sẽ hướng dẫn bạn cách chỉnh gradient trong Photoshop một cách hiệu quả.
MỤC LỤC
1. Cách chỉnh gradient trong Photoshop
Dưới đây là cách chỉnh gradient trong Photoshop chi tiết:
1.1. Kích hoạt công cụ Gradient:
- Nhấn phím G trên bàn phím.
- Nhấp vào biểu tượng Gradient trên thanh công cụ.
1.2. Lựa chọn loại Gradient:
- Linear Gradient: Tạo chuyển đổi màu theo đường thẳng.
- Radial Gradient: Tạo chuyển đổi màu theo hình tròn.
- Angular Gradient: Tạo chuyển đổi màu theo góc.
- Reflected Gradient: Tạo chuyển đổi màu đối xứng.
- Diamond Gradient: Tạo chuyển đổi màu theo hình thoi.
1.3. Chọn màu sắc:
- Nhấp vào ô màu Foreground hoặc Background trên thanh công cụ để chọn màu bắt đầu và kết thúc cho Gradient.
- Nhấp vào Swatches để chọn màu từ bảng màu.
- Nhấp vào Gradient Editor để chỉnh sửa Gradient chi tiết.
1.4. Cách chỉnh gradient trong Photoshop:
Gradient Editor:
- Thay đổi vị trí và độ dốc của màu sắc bằng cách kéo các điểm trên thanh trượt.
- Thêm điểm màu mới bằng cách nhấp vào thanh trượt.
- Thay đổi kiểu Gradient bằng cách chọn từ menu Type.
- Điều chỉnh độ mờ của Gradient bằng cách sử dụng thanh trượt Opacity.
Thanh công cụ:
- Thay đổi độ dốc của Gradient bằng cách sử dụng thanh trượt Opacity.
- Lật Gradient bằng cách nhấp vào nút Flip.
- Xoay Gradient bằng cách sử dụng thanh trượt Angle.
1.5. Áp dụng Gradient:
- Nhấp vào canvas và kéo chuột để tạo Gradient.
- Nhấp vào Layer Mask để áp dụng Gradient cho layer mask.
- Nhấp vào Selection để áp dụng Gradient cho vùng chọn.
Một số lưu ý:
- Giữ phím Shift khi kéo chuột để tạo Gradient theo đường thẳng, dọc, ngang hoặc chéo.
- Giữ phím Alt khi nhấp vào canvas để lấy mẫu màu từ canvas.
- Nhấp đúp vào công cụ Gradient trên thanh công cụ để truy cập vào Gradient Picker.
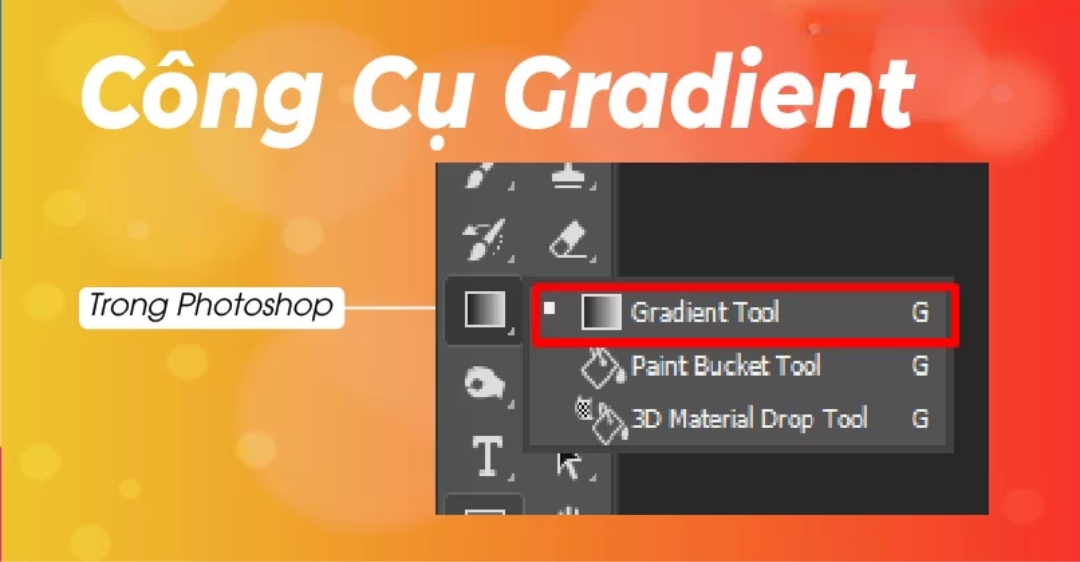
2. Cách tải Gradient cho Photoshop từ internet
2.1. Tìm kiếm Gradient:
Truy cập trang web cung cấp Gradient miễn phí như:
- https://freebiesbug.com/
- https://designshack.net/
- https://thehungryjpeg.com/
- https://pixelbuddha.net/
Tìm kiếm Gradient theo chủ đề hoặc màu sắc.
2.2. Tải Gradient:
- Nhấp vào nút Download để tải Gradient.
- Các tập tin Gradient thường có định dạng .grd hoặc .zip.
2.3. Cài đặt Gradient:
- Mở Photoshop.
- Nhấp vào Edit > Presets > Preset Manager.
- Chọn Gradients từ menu Preset Type.
- Nhấp vào Load và chọn tập tin Gradient đã tải xuống.
- Nhấp vào Open.
2.4. Sử dụng Gradient:
- Chọn công cụ Gradient trên thanh công cụ.
- Chọn Gradient mới tải xuống từ bảng Swatches.
- Nhấp vào canvas và kéo chuột để tạo Gradient.
Một số lưu ý:
- Sau khi tải Gradient, bạn có thể cần giải nén tập tin trước khi cài đặt.
- Một số trang web yêu cầu bạn tạo tài khoản hoặc đăng nhập trước khi tải Gradient.

3. Cách tạo Gradient tùy chỉnh bằng Gradient Editor
Gradient Editor trong Photoshop cho phép bạn tạo Gradient với nhiều màu sắc và hiệu ứng khác nhau. Dưới đây là cách tạo Gradient tùy chỉnh bằng Gradient Editor:
3.1. Mở Gradient Editor:
- Nhấp vào biểu tượng Gradient trên thanh công cụ.
- Nhấp vào biểu tượng gear ở góc trên bên phải của bảng Swatches.
- Chọn Edit.
3.2. Chọn kiểu Gradient:
- Linear: Tạo chuyển đổi màu theo đường thẳng.
- Radial: Tạo chuyển đổi màu theo hình tròn.
- Angular: Tạo chuyển đổi màu theo góc.
- Reflected: Tạo chuyển đổi màu đối xứng.
- Diamond: Tạo chuyển đổi màu theo hình thoi.
3.3. Thêm màu sắc:
- Nhấp vào thanh trượt để thêm điểm màu mới.
- Nhấp vào điểm màu và chọn màu mới từ bảng màu.
- Thay đổi vị trí điểm màu bằng cách kéo trên thanh trượt.
3.4. Chỉnh sửa Gradient:
- Thay đổi độ dốc của màu sắc bằng cách kéo các điểm trên thanh trượt.
- Điều chỉnh độ mờ của Gradient bằng cách sử dụng thanh trượt Opacity.
- Chọn kiểu chuyển đổi giữa các màu từ menu Type.
- Thêm nhiễu cho Gradient bằng cách chọn Noise từ menu Type.
3.5. Lưu Gradient:
- Nhấp vào nút Save ở góc trên bên phải của Gradient Editor.
- Nhập tên cho Gradient và nhấp vào OK.
3.6. Sử dụng Gradient:
- Chọn công cụ Gradient trên thanh công cụ.
- Chọn Gradient mới tạo từ bảng Swatches.
- Nhấp vào canvas và kéo chuột để tạo Gradient.
Một số lưu ý:
- Giữ phím Shift khi kéo chuột để tạo Gradient theo đường thẳng, dọc, ngang hoặc chéo.
- Giữ phím Alt khi nhấp vào canvas để lấy mẫu màu từ canvas.
- Nhấp đúp vào công cụ Gradient trên thanh công cụ để truy cập vào Gradient Picker.
4. Lưu ý khi chỉnh gradient trong Photoshop
4.1. Lựa chọn loại Gradient phù hợp:
- Linear Gradient: Phù hợp cho các hiệu ứng chuyển màu đơn giản, mượt mà.
- Radial Gradient: Phù hợp cho các hiệu ứng chuyển màu dạng hình tròn, tỏa ra từ tâm.
- Angular Gradient: Phù hợp cho các hiệu ứng chuyển màu dạng tia sáng, tỏa ra từ một góc.
- Reflected Gradient: Phù hợp cho các hiệu ứng chuyển màu đối xứng.
- Diamond Gradient: Phù hợp cho các hiệu ứng chuyển màu dạng hình thoi.
4.2. Chọn màu sắc:
- Sử dụng màu sắc tương đồng hoặc bổ sung để tạo hiệu ứng hài hòa.
- Điều chỉnh độ sáng và độ bão hòa của màu sắc để tạo hiệu ứng chuyển màu mượt mà.
- Sử dụng opacity để điều chỉnh độ trong suốt của màu sắc.
4.3. Chỉnh sửa độ dốc:
- Sử dụng thanh trượt opacity để điều chỉnh độ dốc của Gradient.
- Thêm điểm màu mới để tạo hiệu ứng chuyển màu phức tạp hơn.
- Điều chỉnh vị trí của điểm màu để thay đổi hướng chuyển màu.
Trên đây là cách chỉnh gradient trong Photoshop mà Công Ty Quảng Cáo Marketing Online Limoseo chia sẻ đến bạn. Bằng cách sử dụng công cụ Gradient một cách sáng tạo, bạn có thể nâng tầm thiết kế của mình và thu hút sự chú ý của người xem.

