Nếu bạn đang gặp khó khăn với việc sử dụng tính năng 3d trong photoshop thì đừng quá lo lắng. Trong bài viết này, hãy cùng Công Ty Quảng Cáo Marketing Online Limoseo tìm hiểu về những nguyên nhân khiến tính năng 3d trong photoshop không hiển thị và khám phá cách bật tính năng 3d trong photoshop cũng như việc sử dụng tính năng này một cách hiệu quả nhé!
MỤC LỤC
1. Nguyên nhân máy không có 3d và cách bật tính năng 3d trong photoshop nhanh nhất
1.1 Do chức năng 3d bị ẩn
Để kiểm tra, bạn có thể mở Photoshop và chọn Preferences từ menu Edit. Sau đó, chọn Performance, GPU Setting, và tích vào ô Enable OpenGL Drawing. Sau khi làm điều này, bạn sẽ có thể sử dụng tính năng 3D.
Trong trường hợp ô Enable OpenGL Drawing không hiển thị, điều này có thể do card đồ họa của bạn không hỗ trợ tính năng 3D. Trong trường hợp này, bạn có thể cài đặt phiên bản Photoshop CS2 32 bit để sử dụng, vì phiên bản này yêu cầu cấu hình thấp hơn. Các phiên bản Photoshop sau đều hỗ trợ nhiều tính năng 3D hơn và yêu cầu cấu hình mạnh hơn một chút.
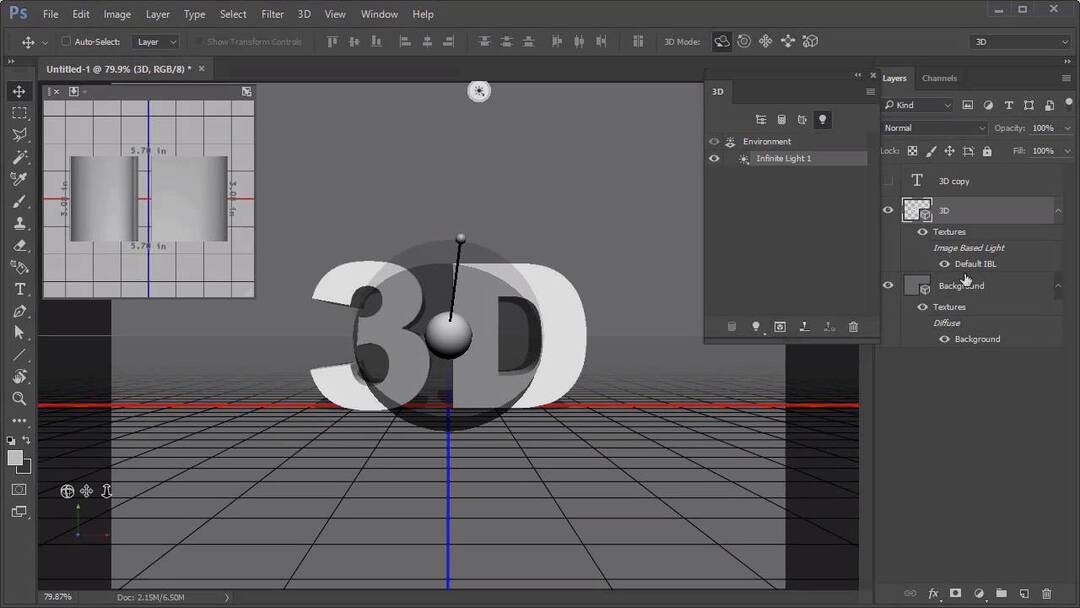
1.2 Cấu hình mạnh nhưng tính năng 3d không được hỗ trợ
Trong trường hợp này, có thể bạn đã cài đặt phiên bản Photoshop không đầy đủ, nghĩa là chưa active Photoshop hoàn toàn mà chỉ sử dụng công cụ bẻ khóa để tạm thời sử dụng phần mềm.
Bạn có thể tìm kiếm trên Google cách active Photoshop đầy đủ, khi đó tính năng 3D sẽ hiện ra ngay. Nếu bạn muốn sử dụng Photoshop lâu dài, việc mua bản quyền phần mềm là lựa chọn hợp lý nhất, bạn sẽ không cần lo lắng về việc mất tính năng 3D nữa.
1.3 Do sử dụng phiên bản photoshop Cs6 và tính năng 3d không được bật lên
Thường thì khi cài đặt Photoshop Cs6, tính năng 3D sẽ tự động bị ẩn đi. Bạn có thể gỡ cài đặt Photoshop và cài lại. Sau khi cài đặt xong, đừng active ngay, thay vào đó, hãy mở Photoshop và kiểm tra xem tính năng 3D đã được kích hoạt chưa. Nếu tính năng 3D đã được kích hoạt, bạn mới nên active Photoshop.
Hoặc trong trường hợp khác, nếu file Active của bạn làm hỏng và làm mất tính năng của Photoshop thì bạn có thể chủ động tải bản đầy đủ của Photoshop từ các nguồn đáng tin cậy để cài đặt. Lưu ý rằng nên truy cập vào các trang web uy tín để tải xuống.
2. Hướng dẫn cách tạo hiệu ứng và đối tượng 3d trong photoshop
Sau khi tìm hiểu thông tin về cách bật tính năng 3d trong photoshop, chúng ta cùng khám phá những hiệu ứng nổi bật của công cụ 3d ngay sau đây:
2.1 Tạo bưu thiếp 3d
Bước 1: Mở một hình ảnh 2D và chọn layer mà bạn muốn chuyển đổi thành bưu thiếp. Chọn 3D > New 3D Postcard From Layer.
Bước 2: Layer 2D sẽ được chuyển đổi thành layer 3D trong bảng điều khiển Layer. Nội dung của layer 2D sẽ được áp dụng làm vật liệu cho cả hai mặt của bưu thiếp. Layer 2D ban đầu sẽ xuất hiện trong bảng điều khiển Layer như một bản đồ Diffuse texture cho đối tượng bưu thiếp 3D. Layer 3D sẽ giữ nguyên kích thước của hình ảnh 2D gốc.
Bước 3: Để thêm bưu thiếp 3D như một bề mặt phẳng vào khung cảnh 3D, bạn có thể hợp nhất layer 3D mới với layer 3D hiện có chứa các đối tượng 3D khác, sau đó sắp xếp lại nếu cần thiết.
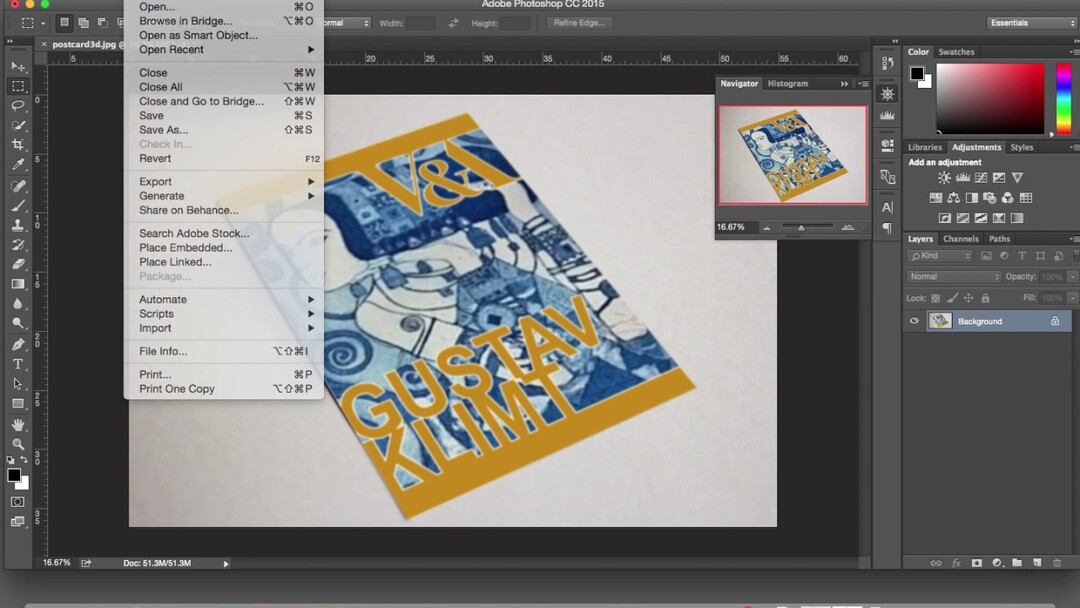
2.2 Tạo hình dạng 3d cho đối tượng
Bước 1: Mở một hình ảnh 2D và chọn layer mà bạn muốn chuyển đổi thành hình dạng 3D.
Bước 2: Chọn 3D > New Shape From Layer và lựa chọn một hình dạng từ menu. Các hình dạng có thể bao gồm các đối tượng lưới đơn như bánh donut, hình cầu, hoặc hình mũ…
- Layer 2D sẽ được chuyển đổi thành layer 3D trong bảng điều khiển Layer.
- Layer 2D ban đầu sẽ xuất hiện trong bảng điều khiển Layer như một bản đồ Diffuse texture. Nó có thể được sử dụng trên một hoặc nhiều bề mặt của đối tượng 3D mới. Các bề mặt khác có thể được chỉ định một bản đồ Diffuse texture mặc định với cài đặt màu mặc định. Xem bảng tổng quan về bảng điều khiển 3D.
Bước 3: Sử dụng tùy chọn Spherical Panorama nếu bạn đang sử dụng hình ảnh toàn cảnh như đầu vào 2D (tùy chọn này sẽ chuyển đổi một ảnh Panorama đầy đủ 360 x 180 độ thành một layer 3D). Khi chuyển sang đối tượng 3D, bạn có thể vẽ các khu vực Panorama thường khó tiếp cận, chẳng hạn như các cực hoặc các vị trí có đường thẳng.
Bước 4: Xuất layer 3D theo định dạng file 3D hoặc lưu ở định dạng PSD để giữ lại nội dung 3D mới.
2.3 Tạo ảnh 3D ở dạng lưới
Bước 1: Mở một hình ảnh 2D và chọn một hoặc nhiều layer mà bạn muốn chuyển đổi sang dạng lưới ảnh 3D.
Bước 2: Chuyển đổi hình ảnh sang chế độ trắng đen. Chọn Image > Mode > Grayscale hoặc sử dụng Image > Adjustments > Black & White để điều chỉnh chuyển đổi mức độ sáng tối.
Bước 3: Thực hiện điều chỉnh trên hình ảnh trắng đen nếu cần thiết để giới hạn phạm vi giá trị độ sáng.
Bước 4: Chọn 3D > New Mesh From Grayscale, sau đó chọn một dạng lưới từ các tùy chọn sau:
- Plane (Mặt phẳng): Áp dụng dữ liệu bản đồ độ sâu cho bề mặt phẳng.
- Two-Sided Plane (Mặt phẳng hai mặt): Tạo ra hai mặt phẳng phản chiếu đối xứng qua trục trung tâm và áp dụng dữ liệu bản đồ độ sâu cho cả hai mặt phẳng.
- Cylinder (Hình trụ): Áp dụng dữ liệu bản đồ độ sâu theo chiều dọc từ trung tâm của trục đứng.
- Sphere (Hình cầu): Áp dụng dữ liệu bản đồ độ sâu từ điểm trung tâm.
Photoshop sẽ tạo ra một layer 3D mới dạng lưới. Nó cũng sẽ tạo ra các bản đồ Diffuse, Opacity và Planar Depth Map cho đối tượng 3D, sử dụng màu trắng đen ban đầu hoặc từ layer màu. Bạn có thể mở lại Planar Depth Map như Smart Object (tức là một file được nhúng vào một file khác) bất kỳ lúc nào và chỉnh sửa nó. Khi lưu, dạng lưới sẽ được khôi phục.
Trong bài viết này, chúng ta đã tìm hiểu về nguyên nhân máy không có tính năng 3d và cách bật tính năng 3d trong photoshop nhanh nhất. Công Ty Quảng Cáo Marketing Online Limoseo hy vọng rằng bài viết này đã cung cấp cho bạn những kiến thức hữu ích để khám phá và áp dụng công nghệ 3d trong photoshop hiệu quả.

