Bạn đang tìm cách chuyển layer thành background trong Photoshop? Bạn muốn tạo hiệu ứng đổ bóng cho toàn bộ hình ảnh hoặc tăng hiệu quả làm việc bằng cách giảm số lượng layer? Công Ty Quảng Cáo Marketing Online Limoseosẽ hướng dẫn bạn cách thực hiện thao tác này một cách đơn giản và hiệu quả.
MỤC LỤC
- 1. Chuyển layer thành background là gì?
- 2. Cách chuyển layer thành background trong Photoshop bằng menu Layer
- 3. Cách chuyển layer thành background trong Photoshop bằng Flatten Image
- 4. Cách chuyển layer thành background trong Photoshop bằng phím tắt
- 5. Lưu ý khi chuyển layer thành background trong Photoshop
1. Chuyển layer thành background là gì?
Chuyển layer thành background là thao tác biến đổi một layer thông thường thành lớp nền trong Photoshop. Lớp nền là một layer đặc biệt có những đặc điểm sau:
- Là lớp nền cho toàn bộ hình ảnh: Nó nằm dưới cùng của bảng điều khiển Layers và tất cả các layer khác được xếp chồng lên trên nó.
- Có độ trong suốt: Lớp nền không có độ trong suốt, nghĩa là nó sẽ che khuất hoàn toàn các layer bên dưới.
- Không thể chỉnh sửa trực tiếp: Bạn không thể chỉnh sửa trực tiếp pixels của lớp nền như các layer khác. Thay vào đó, bạn cần phải sử dụng các công cụ chỉnh sửa khác như Adjustment Layers hoặc Layer Masks.
- Có một số tính năng đặc biệt: Lớp nền có một số tính năng đặc biệt mà các layer khác không có, chẳng hạn như khả năng tạo hiệu ứng đổ bóng cho toàn bộ hình ảnh.
Có hai lý do chính để chuyển layer thành background:
- Để tạo hiệu ứng: Chuyển layer thành background có thể giúp bạn tạo ra một số hiệu ứng đặc biệt, chẳng hạn như hiệu ứng đổ bóng hoặc hiệu ứng phản chiếu.
- Để tăng hiệu quả: Chuyển layer thành background có thể giúp tăng hiệu quả làm việc vì nó giúp giảm số lượng layer trong file Photoshop.
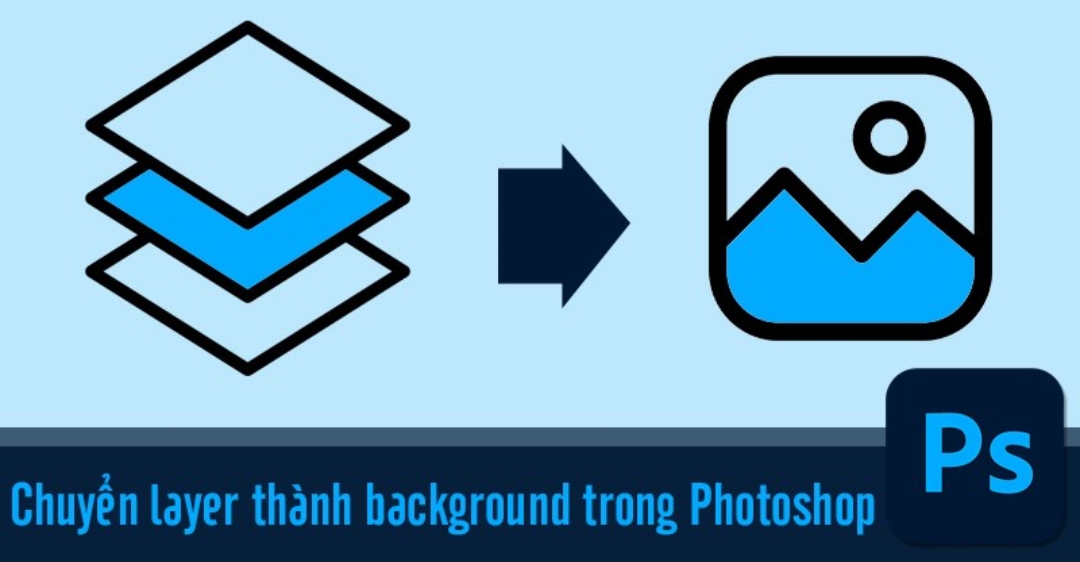
Để chuyển layer thành background trong Photoshop bằng menu Layer, bạn hãy thực hiện theo các bước sau:
- Bước 1: Mở file Photoshop có chứa layer bạn muốn chuyển thành background.
- Bước 2: Trong bảng điều khiển Layers, chọn layer bạn muốn chuyển thành background.
- Bước 3: Nhấp vào menu Layer trên thanh công cụ.
- Bước 4: Chọn New > Background from Layer.
Lúc này, layer bạn chọn sẽ được chuyển thành background:
- Layer sẽ được di chuyển xuống dưới cùng của bảng điều khiển Layers.
- Tên layer sẽ được đổi thành “Background”.
- Layer sẽ được rasterize (chuyển đổi thành hình ảnh bitmap) và không thể chỉnh sửa như layer vector.
Lưu ý:
- Nên sao lưu layer trước khi chuyển thành background để có thể quay lại bản gốc nếu cần thiết.
- Khi bạn chuyển layer thành background, layer đó sẽ được rasterize (chuyển đổi thành hình ảnh bitmap) và không thể chỉnh sửa như layer vector.
- Nên sao lưu layer trước khi chuyển thành background để có thể quay lại bản gốc nếu cần thiết.
3. Cách chuyển layer thành background trong Photoshop bằng Flatten Image
- Mở file Photoshop có chứa các layer bạn muốn chuyển đổi.
- Chọn tất cả các layer bạn muốn chuyển đổi bằng cách sử dụng phím tắt Ctrl + A (Windows) hoặc Command + A (Mac).
- Nhấp chuột phải vào bất kỳ layer nào được chọn và chọn Flatten Image từ menu ngữ cảnh.
- Xác nhận hành động của bạn bằng cách nhấp vào Flatten trong hộp thoại xuất hiện.
Lưu ý:
- Sau khi flatten image, bạn không thể chỉnh sửa các layer riêng lẻ nữa.
- Nếu bạn muốn chỉnh sửa các layer sau khi flatten image, hãy tạo bản sao của file Photoshop trước khi thực hiện thao tác flatten.
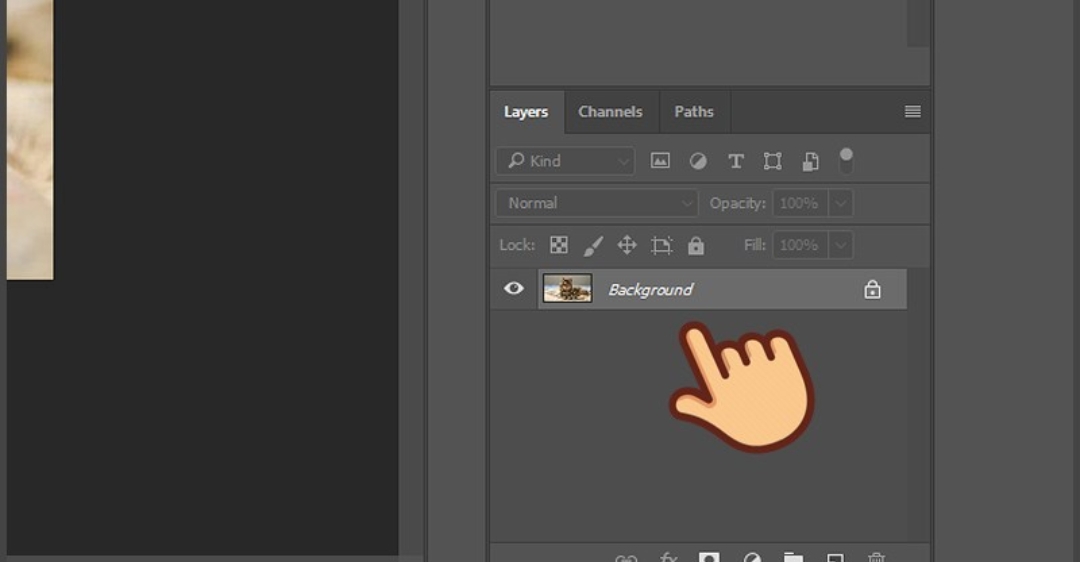
4. Cách chuyển layer thành background trong Photoshop bằng phím tắt
Để chuyển layer thành background trong Photoshop bằng phím tắt, bạn hãy thực hiện theo cách chuyển layer thành background trong Photoshop sau:
- Bước 1: Mở file Photoshop có chứa layer bạn muốn chuyển thành background.
- Bước 2: Trong bảng điều khiển Layers, chọn layer bạn muốn chuyển thành background.
- Bước 3: Nhấn phím tắt Ctrl + Alt + Shift + E (Windows) hoặc Command + Option + Shift + E (Mac).
Photoshop sẽ tự động chuyển đổi layer được chọn thành layer background.
5. Lưu ý khi chuyển layer thành background trong Photoshop
Khi chuyển layer thành background trong Photoshop, bạn cần lưu ý một số điều sau:
5.1. Layer sẽ được rasterize:
- Khi bạn chuyển layer thành background, layer đó sẽ được rasterize (chuyển đổi thành hình ảnh bitmap). Điều này có nghĩa là bạn không thể chỉnh sửa layer đó như layer vector nữa.
- Nếu bạn muốn chỉnh sửa layer sau khi chuyển thành background, bạn cần phải rasterize layer trước.
5.2. Không thể chỉnh sửa trực tiếp:
Sau khi chuyển thành background, bạn không thể chỉnh sửa trực tiếp pixels của layer như các layer khác. Thay vào đó, bạn cần phải sử dụng các công cụ chỉnh sửa khác như Adjustment Layers hoặc Layer Masks.
5.3. Mất một số tính năng:
Layer background sẽ mất một số tính năng mà các layer khác có, chẳng hạn như khả năng tạo hiệu ứng đổ bóng cho riêng layer.
5.4. Nên sao lưu layer:
Nên sao lưu layer trước khi chuyển thành background để có thể quay lại bản gốc nếu cần thiết.
5.5. Sử dụng khi cần thiết:
- Chỉ nên chuyển layer thành background khi thực sự cần thiết.
- Việc chuyển đổi layer thành background có thể làm giảm hiệu quả chỉnh sửa và tăng kích thước file Photoshop.
5.6. Phím tắt:
Bạn có thể sử dụng phím tắt Ctrl + Alt + Shift + E (Windows) hoặc Command + Option + Shift + E (Mac) để chuyển layer thành background nhanh chóng.
Ngoài ra, bạn cần lưu ý một số điều sau:
- Không thể chuyển layer nhóm (group layer) thành background.
- Không thể chuyển layer điều chỉnh (adjustment layer) thành background.
- Không thể chuyển layer hình dạng (shape layer) thành background nếu layer đó có stroke hoặc fill.
Trên đây là cách chuyển layer thành background trong Photoshop được Công Ty Quảng Cáo Marketing Online Limoseo hướng dẫn. Lưu ý rằng khi chuyển layer thành background, bạn sẽ không thể chỉnh sửa layer đó như layer vector nữa. Nên sao lưu layer trước khi chuyển thành background để có thể quay lại bản gốc nếu cần thiết.

