Photoshop là một trong những phần mềm đồ họa phổ biến nhất trên thế giới, được sử dụng rộng rãi trong nhiều lĩnh vực như thiết kế đồ họa, quảng cáo, chụp ảnh, và cả chỉnh sửa ảnh. Với sự phát triển không ngừng của công nghệ, các công cụ chỉnh sửa ảnh trong Photoshop cũng ngày càng được cải tiến và đa dạng hơn. Trong bài viết này, chúng ta sẽ tìm hiểu về các công cụ chỉnh sửa ảnh trong Photoshop.
MỤC LỤC
1. Các công cụ chỉnh sửa ảnh trong Photoshop
Photoshop có hàng trăm công cụ và tính năng khác nhau để bạn có thể chỉnh sửa ảnh theo ý muốn. Tuy nhiên, trong bài viết này, chúng ta sẽ tập trung vào 5 công cụ điều chỉnh, bộ lọc, công cụ chỉnh sửa, công cụ chọn lựa và công cụ biến đổi. Bạn có thể tìm thấy các công cụ này trong thanh công cụ của Photoshop.
1.1. Adjustments (Các điều chỉnh)
Các công cụ điều chỉnh là những công cụ cho phép bạn điều chỉnh các thông số của ảnh như độ sáng, độ tương phản, màu sắc, ánh sáng và nhiều thông số khác để tạo ra một bức ảnh chất lượng hơn. Chúng ta sẽ cùng tìm hiểu về hai công cụ điều chỉnh phổ biến trong Photoshop là Levels (Mức trắc) và Curves (Đường cong).
Levels (Mức trắc)
Công cụ Levels cho phép bạn điều chỉnh độ tối và sáng của bức ảnh bằng cách di chuyển các điểm trên biểu đồ mức trắc. Để sử dụng công cụ này, bạn có thể làm theo các bước sau:
- Chọn ảnh mà bạn muốn chỉnh sửa.
- Trên thanh công cụ, chọn Adjustments (Điều chỉnh) và sau đó chọn Levels (Mức trắc).
- Một biểu đồ sẽ xuất hiện, bạn có thể dùng chuột để kéo các điểm trên biểu đồ để điều chỉnh độ tối và sáng của bức ảnh.
- Nếu bạn muốn điều chỉnh màu sắc của ảnh, bạn có thể dùng các slider RGB để thay đổi màu sắc của từng màu.
Curves (Đường cong)
Công cụ Curves cho phép bạn điều chỉnh độ tối và sáng của bức ảnh bằng cách di chuyển các điểm trên đường cong. Tương tự như công cụ Levels, bạn có thể điều chỉnh từng màu sắc bằng cách sử dụng các slider RGB. Tuy nhiên, công cụ Curves cho phép bạn điều chỉnh độ tối và sáng của từng mức màu riêng biệt, giúp bạn có thể tùy chỉnh chi tiết hơn cho bức ảnh của mình.
1.2. Filters (Bộ lọc)
Bộ lọc là một trong những công cụ quan trọng trong Photoshop, giúp bạn tạo ra những hiệu ứng đặc biệt cho bức ảnh của mình. Dưới đây là hai trong số những bộ lọc phổ biến nhất trong Photoshop.
Gaussian Blur (Mờ Gaussian)
Công cụ Gaussian Blur cho phép bạn tạo ra một hiệu ứng mờ cho bức ảnh của mình. Bạn có thể sử dụng công cụ này để làm nổi bật phần chính của bức ảnh hoặc làm mờ phần nền để tạo ra sự tập trung cho bức ảnh. Để sử dụng công cụ này, bạn có thể làm theo các bước sau:
- Chọn ảnh mà bạn muốn chỉnh sửa.
- Trên thanh công cụ, chọn Filter (Bộ lọc) và sau đó chọn Blur (Mờ). Trong menu con, chọn Gaussian Blur (Mờ Gaussian).
- Một hộp thoại sẽ xuất hiện, bạn có thể điều chỉnh mức độ mờ bằng cách di chuyển thanh trượt hoặc nhập một giá trị cụ thể vào ô Gaussian Blur Radius (Bán kính mờ Gaussian).
- Sau khi hoàn thành, bấm OK để áp dụng bộ lọc Gaussian Blur lên bức ảnh của bạn.
Liquify (Làm đổi hình dạng)
Công cụ Liquify cho phép bạn làm thay đổi hình dạng của các đối tượng trong bức ảnh. Bạn có thể sử dụng công cụ này để thay đổi hình dạng khuôn mặt, làm thon gọn thân hình hay cảnh tay, chân. Để sử dụng công cụ này, bạn có thể làm theo các bước sau:
- Chọn ảnh mà bạn muốn chỉnh sửa.
- Trên thanh công cụ, chọn Filter (Bộ lọc) và sau đó chọn Liquify (Làm đổi hình dạng).
- Một giao diện mới sẽ xuất hiện, có thể sẽ mất vài giây để tải hình ảnh của bạn. Sau khi tải xong, bạn có thể sử dụng các công cụ như Warp Tool (Công cụ uốn), Pucker Tool (Công cụ co) hay Forward Warp Tool (Công cụ uốn tiến) để thay đổi hình dạng của đối tượng trong ảnh.
- Khi đã hoàn thành, bấm OK để áp dụng các thay đổi lên bức ảnh của bạn.
1.3. Retouching Tools (Công cụ chỉnh sửa)
Như tên gọi, các công cụ chỉnh sửa giúp bạn chỉnh sửa các chi tiết nhỏ trên bức ảnh để tạo ra một ảnh đẹp hơn và hoàn thiện hơn. Dưới đây là hai công cụ chỉnh sửa đáng chú ý trong Photoshop.
Spot Healing Brush (Cọ chữa trị vết thâm)
Công cụ Spot Healing Brush cho phép bạn loại bỏ các vết thâm hay những chi tiết không mong muốn khác trên bức ảnh của bạn. Điều đặc biệt về công cụ này là nó tự động chọn màu sắc và cấu trúc phù hợp với bức ảnh của bạn để làm cho quá trình chỉnh sửa trở nên đơn giản hơn. Để sử dụng công cụ này, bạn có thể làm theo các bước sau:
- Chọn ảnh mà bạn muốn chỉnh sửa.
- Trên thanh công cụ, chọn Spot Healing Brush (Cọ chữa trị vết thâm).
- Sử dụng chuột để chọn vùng cần chỉnh sửa, sau đó bấm chuột vào đó để nhận diện vùng cần “chữa trị”.
- Nếu kết quả không như ý, bạn có thể nhấp chuột phải và chọn Undo (Hoàn tác) để quay lại.
Clone Stamp Tool (Công cụ sao chép)
Công cụ Clone Stamp cho phép bạn sao chép một phần của bức ảnh và áp dụng lên một vùng khác trong bức ảnh. Điều này giúp bạn thay đổi hoặc xóa bỏ các chi tiết không mong muốn trong bức ảnh. Để sử dụng công cụ này, bạn có thể làm theo các bước sau:
- Chọn ảnh mà bạn muốn chỉnh sửa.
- Trên thanh công cụ, chọn Clone Stamp Tool (Công cụ sao chép).
- Nhấp chuột phải vào vùng bạn muốn sao chép và kéo chuột để chọn vùng sao chép.
- Di chuyển chuột đến vùng bạn muốn áp dụng, nhấp chuột một lần để áp dụng vùng sao chép lên đó.
1.4. Selection Tools (Công cụ chọn lựa)
Các công cụ chọn lựa cho phép bạn chọn một phần của bức ảnh để thao tác chỉnh sửa hoặc áp dụng các hiệu ứng. Dưới đây là hai công cụ chọn lựa phổ biến trong Photoshop.
Lasso Tool (Công cụ lasso)
Công cụ Lasso cho phép bạn vẽ một đường cong tự do để chọn vùng bạn muốn chỉnh sửa. Bạn có thể dùng công cụ này để chọn một phần của bức ảnh để làm nổi bật hoặc áp dụng các hiệu ứng khác. Để sử dụng công cụ này, bạn có thể làm theo các bước sau:
- Chọn ảnh mà bạn muốn chỉnh sửa.
- Trên thanh công cụ, chọn Lasso Tool (Công cụ lasso).
- Dùng chuột để vẽ đường cong xung quanh vùng bạn muốn chọn.
- Sau khi xong, bạn có thể sử dụng các tính năng khác trong Photoshop để chỉnh sửa hoặc áp dụng hiệu ứng cho vùng đã chọn.
Quick Selection Tool (Công cụ chọn lựa nhanh)
Công cụ Quick Selection cho phép bạn chọn một vùng bằng cách nhấp chuột vào vùng đó. Điều đặc biệt về công cụ này là nó có khả năng tự động phân biệt các phần khác nhau trong bức ảnh để bạn có thể chọn một vùng với độ chính xác cao. Để sử dụng công cụ này, bạn có thể làm theo các bước sau:
- Chọn ảnh mà bạn muốn chỉnh sửa.
- Trên thanh công cụ, chọn Quick Selection Tool (Công cụ chọn lựa nhanh).
- Nhấp chuột vào vùng bạn muốn chọn và di chuyển chuột để tăng hoặc giảm kích thước vùng chọn cho phù hợp.
- Khi đã chọn đủ vùng cần thiết, bạn có thể sử dụng các tính năng khác trong Photoshop để chỉnh sửa hoặc áp dụng hiệu ứng cho vùng đã chọn.
1.5. Transform Tools (Công cụ biến đổi)
Các công cụ biến đổi giúp bạn thay đổi kích thước, hình dạng hay vị trí của các đối tượng trong bức ảnh. Dưới đây là hai công cụ biến đổi phổ biến trong Photoshop.
Crop Tool (Công cụ cắt)
Công cụ Crop giúp bạn cắt bớt các phần không cần thiết của bức ảnh để tạo ra một ảnh đẹp hơn. Để sử dụng công cụ này, bạn có thể làm theo các bước sau:
- Chọn ảnh mà bạn muốn chỉnh sửa.
- Trên thanh công cụ, chọn Crop Tool (Công cụ cắt).
- Dùng chuột để kéo các cạnh của bức ảnh để loại bỏ các phần không cần thiết.
- Khi đã hoàn thành, bấm Enter hoặc double-click để áp dụng các thay đổi.
Free Transform (Biến đổi miễn phí)
Công cụ Free Transform cho phép bạn thay đổi kích thước, xoay, lật và di chuyển các đối tượng trong bức ảnh. Để sử dụng công cụ này, bạn có thể làm theo các bước sau:
- Chọn ảnh mà bạn muốn chỉnh sửa.
- Trên thanh công cụ, chọn Edit (Sửa) và sau đó chọn Free Transform (Biến đổi miễn phí). Hoặc bạn có thể nhấn tổ hợp phím Cmd/Ctrl + T để truy cập nhanh công cụ này.
- Bạn có thể di chuyển các điểm trên khung để thay đổi kích thước và hình dạng của đối tượng.
- Để xoay hoặc lật đối tượng, bạn có thể sử dụng các biểu tượng tròn ở góc của khung hoặc kéo các điểm trên cạnh của khung.
- Khi đã hoàn thành, bấm Enter hoặc double-click để áp dụng các thay đổi.
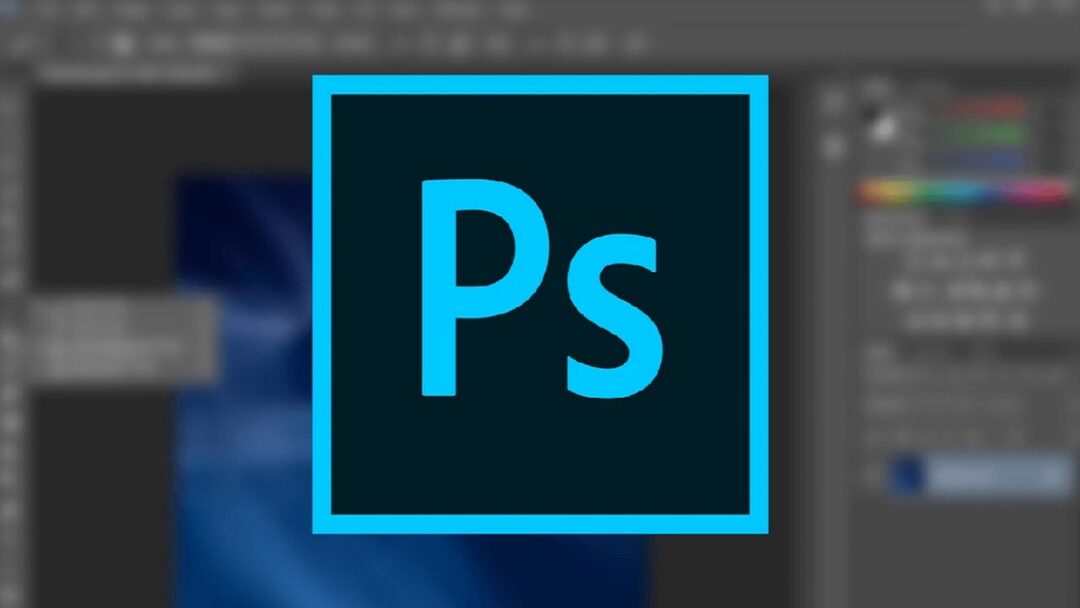
2. Một số công cụ chỉnh ảnh khác trong Photoshop
Ngoài những công cụ đã được liệt kê ở trên, Photoshop còn có rất nhiều công cụ khác để bạn có thể tùy chỉnh và chỉnh sửa ảnh theo ý muốn. Dưới đây là một số công cụ khác mà bạn có thể khám phá trong Photoshop.
2.1. Brush Tool (Công cụ bút vẽ)
Công cụ Brush cho phép bạn vẽ các đường cong, hình dạng và màu sắc trên bức ảnh của bạn. Bạn có thể thay đổi kích thước, cứng mềm, độ mờ và hình dạng của bút để tạo ra hiệu ứng vẽ đa dạng. Để sử dụng công cụ này, bạn có thể làm theo các bước sau:
- Chọn ảnh mà bạn muốn chỉnh sửa.
- Trên thanh công cụ, chọn Brush Tool (Công cụ bút).
- Điều chỉnh kích thước và cài đặt bút trên thanh tùy chọn ở phía trên.
- Bắt đầu vẽ trực tiếp lên bức ảnh và thay đổi các hiệu ứng theo ý muốn của bạn.
2.2. Gradient Tool (Công cụ đổ màu)
Công cụ Gradient cho phép bạn tạo ra các hiệu ứng gradient từ hai hoặc nhiều màu khác nhau trên bức ảnh. Điều này giúp tạo ra các hiệu ứng màu sắc động và hấp dẫn. Để sử dụng công cụ này, bạn có thể làm theo các bước sau:
- Chọn ảnh mà bạn muốn chỉnh sửa.
- Trên thanh công cụ, chọn Gradient Tool (Công cụ đổ màu).
- Chọn loại gradient và màu sắc bạn muốn sử dụng trong thanh tùy chọn ở phía trên.
- Kéo chuột trên bức ảnh để tạo ra hiệu ứng gradient theo ý muốn của bạn.
2.3. Text Tool (Công cụ văn bản)
Công cụ Text cho phép bạn thêm văn bản vào bức ảnh. Bạn có thể chọn font, kích thước, màu sắc và căn lề cho văn bản của mình để tạo ra các tiêu đề, nội dung hoặc chú thích cho ảnh của bạn. Để sử dụng công cụ này, bạn có thể làm theo các bước sau:
- Chọn ảnh mà bạn muốn chỉnh sửa.
- Trên thanh công cụ, chọn Text Tool (Công cụ văn bản).
- Click vào vị trí bạn muốn thêm văn bản và bắt đầu nhập nội dung.
- Điều chỉnh font, kích thước, màu sắc và căn lề theo ý muốn của bạn trên thanh tùy chọn.
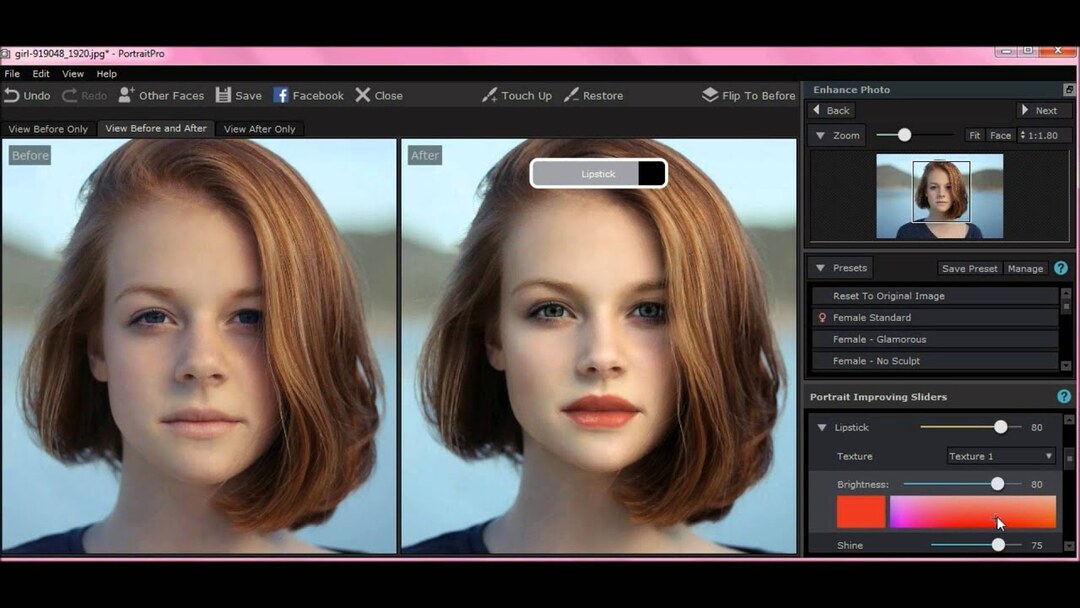
3. Những lưu ý quan trọng
Khi sử dụng các công cụ chỉnh sửa ảnh trong Photoshop, luôn nhớ lưu bản gốc của ảnh trước khi thực hiện bất kỳ thay đổi nào. Điều này giúp bạn dự phòng trường hợp có bất kỳ sai sót nào xảy ra và có thể trở về phiên bản ban đầu nếu cần.
Hãy tự do khám phá và thử nghiệm các công cụ trong Photoshop để tạo ra những bức ảnh độc đáo và ấn tượng. Sự sáng tạo không có giới hạn khi bạn làm quen và nắm vững các công cụ chỉnh sửa ảnh này.
Việc thành thạo các công cụ chỉnh sửa ảnh trong Photoshop không chỉ giúp bạn cải thiện khả năng chỉnh sửa ảnh mà còn mở ra nhiều cơ hội sáng tạo trong việc tạo ra các tác phẩm nghệ thuật số độc đáo. Hãy dành thời gian thực hành và tìm hiểu sâu hơn về mỗi công cụ để trở thành một người dùng Photoshop thành thạo. Hy vọng bài viết của Công ty Quảng Cáo Marketing Online Limoseo sẽ giúp bạn có những thông tin hữu ích.

