Photoshop được xem là phần mềm đồ họa tiên tiến nhất hiện nay, và cũng là công cụ không thể thiếu trong lĩnh vực thiết kế đồ họa. Với nhiều tính năng đa dạng và phức tạp, việc sử dụng Photoshop có thể khiến cho những người mới học cảm thấy khó khăn và bỡ ngỡ. Điều quan trọng là hiểu và sử dụng thành thạo các công cụ cơ bản trong Photoshop, từ đó bạn sẽ dễ dàng tạo ra những tác phẩm đồ họa ấn tượng.
MỤC LỤC
1. Giới thiệu thanh công cụ Photoshop
Trước khi đi vào các công cụ cơ bản trong Photoshop, chúng ta cần biết về giao diện của phần mềm này. Thanh công cụ Photoshop nằm ở phía trên cùng của giao diện và bao gồm các nút bấm và các công cụ để thực hiện các thao tác chỉnh sửa ảnh. Thanh công cụ được chia thành những nhóm nhỏ, mỗi nhóm đại diện cho một loại công cụ cụ thể.
Có thể thấy rằng, nếu bạn đã quen thuộc với một số phần mềm đồ họa khác như Illustrator hay InDesign, thì khái niệm về thanh công cụ sẽ không còn xa lạ với bạn nữa. Tuy nhiên, Photoshop có nhiều công cụ cơ bản khác biệt và phức tạp hơn so với các phần mềm khác, do đó, việc hiểu và sử dụng thành thạo các công cụ này là rất quan trọng.
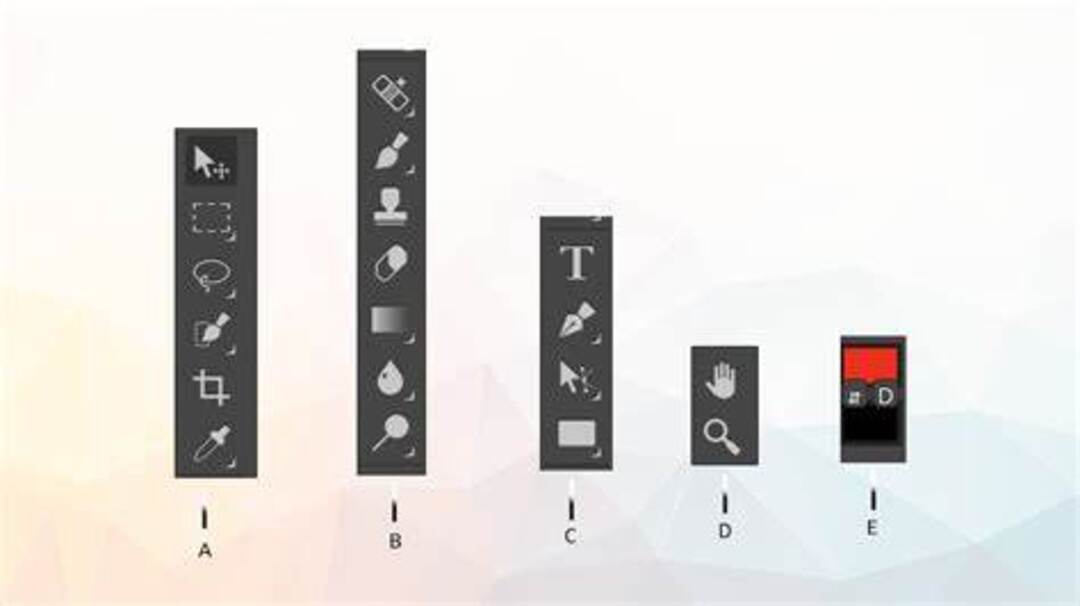
2. Bố cục các công cụ trong Photoshop
Như đã đề cập ở trên, thanh công cụ trong Photoshop được chia thành nhiều nhóm nhỏ, mỗi nhóm đại diện cho một loại công cụ cụ thể. Hãy cùng điểm qua và tìm hiểu về các các công cụ cơ bản trong Photoshop:
2.1. Các công cụ ẩn trong thanh công cụ
- Lưu lại: Cho phép bạn lưu lại các chỉnh sửa hoặc tài liệu hiện tại.
- Mở tài liệu: Cho phép bạn mở tài liệu từ máy tính hoặc các nguồn khác.
- Tạo tài liệu mới: Cho phép bạn tạo ra một tài liệu mới với các thiết lập cơ bản như kích thước, độ phân giải, màu sắc…
- Đóng tài liệu: Đóng tài liệu hiện tại đang làm việc.
- Xóa tài liệu: Xóa tài liệu hiện tại đang làm việc.
- Thoát: Thoát khỏi Photoshop.
2.2. Công cụ mặc định
- Move (Di chuyển): Cho phép bạn di chuyển các đối tượng trong tài liệu.
- Marquee (Vùng chọn): Cho phép bạn vẽ các hình dạng chọn như hình vuông, hình chữ nhật, hình tròn…
- Lasso (Lưỡi câu): Cho phép bạn vẽ các hình dạng chọn tự do.
- Quick Selection (Lựa chọn nhanh): Cho phép bạn lựa chọn các khu vực bằng cách vẽ trên hình ảnh.
- Crop (Cắt): Cho phép bạn cắt và điều chỉnh kích thước của hình ảnh.
- Slice (Ổ cắt): Cho phép bạn cắt hình ảnh thành các phần bằng nhau hoặc theo kích thước bạn mong muốn.

3. Các công cụ cơ bản trong Photoshop người mới cần biết
Bây giờ, chúng ta sẽ tiến vào phần quan trọng nhất của bài viết này – các công cụ cơ bản trong Photoshop mà những người mới học cần biết. Như đã đề cập ở trên, việc hiểu và sử dụng thành thạo các công cụ này sẽ giúp bạn tạo ra những tác phẩm đồ họa ấn tượng. Chúng ta sẽ cùng tìm hiểu về các công cụ di chuyển, tạo vùng chọn, cắt, đo lường, retouching và vẽ, cùng với công cụ điều hướng trong Photoshop.
3.1. Công cụ di chuyển và tạo vùng chọn
Công cụ di chuyển (Move) là công cụ đầu tiên trong danh sách và cũng là công cụ đơn giản nhất trong Photoshop. Nó cho phép bạn di chuyển các đối tượng trong tài liệu và căn chỉnh vị trí của chúng. Cách sử dụng công cụ này rất dễ hiểu, bạn chỉ cần click chuột vào đối tượng cần di chuyển và kéo nó đến vị trí mới. Bạn cũng có thể dùng các phím mũi tên trên bàn phím để di chuyển đối tượng.
Ngoài ra, công cụ di chuyển còn có khả năng xoay, co giãn và biến đổi đối tượng theo ý muốn. Bạn có thể truy cập vào các tùy chọn này bằng cách nhấn và giữ phím Shift khi di chuyển đối tượng.
Tiếp theo là công cụ vùng chọn (Marquee), được sử dụng để tạo ra các hình dạng chọn như hình vuông, hình chữ nhật, hình tròn… Công cụ này rất hữu ích khi bạn muốn chỉnh sửa một khu vực cụ thể trong hình ảnh. Để sử dụng công cụ này, bạn cần click chuột vào nút Marquee trong thanh công cụ hoặc dùng phím tắt M. Khi đó, bạn có thể vẽ các hình dạng chọn trực tiếp trên hình ảnh.
Ngoài ra, công cụ Marquee còn có các tùy chọn để vẽ các hình dạng chọn tự do và tạo ra các hình dạng chọn bằng cách chọn từ các điểm trên hình ảnh. Bạn có thể truy cập vào các tùy chọn này bằng cách nhấn và giữ phím Shift khi sử dụng công cụ.
3.2. Công cụ Crop và Slice (Cắt)
Công cụ Crop (Cắt) cho phép bạn cắt và điều chỉnh kích thước của hình ảnh. Nó cũng có thể giúp bạn cắt bỏ các phần thừa của hình ảnh hoặc thay đổi tỷ lệ khung hình. Để sử dụng công cụ Crop, bạn cần click chuột vào nút Crop trong thanh công cụ hoặc dùng phím tắt C. Sau đó, bạn có thể kéo viền bao quanh hình ảnh để chỉnh sửa kích thước hoặc dùng các điểm kéo để cắt bỏ các phần thừa.
Công cụ Slice (Ổ cắt) cho phép bạn cắt hình ảnh thành các phần bằng nhau hoặc theo kích thước bạn mong muốn. Nó thường được sử dụng khi bạn muốn xuất hình ảnh ra các bài viết trên website hoặc cần cắt hình ảnh thành nhiều phần khác nhau. Để sử dụng công cụ Slice, bạn cần click chuột vào nút Slice trên thanh công cụ hoặc dùng phím tắt K. Sau đó, bạn có thể vẽ các hình dạng cắt trực tiếp trên hình ảnh, tương tự như công cụ Marquee.
3.3. Công cụ đo lường (Measurement)
Công cụ đo lường (Measurement) trong Photoshop cho phép bạn đo chiều dài, chiều rộng, góc, v.v. của các đối tượng trong hình ảnh. Chúng ta thường sử dụng công cụ này khi cần đo kích thước thực tế của một đối tượng trong hình ảnh. Để sử dụng công cụ Measurement, bạn cần click chuột vào nút Measurement trong thanh công cụ hoặc dùng phím tắt I. Sau đó, bạn chỉ cần di chuyển con trỏ chuột đến hai điểm cần đo và các thông số sẽ hiện lên trên thanh đo trên giao diện.
3.4. .Công cụ Retouching và vẽ (sơn màu)
Công cụ Retouching (Sửa chữa) trong Photoshop được sử dụng để làm mịn hoặc chỉnh sửa các chi tiết trên hình ảnh. Nó cho phép bạn xóa bỏ các khuyết điểm hoặc chỉnh sửa màu sắc của hình ảnh. Để sử dụng công cụ Retouching, bạn cần click chuột vào nút Retouching trong thanh công cụ hoặc dùng phím tắt J. Sau đó, bạn có thể chọn các tùy chọn như Clone Stamp (Điêu khắc), Spot Healing Brush (Cọ sửa lỗi), Patch Tool (Cọ vá) để thực hiện các thao tác chỉnh sửa.
Ngoài ra, công cụ vẽ (Paint) cũng là một công cụ quan trọng trong Photoshop, cho phép bạn tạo ra những hình ảnh, hình dạng, màu sắc trực tiếp trên bức tranh của mình. Để sử dụng công cụ Paint, bạn cần click chuột vào nút Paint trong thanh công cụ hoặc dùng phím tắt B. Sau đó, bạn có thể vẽ trực tiếp trên bức tranh hoặc sử dụng các tùy chọn cho Brush (Cọ), Color (Màu sắc), Opacity (Độ mờ) để tạo ra những hình dạng và hiệu ứng đa dạng.
3.5. Công cụ điều hướng
Cuối cùng, trong phần công cụ cơ bản của Photoshop, chúng ta sẽ tìm hiểu về công cụ điều hướng. Công cụ này có vai trò rất quan trọng trong việc điều hướng và quản lý các lớp, layer trong tài liệu của bạn. Để sử dụng công cụ này, bạn cần click chuột vào nút điều hướng trong thanh công cụ hoặc dùng phím tắt V. Bạn có thể sử dụng công cụ điều hướng để di chuyển, tạo mới, chỉnh sửa hoặc xóa các lớp và layer trong tài liệu của mình.
Như vậy, chúng ta đã đi qua các công cụ cơ bản trong Photoshop mà những người mới học cần biết. Tất nhiên, đây chỉ là một phần nhỏ trong số rất nhiều tính năng và công cụ trong Photoshop. Việc hiểu và sử dụng thành thạo các công cụ này sẽ giúp bạn làm việc hiệu quả và tạo ra những tác phẩm đồ họa ấn tượng. Hy vọng qua bài viết này của Công ty Quảng Cáo Marketing Online Limoseo, bạn sẽ có thêm kiến thức và kinh nghiệm trong việc sử dụng Photoshop. Chúc bạn thành công!

