Trên thị trường hiện nay, việc biên tập ảnh không còn quá xa lạ với mọi người, đặc biệt là các lĩnh vực liên quan đến thiết kế đồ họa. Trong số những kỹ thuật chỉnh sửa ảnh, việc tạo hiệu ứng bóng đổ trong Photoshop là một trong những phương pháp phổ biến và cần thiết. Vậy bạn đã biết cách làm bóng đổ trong Photoshop chưa? Hãy cùng tìm hiểu qua hướng dẫn chi tiết dưới đây.
MỤC LỤC
1. Tác dụng của thao tác bóng đổ trong Photoshop
1.1. Bóng đổ là gì?
Bóng đổ (Drop Shadow) là một hiệu ứng giúp vật thể trông có chiều sâu hơn và nổi bật hơn trên nền. Việc sử dụng bóng đổ giúp tạo cảm giác thực tế, giúp vật thể trở nên sống động hơn.
1.2. Tác dụng của bóng đổ trong thiết kế
- Tạo chiều sâu cho vật thể: Bằng cách thêm bóng đổ, vật thể trong hình sẽ trở nên nổi bật và thực tế hơn.
- Tạo điểm nhấn: Bóng đổ giúp làm nổi bật vật thể cần chú ý, tạo sự thu hút cho người xem.
- Ân tứ cho vật thể: Hiệu ứng bóng đổ cũng giúp làm đẹp hơn cho vật thể, khiến nó trở nên cuốn hút hơn.
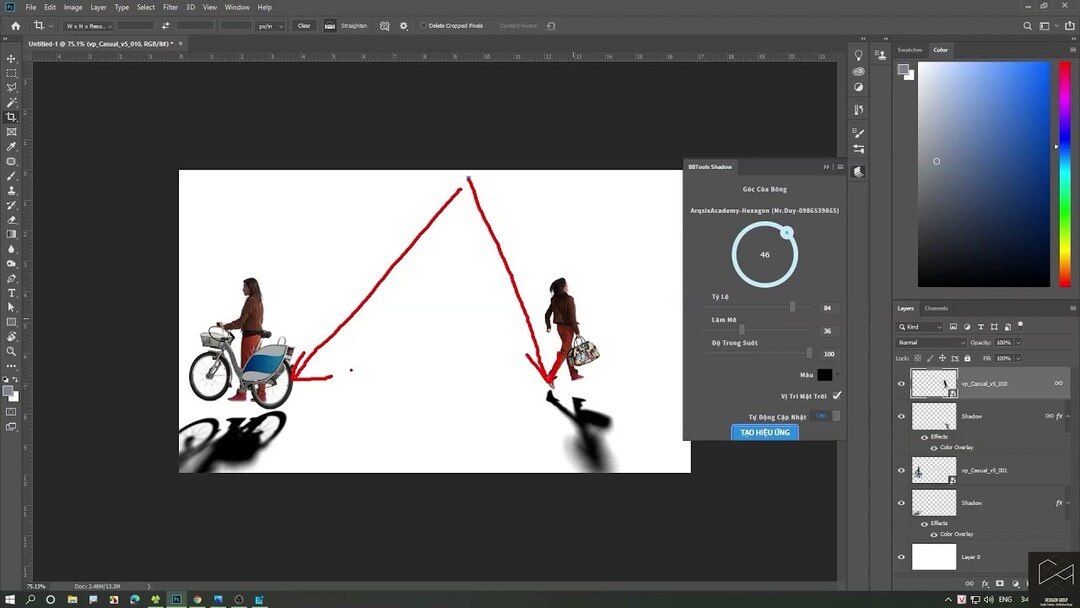
2. Cách làm bóng đổ trong Photoshop
2.1. Tạo bóng cơ bản trong Photoshop
Cách tạo bóng theo cách cơ bản
Để tạo bóng đổ trong Photoshop theo cách cơ bản, bạn có thể thực hiện các bước sau:
- Bước 1: Chọn layer của vật thể cần áp dụng bóng đổ.
- Bước 2: Nhấn chuột phải vào layer và chọn Blending Options.
- Bước 3: Trên cửa sổ Layer Style, chọn Drop Shadow.
- Bước 4: Điều chỉnh các thông số như Distance, Spread và Size để tạo hiệu ứng bóng đổ phù hợp.
- Bước 5: Khi hoàn thành, nhấn OK để áp dụng bóng đổ.
Một số lưu ý khi tạo bóng cơ bản
- Nên chọn màu sắc bóng đổ phù hợp với nền hình ảnh để tạo sự hài hòa.
- Điều chỉnh độ mờ và độ sâu của bóng đổ sao cho phù hợp với ánh sáng của hình ảnh.
- Cân nhắc về độ rõ nét của bóng đổ để tránh hiệu ứng quá tối hoặc quá nhạt.
2.2. Tạo bóng trong Photoshop thủ công cho vật thể
Cách tạo bóng đổ thủ công
Đôi khi, việc tạo bóng đổ bằng cách thủ công sẽ giúp hiệu ứng trở nên tự nhiên hơn. Dưới đây là cách bạn có thể áp dụng:
- Bước 1: Tạo một layer mới và vẽ bóng đổ theo hình dạng của vật thể.
- Bước 2: Điều chỉnh độ mờ và độ sâu của bóng đổ để phù hợp với ánh sáng.
- Bước 3: Áp dụng Filter > Blur để làm mờ bóng đổ, làm cho nó trở nên tự nhiên hơn.
Lưu ý khi tạo bóng đổ thủ công
- Khéo léo vẽ bóng đổ sao cho phù hợp với hình dáng và ánh sáng của vật thể.
- Sử dụng công cụ Brush và các hiệu ứng mờ để tạo sự chuyển biến mềm mại cho bóng đổ.
- Thực hiện kiểm tra và điều chỉnh bóng đổ để đảm bảo tính tự nhiên và phù hợp với hình ảnh chung.
2.3. Tạo bóng trong Photoshop bằng Drop Shadow
Cách tạo bóng đổ bằng Drop Shadow
Một cách khác để tạo bóng đổ trong Photoshop là sử dụng lớp hiệu ứng Drop Shadow sẵn có. Dưới đây là cách thực hiện:
- Bước 1: Chọn layer của vật thể cần áp dụng bóng đổ.
- Bước 2: Nhấn chuột phải vào layer và chọn Blending Options.
- Bước 3: Trên cửa sổ Layer Style, chọn Drop Shadow.
- Bước 4: Điều chỉnh các thông số như Distance, Spread, Size và Opacity để tạo hiệu ứng bóng đổ mong muốn.
- Bước 5: Khi hoàn thành, nhấn OK để áp dụng bóng đổ.
Lưu ý khi sử dụng Drop Shadow
- Thay đổi góc và độ nhòe của DropShadow để phù hợp với ánh sáng của hình ảnh.
- Kiểm tra lại các thông số và điều chỉnh sao cho bóng đổ đẹp và phù hợp với vật thể.
2.4 Cách tạo bóng trong Photoshop dành cho đối tượng là nhân vật
Cách tạo bóng cho nhân vật
Khi tạo bóng đổ cho nhân vật trong Photoshop, bạn cần chú ý đến việc tạo chiều sâu và tự nhiên cho bóng đổ. Dưới đây là cách bạn có thể thực hiện:
- Bước 1: Chọn layer của nhận vật cần áp dụng bóng đổ.
- Bước 2: Áp dụng lớp hiệu ứng Drop Shadow hoặc tạo bóng đổ thủ công theo hướng dẫn phía trên.
- Bước 3: Điều chỉnh màu sắc, độ mờ và độ sâu của bóng đổ sao cho phù hợp với ánh sáng và màu sắc chung của hình ảnh.
- Bước 4: Kiểm tra tỷ lệ và vị trí bóng đổ để tạo cảm giác tự nhiên và hài hòa cho nhân vật.
Điểm cần lưu ý
- Tránh tạo bóng đổ quá to, quá sắc nét để tránh làm mất đi tính thực tế của nhân vật.
- Đối với những mảng tóc hoặc vật thể nhỏ, bạn cần làm mờ bóng đổ để tạo sự mềm mại và tự nhiên.
- Cân nhắc về ánh sáng trong hình ảnh để điều chỉnh bóng đổ sao cho phù hợp.
2.5. Cách tạo bóng trong Photoshop cho chữ
Cách tạo bóng đổ cho chữ
Khi tạo bóng đổ cho chữ, bạn cần chú ý đến việc tạo sự nổi bật và dễ đọc cho từ hoặc câu chữ. Dưới đây là cách bạn có thể thực hiện:
- Bước 1: Chọn layer chứa chữ cần áp dụng bóng đổ.
- Bước 2: Áp dụng lớp hiệu ứng Drop Shadow hoặc tạo bóng đổ thủ công như đã hướng dẫn ở trên.
- Bước 3: Điều chỉnh màu sắc, độ sâu và độ mờ của bóng đổ để tạo hiệu ứng nổi bật và hài hòa.
- Bước 4: Kiểm tra lại kích thước, độ nghiêng và vị trí của bóng đổ để tạo sự cân đối cho chữ.
Một số lưu ý
- Lựa chọn font chữ phù hợp với hiệu ứng bóng đổ để tạo sự hài hòa.
- Điều chỉnh opacity của bóng đổ sao cho phù hợp với nền và dễ đọc.
- Thử nghiệm nhiều kiểu bóng đổ để chọn ra hiệu ứng phù hợp nhất với chữ viết.
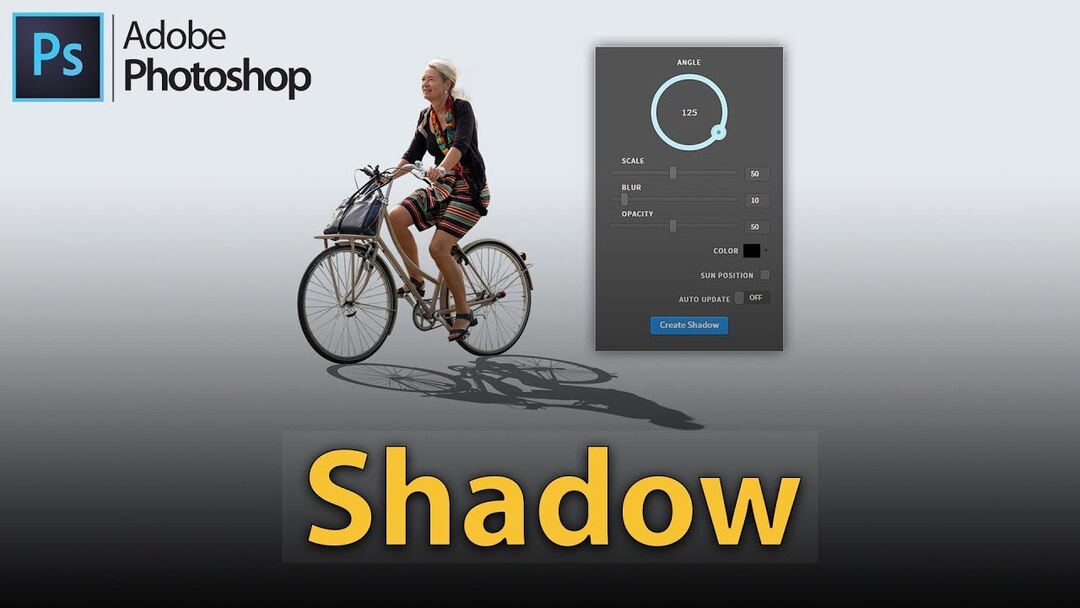
3. Một số lưu ý khi thực hiện thao tác
Khi thực hiện thao tác cách làm bóng đổ trong Photoshop, bạn cần lưu ý một số điểm sau:
- Ánh sáng: Luôn cân nhắc đến hướng ánh sáng trong hình ảnh để tạo hiệu ứng bóng đổ phù hợp.
- Tốc độ và độ mờ: Điều chỉnh tốc độ và độ mờ của bóng đổ sao cho phù hợp với vật thể.
- Màu sắc: Chọn màu sắc bóng đổ hài hòa với vật thể và nền để tạo sự cân đối.
Trên đây là hướng dẫn chi tiết về cách làm bóng đổ trong Photoshop, một kỹ thuật cần thiết và phổ biến trong thiết kế đồ họa. Qua các bước hướng dẫn và lưu ý của Công ty Quảng Cáo Marketing Online Limoseo, hy vọng bạn sẽ áp dụng thành công hiệu ứng bóng đổ vào công việc của mình một cách chuyên nghiệp và sáng tạo. Chúc bạn thành công!

