Photoshop là một phần mềm chỉnh sửa ảnh được sử dụng rộng rãi trong nhiều lĩnh vực như thiết kế đồ họa, marketing, in ấn… Trong bài viết này, chúng ta sẽ cùng Công Ty Quảng Cáo Marketing Online Limoseo tìm hiểu chi tiết hơn về công cụ này cùng một thao tác được khá nhiều người quan tâm là cách tạo con dấu bằng photoshop.
MỤC LỤC
1. Giới thiệu về công cụ photoshop
Khi bạn mở phần mềm Photoshop, giao diện của chương trình sẽ xuất hiện với nhiều khung làm việc khác nhau. Các thành phần chính của giao diện bao gồm Menu Bar, Tool Bar, Control Bar, Palettes và Document Window… Dưới đây là mô tả chi tiết về các thành phần này:
1.1 Menu Bar
- File: Chứa các lựa chọn liên quan đến việc tạo, mở, lưu và in file.
- Edit: Chứa các lựa chọn chỉnh sửa như sao chép, dán, hoặc xoay ảnh.
- Image: Cung cấp các công cụ chỉnh sửa ảnh như cắt, xoay, điều chỉnh kích thước.
- Layer: Liên quan đến các tùy chọn layer như tạo mới, xóa, hoặc nhóm layer.
- Select: Cung cấp các công cụ để chọn vùng ảnh cụ thể.
- Filter: Chứa các hiệu ứng và bộ lọc để áp dụng cho ảnh.
- View: Cho phép người dùng điều chỉnh cách hiển thị của ảnh trên màn hình.
- Window: Để mở, đóng hoặc sắp xếp các cửa sổ trong Photoshop.
- Help: Cung cấp hỗ trợ và tài liệu về cách sử dụng Photoshop.
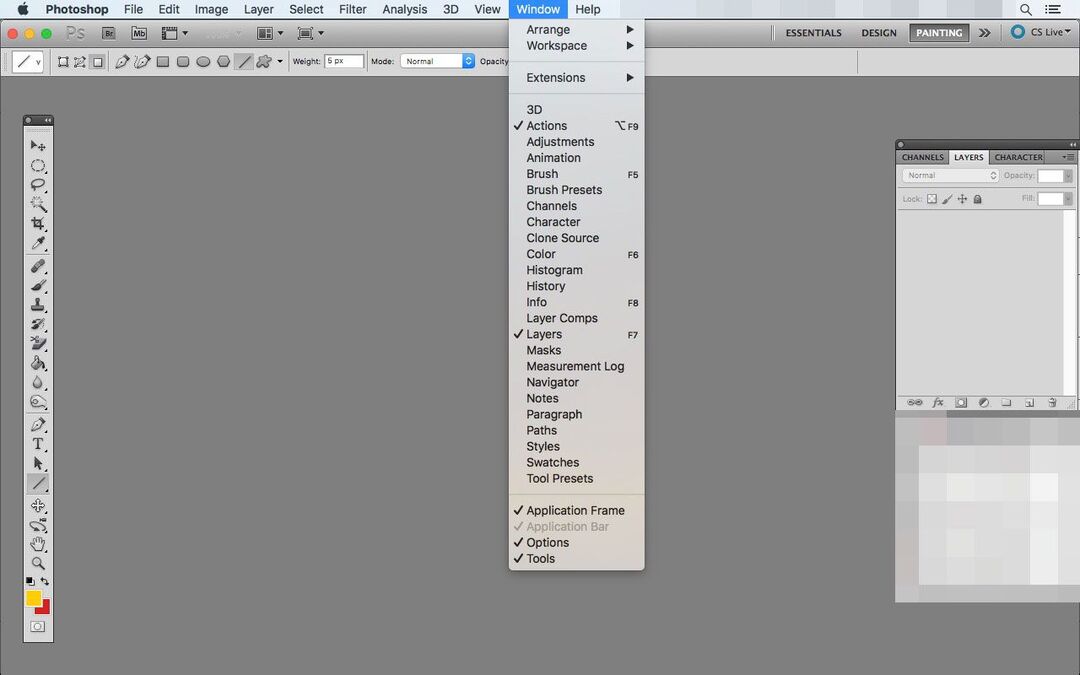
1.2 Tool Bar
- Move Tool: Dùng để di chuyển các layer hoặc vùng chọn trên ảnh.
- Marquee Tool: Cho phép chọn vùng hình chữ nhật hoặc hình tròn trên ảnh.
- Lasso Tool: Dùng để chọn vùng tự do trên ảnh.
- Magic Wand Tool: Chọn vùng theo màu tương tự.
- Crop Tool: Cắt ảnh theo kích thước mong muốn.
- Brush Tool: Vẽ hoặc tô màu lên ảnh.
- Eraser Tool: Xóa bỏ nội dung không mong muốn trên ảnh.
1.3 Control Bar
Control Bar hiển thị các tùy chọn cụ thể cho công cụ đang được chọn từ Tool Bar. Ví dụ, nếu bạn chọn Brush Tool, Control Bar sẽ hiển thị các tùy chọn như kích thước, độ mờ, độ cứng của bút vẽ.
1.4 Khung làm việc
Khung làm việc (Workspace) trong Photoshop là không gian làm việc chính để bạn chỉnh sửa ảnh. Bạn có thể tùy chỉnh khung làm việc theo ý muốn bằng cách di chuyển, thay đổi kích thước hoặc thêm bớt các palettes vào khung làm việc.
1.5 Các thanh công cụ
Trong Photoshop, có nhiều thanh công cụ hỗ trợ người dùng thực hiện các thao tác chỉnh sửa ảnh một cách dễ dàng và nhanh chóng. Một số thanh công cụ phổ biến bao gồm:
- Tool Bar: Chứa các công cụ cơ bản như Marquee Tool, Move Tool, Lasso Tool, Brush Tool, Eraser Tool,…
- Options Bar: Hiển thị các tùy chọn cụ thể cho công cụ đang được chọn từ Tool Bar.
- Palettes: Bao gồm các cửa sổ như Layers, Channels, Paths, History,…
- Navigator Palette: Cho phép bạn điều chỉnh cỡ ảnh và di chuyển vùng hiển thị trên màn hình.
- Color Palette: Hiển thị các màu sắc để bạn chọn khi vẽ hoặc tô màu.
1.6 Cách tạo một file làm việc mới trong photoshop
Để tạo một file làm việc mới trong Photoshop, bạn có thể thực hiện các bước sau:
- Mở Photoshop và chọn File > New từ Menu Bar.
- Nhập thông tin về kích thước, độ phân giải, màu sắc cho file mới.
- Chọn OK để tạo file mới.
1.7 Cách lưu file trong photoshop
Sau khi chỉnh sửa ảnh xong, bạn cần lưu file để sử dụng sau này. Để lưu file trong Photoshop, bạn có thể làm theo các bước sau:
- Chọn File > Save As từ Menu Bar.
- Chọn định dạng file muốn lưu (JPEG, PNG, PSD,…) và đặt tên cho file.
- Chọn nơi lưu file và nhấn Save.
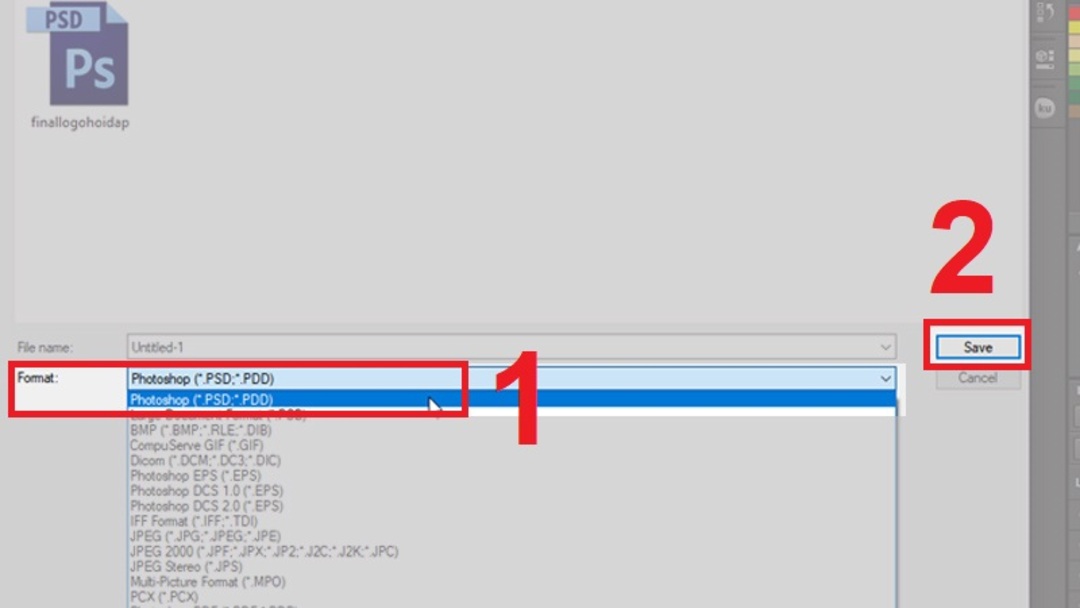
2. Hướng dẫn cụ thể cách tạo con dấu bằng photoshop
Để tạo con dấu bằng photoshop, bạn hãy làm theo các bước sau:
Bước 1: Mở một file mới theo ý thích với kích thước 250×250 pixel và chọn nền trong suốt hoặc trắng.
Bước 2: Sử dụng Elliptical Marquee Tool (M), vẽ một vòng tròn bằng cách nhấn giữ Shift để đảm bảo hình dạng đúng.
Bước 3: Kích chuột phải vào vòng tròn, chọn Stroke. Trong cửa sổ Stroke, đặt chiều rộng là 5px, chọn màu đỏ, sau đó OK và nhấn Ctrl + D để hủy chọn.
Bước 4: Tạo một hình tròn nhỏ hơn bên trong vòng tròn đầu tiên. Duplicate layer đó, sau đó sử dụng Ctrl + T và nhấn Shift + Alt để thu nhỏ vòng tròn.
Bước 5: Lặp lại bước 4 để tạo một layer copy 2 nằm bên trong cùng.
Bước 6: Để thêm chữ bao quanh vòng tròn bên trong, tạo một layer mới (Shift + Ctrl + N), sau đó dùng công cụ Ellipse Tool vẽ một hình tròn lớn hơn một chút. Sử dụng công cụ text để viết chữ quanh hình tròn và xóa hình tròn vừa vẽ.
Bước 7: Để chữ trở nên chân thực hơn, tạo thêm một lớp nền trắng, sau đó merge tất cả các layer lại với nhau (Ctrl + E).
Bước 8: Tạo một layer mới và áp dụng Filter => Noise => Add Noise, tiếp theo là Filter => Render => Fibers. Điều chỉnh layer này ở chế độ Lighten để hoàn tất.
Bằng cách theo dõi từng bước trên, bạn có thể tự tạo ra một con dấu độc đáo và cá nhân hóa mà không cần đến các công cụ chuyên nghiệp và phức tạp khác.
Trong bài viết này, chúng ta đã tìm hiểu về công cụ Photoshop, giao diện làm việc và cách tạo con dấu bằng photoshop. Hy vọng rằng những thông tin từ Công Ty Quảng Cáo Marketing Online Limoseo sẽ giúp ích cho bạn trong quá trình sử dụng phần mềm chỉnh sửa ảnh này. Chúc bạn thành công!

