Bạn đang gặp khó khăn trong việc resize layer? Bạn muốn resize layer một cách nhanh chóng và hiệu quả? Bạn muốn giữ nguyên chất lượng ảnh sau khi resize? Công Ty Quảng Cáo Marketing Online Limoseo sẽ hướng dẫn bạn cách resize layer trong Photoshop một cách chi tiết và dễ hiểu.
MỤC LỤC
1. Resize layer trong chỉnh sửa ảnh là gì?
Resize layer trong chỉnh sửa ảnh là gì? Resize layer trong chỉnh sửa ảnh là thao tác thay đổi kích thước của một lớp (layer) trong ảnh. Lớp là một phần riêng biệt của ảnh, tương tự như các lớp trong Photoshop. Mỗi lớp có thể chứa các nội dung khác nhau như hình ảnh, văn bản, hiệu ứng, v.v. Resize layer có thể được thực hiện với nhiều mục đích khác nhau, ví dụ như:
- Điều chỉnh kích thước tổng thể của ảnh: Khi bạn resize layer, bạn cũng sẽ thay đổi kích thước của toàn bộ ảnh.
- Thay đổi kích thước của một phần ảnh: Bạn có thể resize layer để chỉ thay đổi kích thước của một phần ảnh cụ thể, ví dụ như một đối tượng hoặc một khu vực nhất định.
- Cắt bỏ phần thừa của ảnh: Khi bạn resize layer nhỏ hơn kích thước ban đầu, phần thừa của ảnh sẽ bị cắt bỏ.
Có nhiều cách để resize layer trong chỉnh sửa ảnh, tùy thuộc vào phần mềm bạn sử dụng và mục đích của bạn. Một số phương pháp phổ biến bao gồm:
- Sử dụng công cụ resize: Hầu hết các phần mềm chỉnh sửa ảnh đều có công cụ resize cho phép bạn thay đổi kích thước của layer bằng cách kéo các cạnh hoặc góc của layer.
- Sử dụng hộp thoại resize: Một số phần mềm chỉnh sửa ảnh có hộp thoại resize cho phép bạn nhập giá trị cụ thể cho kích thước mới của layer.
- Sử dụng phím tắt: Nhiều phần mềm chỉnh sửa ảnh có phím tắt để resize layer nhanh chóng.
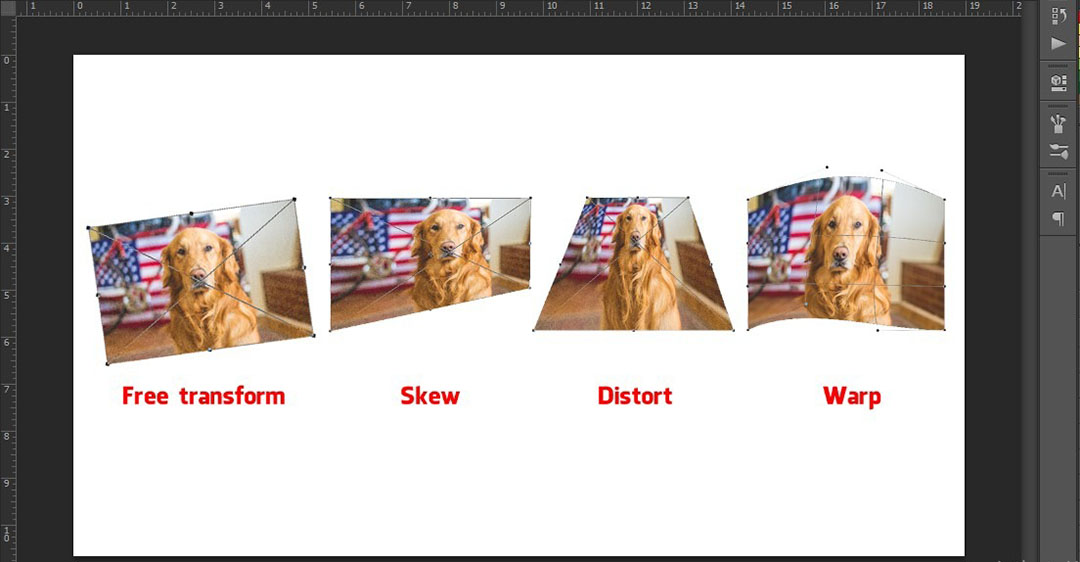
2. Cách resize layer trong Photoshop
Có nhiều cách để resize layer trong Photoshop, tùy thuộc vào nhu cầu của bạn:
2.1. Sử dụng công cụ Free Transform:
- Chọn layer bạn muốn resize.
- Nhấn Ctrl + T hoặc chọn Edit > Free Transform.
- Một khung hình chữ nhật sẽ xuất hiện xung quanh layer.
- Kéo các góc hoặc cạnh của khung hình chữ nhật để resize layer theo ý muốn.
- Giữ phím Shift để giữ nguyên tỷ lệ khi resize.
- Nhấn Enter hoặc Ctrl + Enter để lưu thay đổi.
2.2. Sử dụng hộp thoại Image Size:
- Chọn layer bạn muốn resize.
- Chọn Image > Image Size.
- Nhập giá trị mới cho Width và Height.
- Chọn đơn vị đo (px, cm, in, v.v.) từ menu Dropdown.
- Chọn Resample nếu bạn muốn thay đổi độ phân giải của ảnh.
- Nhấn OK để lưu thay đổi.
2.3. Sử dụng công cụ Scale:
- Chọn layer bạn muốn resize.
- Nhấn Ctrl + T hoặc chọn Edit > Free Transform.
- Nhấp chuột phải vào khung hình chữ nhật và chọn Scale.
- Nhập giá trị phần trăm để tăng hoặc giảm kích thước layer.
- Giữ phím Alt để scale từ tâm của layer.
- Nhấn Enter hoặc Ctrl + Enter để lưu thay đổi.
2.4. Sử dụng công cụ Crop:
- Chọn layer bạn muốn resize.
- Nhấn C để chọn công cụ Crop.
- Kéo các cạnh của khung crop để chọn khu vực bạn muốn giữ lại.
- Nhấn Enter hoặc Ctrl + Enter để cắt layer.
Ngoài ra:
- Khi resize layer, hãy chú ý đến tỷ lệ để giữ cho ảnh không bị méo.
- Nếu bạn muốn resize layer mà không làm thay đổi độ phân giải, hãy chọn Bicubic trong menu Dropdown Resample trong hộp thoại Image Size.
- Sử dụng phím tắt để thao tác nhanh hơn.
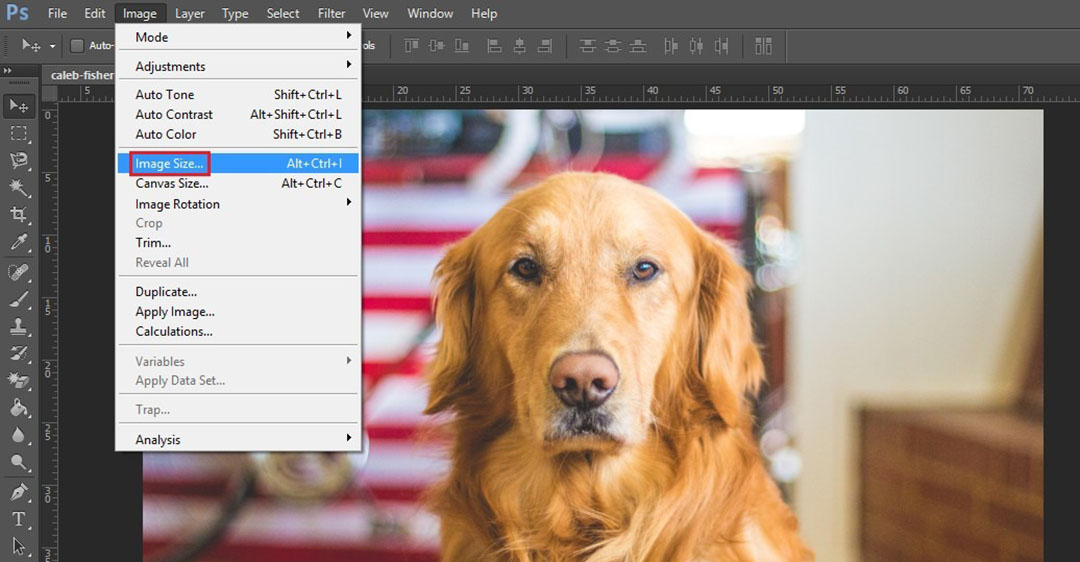
3. Lưu ý khi resize layer trong Photoshop
Dưới đây là một số lưu ý quan trọng khi resize layer trong Photoshop:
3.1. Tỷ lệ:
- Giữ nguyên tỷ lệ khi resize layer để tránh ảnh bị méo.
- Sử dụng phím Shift khi kéo các góc hoặc cạnh của layer để giữ nguyên tỷ lệ.
- Chọn Maintain Aspect Ratio trong hộp thoại Image Size hoặc công cụ Transform để đảm bảo tỷ lệ được giữ nguyên.
3.2. Độ phân giải:
- Khi resize layer lên kích thước lớn hơn, ảnh có thể bị vỡ pixel.
- Sử dụng phương pháp resize Bicubic để giữ chi tiết ảnh tốt nhất khi resize lên kích thước lớn hơn.
- Sử dụng phương pháp resize Nearest Neighbor để giữ nguyên độ sắc nét của ảnh khi resize xuống kích thước nhỏ hơn.
3.3. Chất lượng:
- Sử dụng các công cụ chỉnh sửa ảnh khác để cải thiện chất lượng ảnh sau khi resize nếu cần thiết.
- Sử dụng bộ lọc Sharpen để làm sắc nét ảnh.
- Sử dụng bộ lọc Noise Reduction để giảm nhiễu ảnh.
3.4. Khả năng tương thích:
- Lưu ý kích thước và độ phân giải ảnh khi resize để phù hợp với mục đích sử dụng.
- Ví dụ, ảnh web thường có kích thước và độ phân giải nhỏ hơn ảnh in.
3.5. Lịch sử thao tác:
- Lưu lại lịch sử thao tác (History) để có thể quay lại thao tác trước nếu không hài lòng với kết quả resize.
3.6. Một số lưu ý khác cần quan tâm:
- Sử dụng phím tắt để thao tác resize layer nhanh hơn.
- Tạo bản sao lưu của ảnh trước khi resize để tránh mất dữ liệu.
- Tham khảo các hướng dẫn và tài liệu online để tìm hiểu thêm về cách resize layer trong Photoshop.
Trên đây là những thông tin về cách resize layer trong Photoshop. Đừng quên chia sẻ bài viết này với bạn bè và đồng nghiệp của bạn nếu bạn thấy hữu ích! Bạn cũng có thể tham khảo thêm các bài viết khác về Photoshop trên blog của Công Ty Quảng Cáo Marketing Online Limoseo.

