Adobe Photoshop là một ứng dụng phổ biến được sử dụng để chỉnh sửa và biên tập ảnh trên máy tính. Nó cung cấp các công cụ đa dạng và chất lượng để tạo ra những tác phẩm ảnh đẹp mắt. Bạn cũng có thể tạo ra các tệp GIF động thông qua Photoshop! Trong bài viết này, Công Ty Quảng Cáo Marketing Online Limoseo sẽ hướng dẫn cách lưu ảnh gif trong Photoshop.
MỤC LỤC
1. Cách làm ảnh gif trong Photoshop bằng video
Có hai phương pháp chính để làm ảnh GIF trong Photoshop bằng video:
1.1. Sử dụng chức năng “Import Video Frames to Layers”:
Bước 1: Mở Photoshop và chọn File > Import > Video Frames to Layers.
Bước 2: Chọn video bạn muốn chuyển đổi thành ảnh GIF và nhấp Open.
Bước 3: Trong hộp thoại Import Video to Layers, chọn các tùy chọn sau:
- From Beginning to End: Chuyển đổi toàn bộ video thành ảnh GIF.
- Selected Range Only: Chuyển đổi một phần video thành ảnh GIF. Sử dụng thanh trượt để chọn phần video bạn muốn.
- Frame Rate: Chọn tốc độ khung hình cho ảnh GIF.
- Use Frame Numbers: Chọn thứ tự khung hình cho ảnh GIF.
Bước 4: Nhấp OK để bắt đầu chuyển đổi video thành các layer.
Bước 5: Chỉnh sửa ảnh GIF (tùy chọn):
- Xóa các khung hình không mong muốn.
- Thêm hiệu ứng cho ảnh GIF.
- Điều chỉnh kích thước và vị trí của các khung hình.
Bước 6: Lưu ảnh GIF
1.2. Sử dụng chức năng “Timeline”:
Bước 1: Mở Photoshop và chọn File > Open.
Bước 2: Chọn video bạn muốn chuyển đổi thành ảnh GIF và nhấp Open.
Bước 3: Chọn Window > Timeline để mở bảng Timeline.
Bước 4: Nhấp vào biểu tượng Create Frame Animation trong bảng Timeline.
Bước 5: Chọn các khung hình bạn muốn sử dụng cho ảnh GIF.
Bước 6: Chỉnh sửa ảnh GIF (tùy chọn):
- Thêm hiệu ứng cho ảnh GIF.
- Điều chỉnh thời lượng của các khung hình.
Bước 7: Lưu ảnh GIF

2. Cách lưu ảnh gif trong Photoshop
Có hai phương pháp chính để lưu ảnh GIF trong Photoshop:
2.1. Lưu từ bảng Timeline:
Bước 1: Mở file GIF bạn muốn lưu trong Photoshop.
Bước 2: Kích hoạt bảng Timeline bằng cách chọn Window > Timeline.
Bước 3: Chọn khung hình đầu tiên trong bảng Timeline.
Bước 4: Chọn File > Export > Save for Web (Legacy).
Bước 5: Trong hộp thoại Save for Web, chọn GIF từ menu Preset.
Bước 6: Tùy chỉnh các cài đặt sau:
- Colors: Số lượng màu sử dụng trong ảnh GIF. Số lượng màu càng ít, kích thước file càng nhỏ nhưng chất lượng ảnh sẽ giảm.
- Dither: Kỹ thuật tạo hiệu ứng chuyển tiếp mượt mà giữa các màu.
- Transparency: Cho phép lưu ảnh GIF với nền trong suốt.
- Looping Options: Chọn cách lặp lại ảnh GIF:
- Once: Chỉ phát một lần.
- Forever: Lặp lại liên tục.
- Other: Lặp lại một số lần nhất định.
Bước 7: Nhấp Save và chọn vị trí lưu file GIF.
2.2. Lưu từ bảng Animation:
Bước 1: Mở file GIF bạn muốn lưu trong Photoshop.
Bước 2: Kích hoạt bảng Animation bằng cách chọn Window > Animation.
Bước 3: Chọn Make Frames From Layers từ menu bảng Animation.
Bước 4: Chọn File > Export > Save for Web (Legacy).
Bước 5: Thực hiện các bước 5-7 trong phương pháp 1.
Lưu ý:
- Bạn có thể chỉnh sửa ảnh GIF trước khi lưu bằng cách sử dụng các công cụ của Photoshop.
- Kích thước file GIF sẽ phụ thuộc vào số lượng khung hình, độ phân giải và cài đặt chất lượng.
- Nên thử nghiệm với các cài đặt khác nhau để tìm ra sự cân bằng giữa chất lượng và kích thước file.
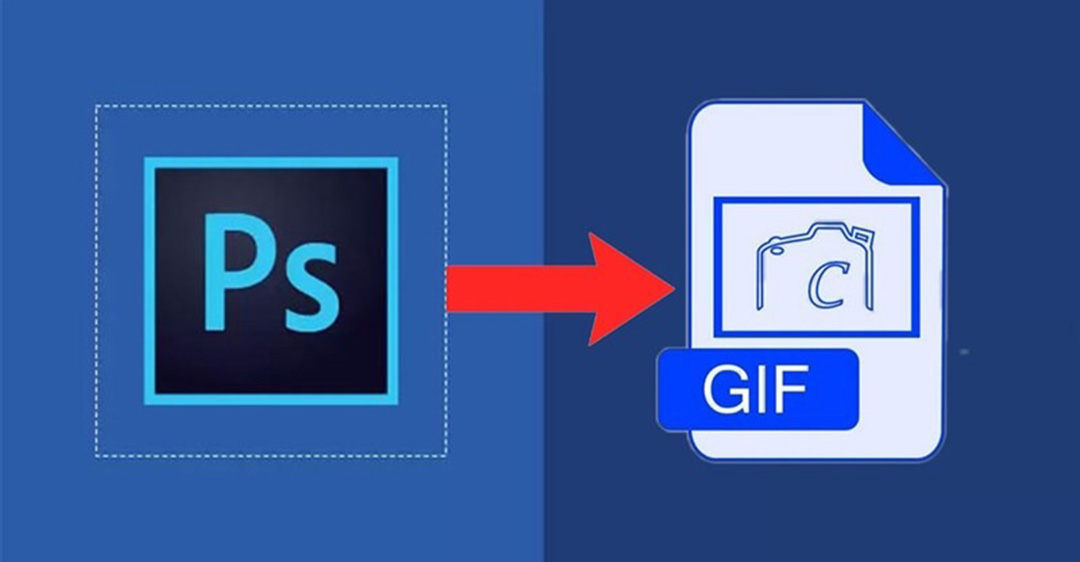
3. Mẹo lưu ảnh gif trong Photoshop dễ dàng
Dưới đây là một số mẹo giúp bạn lưu ảnh GIF trong Photoshop dễ dàng và hiệu quả:
3.1. Sử dụng phím tắt:
- Ctrl + Shift + Alt + W: Mở hộp thoại Save for Web (Legacy) với định dạng GIF được chọn sẵn.
- Alt + Shift + Ctrl + S: Lưu file GIF hiện tại với các cài đặt trước đó.
3.2. Tối ưu hóa ảnh GIF:
- Giảm số lượng màu: Giảm số lượng màu xuống mức tối thiểu cần thiết để giữ cho ảnh GIF có chất lượng tốt.
- Sử dụng dithering: Dithering giúp tạo hiệu ứng chuyển tiếp mượt mà giữa các màu, đặc biệt khi giảm số lượng màu.
- Loại bỏ các khung hình không cần thiết: Xóa các khung hình không ảnh hưởng đến nội dung chính của ảnh GIF để giảm kích thước file.
- Điều chỉnh kích thước ảnh GIF: Giảm kích thước ảnh GIF sẽ giúp giảm kích thước file.
3.3. Sử dụng các công cụ hỗ trợ:
- Giphy: Giphy là một trang web cho phép bạn tạo, chỉnh sửa và lưu trữ ảnh GIF. Giphy cung cấp nhiều công cụ và hiệu ứng để giúp bạn tạo ảnh GIF đẹp mắt.
- Ezgif: Ezgif là một trang web cung cấp các công cụ miễn phí để tạo, chỉnh sửa và tối ưu hóa ảnh GIF.
3.4. Lưu ý:
- Nên lưu ảnh GIF với chất lượng cao nhất có thể để giữ cho ảnh GIF đẹp mắt.
- Kích thước file ảnh GIF sẽ phụ thuộc vào số lượng màu, số lượng khung hình, kích thước ảnh và cài đặt chất lượng.
- Sử dụng bảng Layers: Bảng Layers cho phép bạn ẩn hoặc xóa các layer không cần thiết để giảm kích thước file ảnh GIF.
- Sử dụng bảng Animation: Bảng Animation cho phép bạn điều chỉnh thời lượng của các khung hình và thứ tự phát lại của ảnh GIF.
- Lưu ảnh GIF với nền trong suốt: Nếu bạn muốn lưu ảnh GIF với nền trong suốt, hãy chọn Transparency từ menu Preset trong hộp thoại Save for Web (Legacy).
Công Ty Quảng Cáo Marketing Online Limoseo hy vọng qua bài hướng dẫn lưu ảnh gif trong Photoshop thì bạn sẽ tạo ra những bức ảnh GIF sống động và ấn tượng. Đừng quên truy cập vào trang web của chúng tôi để cập nhật thêm các bài chia sẻ hữu ích về cách học Photoshop.

