Cách đổi màu da trong Photoshop không quá phức tạp như chúng ta vẫn nghĩ. Thậm chí đây còn là công việc thường xuyên của nhiều Photo Editor hay cả những người không chuyên khác. Theo một nghiên cứu gần đây cho thấy, có 68% người trưởng thành thực hiện một số loại chỉnh sửa ảnh trước khi họ chia sẻ bất kỳ bức ảnh nào với người khác hoặc trực tuyến. Điều đó càng khẳng định mức độ quan trọng của kỹ năng này, đặc biệt với phần mềm chuyên nghiệp như Photoshop. Vì thế sau đây, Công Ty Quảng Cáo Marketing Online Limoseo sẽ gửi đến các bạn bài viết chi tiết.
MỤC LỤC
1. Cách đổi màu da trong Photoshop CS6 bằng LAB Color
Ngay khi học Photoshop CS6 cơ bản, bạn sẽ được hướng dẫn cách chỉnh màu da trong Photoshop CS6 theo trình tự sau:
Bước 1: Mở ảnh trong Photoshop rồi nhấn Ctrl + J để nhân đôi layer.
Bước 2: Tại layer mới, trong phần Image, chọn Mode, chọn Lab Color. Sau đó click chọn Don’t Flatten.
Bước 3: Vào Window, chọn Channels để mở bảng Channels.
Tài liệu tự học photoshop cs6 cũng cho biết hệ màu RGB thường sẽ tách hình ảnh thành 3 kênh riêng biệt là đỏ, xanh lá và xanh dương. Hệ màu Lab cũng tách hình ảnh thành 3 kênh:
- Kênh Lightness (ánh sáng): chứa những vùng sáng và tối trong bức ảnh
- Kênh a: chứa những vùng điểm ảnh có màu xanh lá, màu đỏ
- Kênh b: chứa vùng có những điểm ảnh màu xanh dương và vàng.
Ở kênh a, nhấn Ctrl A để chọn toàn bộ ảnh, sau đó nhấn Ctrl C để copy sang kênh b và ấn Ctrl D để bỏ vùng chọn. Lúc này, bạn đã loại trừ màu vàng ở kênh b và thay nó bằng màu đỏ từ kênh a.
Bước 4: Trong bảng Channels, mở Lab đồng thời quay về bảng Layer
Khi đó, Layer 1 đã được đổi màu, màu vàng trên da được loại bỏ và được thay bằng màu đỏ. Tuy nhiên, hình ảnh sẽ bi ám đỏ và hơi đậm màu. Để loại bỏ tình trạng này thì bạn cần giảm opacity xuống cho hình ảnh hơi mờ đến một mức phù hợp.
Bước 5: Với hình gốc sẽ bị đổi màu và ám cam nên các phải che những vùng đó và chỉ lấy lại vùng da. Hãy nhấn giữ phím Alt và chọn Add Layer Mask phía dưới thanh công công cụ Layer để tạo mặt nạ màu đen cho các vùng vừa thao tác ở trên.
Bước 6: Chọn công cụ Brush trên thanh công cụ bên trái màn hình hoặc nhấn chữ B trên bàn phím. Trong bảng chọn, chọn độ Hardness là 0% để brush được mềm hơn và tô lại vùng da để lấy lại màu vừa chỉnh sửa.
Ngoài ra, nếu cảm thấy độ hồng của da chưa được chuẩn thì cách chỉnh màu da đơn giản là nên giảm opacity xuống một chút để sau khi chỉnh da trắng bằng photoshop xong thì vẫn thấy làn da hồng hào tự nhiên.
Bước 7: Tạo thêm cho layer một Adjustment layer và chọn Curves hoặc Levels để chỉnh lại sáng tối, tạo độ tương phản cho hình ảnh. Sau đó, bạn có thể group 2 layer vừa chỉnh sửa lại bằng cách dùng đồng thời tổ hợp phím Ctrl+G và bật tắt 2 layer để so sánh hình ảnh trước và sau khi chỉnh sửa.
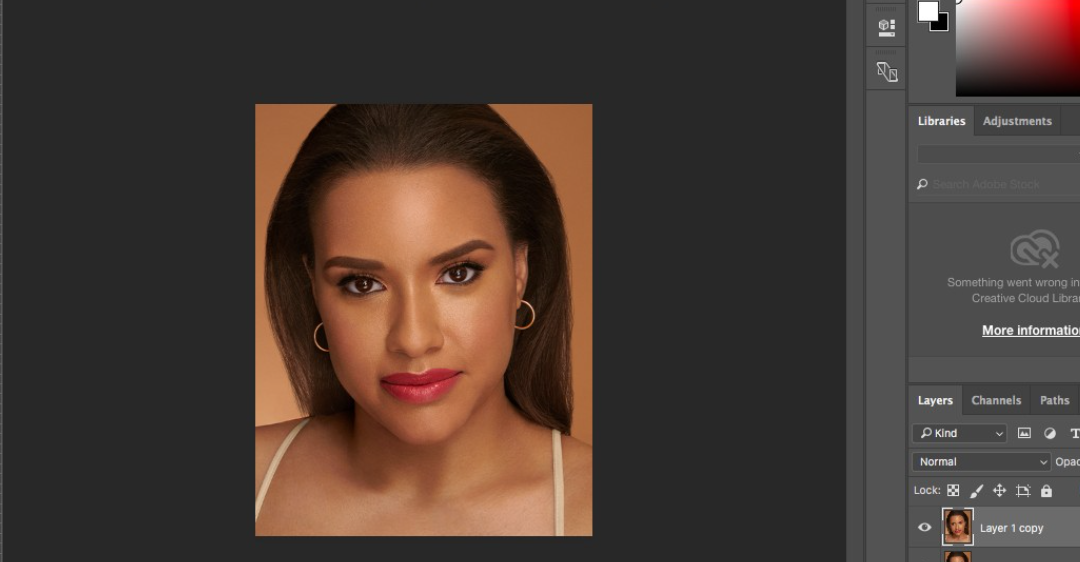
2. Cách đổi màu da trong Photoshop bằng Channel Mixer
Khi đã có những bức ảnh đẹp, chuẩn quy tắc bố cục chụp ảnh chân dung hay chụp cận cảnh có lớp da đậm màu thì bạn có thể áp dụng cách chỉnh màu da trong Photoshop CS6 này để chỉnh sửa màu da.
Bước 1: Trong Adjustment layer ở hàng cuối cùng bên phải màn hình, chọn Channel Mixer.
Bước 2: Ở bảng tuỳ chọn Channel Mixer, click vào Monochrome để hình ảnh chuyển qua thành màu trắng đen.
Bước 3: Với layer Channel Mixer, nhấn Ctrl+J hai lần để nhân đôi layer thành 2 layer mới và tắt chúng đi. Sau đó chọn layer Channel Mixer gốc và tuỳ chỉnh các thông số. Nếu muốn hình ảnh sáng hơn, hãy giảm opacity xuống khoảng 15% – 20%.
Bước 4: Click vào Channel Mixer 1 vừa tạo, sau đó chọn Blending Mode là Screen. Với blending mode, giảm opacity xuống 20-30% để giảm độ sáng của hình. Mở bảng tuỳ chọn Channel Mixer và bắt đầu chỉnh sáng tối bằng cách điều chỉnh các thông số có trong bảng. Đây cũng là lúc bạn thực hiện làm trắng da trong Photoshop CS6.
Bước 5: Mở Channel Mixer 2 và đổi blending mode là Soft Light. Với blending mode, giảm opacity xuống khoảng 30%-50% để hình sáng hơn và có độ tương phản hơn hình ban đầu.
Bước 6: Group 3layer Channel Mixer và thêm một layer mask màu đen cho group. Sau đó, sử dụng Brush màu trắng tô vào vùng da để lấy lại màu vừa chỉnh sửa của vùng da này.
Nếu thấy vùng da hơi bị trắng quá, có thể giảm opacity xuống để phù hợp với mong muốn khi áp dụng cách chỉnh màu da trong Photoshop CS6 của bạn.

3. Cách chỉnh sửa lựa chọn màu sắc trong Photoshop
Cách chỉnh màu trong Photoshop còn cần một số điểm cần lưu ý khác mà bạn không nên bỏ qua. Khi đã chọn đối tượng cần chỉnh sửa thì sẽ có một đường biên bao quanh vùng lựa chọn của mình. Bạn có thể thay đổi màu sắc theo một số cách khi áp dụng menu Image => Adjustment. Bạn có thể tham khảo một vài ví dụ sau đây:
- Để thay đổi liên tục các màu sắc của hình ảnh, hãy nhấn chuột vào Image => Adjustment => Color Balance
- Bạn có thể thay đổi lựa chọn của mình sang màu đen hoặc trắng trong Image => Adjustments => Black and White
- Bạn có thể thay đổi màu sắc và điều chỉnh được độ bão hòa bằng cách nhấn chuột vào Image => Adjustments => Hue/Saturation
- Bạn có thể thay đổi độ sáng hoặc điều chỉnh độ tương phản trong bức hình bằng cách nhấn chuột vào Image => Adjustments => Brightness/Contrast.
Trên đây là toàn bộ những phân tích và chia sẻ về cách đổi màu da trong Photoshop. Chúng tôi hy vọng rằng bài viết đã cung cấp cho bạn những thông tin hữu ích. Vì thế, đừng ngần ngại chia sẻ nó để nhiều người khác cũng có cơ hội tiếp cận thông tin này. Nếu bạn còn bất kỳ thắc mắc nào, hãy liên hệ đến Công Ty Quảng Cáo Marketing Online Limoseo để được hỗ trợ.

