Adobe Photoshop là phần mềm thiết kế chuyên nghiệp và với phần mềm này bạn hoàn toàn có thể tự tạo ảnh thẻ cho riêng mình. Vì thế sau đây, Công Ty Quảng Cáo Marketing Online Limoseo sẽ gửi đến các bạn bài viết chi tiết cách ghép ảnh thẻ trong Photoshop.
MỤC LỤC
1. Một số lưu về ảnh thẻ
1.1. Đặc điểm
- Độ chân thực: không được phép chỉnh sửa ảnh quá đà, không được sử dụng app, filter làm đẹp khiến ảnh khác với người thật.
- Bố cục: Với ảnh chân dung, ảnh thẻ khi chụp bạn cần chú ý về tư thế ngồi, quần áo phù hợp. Bên cạnh đó cũng cần chú đến tóc tai sao cho gọn gàng, không che hết gương mặt.
- Kích thước và nền: Tùy vào mục đích sử dụng mà mỗi loại ảnh thẻ cần có màu nền và kích thước khác nhau, vì vậy bạn cần lưu ý thật kỹ trước khi chụp và xuất size ảnh.
1.2. Các kích thước ảnh thẻ phổ biến
| Loại ảnh | Cm | Inch | Pixel |
| Ảnh 2×3 | 2 x 3 | 0.787 x 1.181 | 75.59 x 113.39 |
| Ảnh 3×4 | 3 x 4 | 1.181 x 1.575 | 113.386 x 115.181 |
| Ảnh 4×6 | 4 x 6 | 1.57 x 2.36 | 151.181 x 226.771 |
| Ảnh 6×9 | 6 x 9 | 2.36 x 3.54 | 226.771 x 340.157 |
| Ảnh 9×12 | 9 x 12 | 3,5 x 5 | 1051 x 1500 |
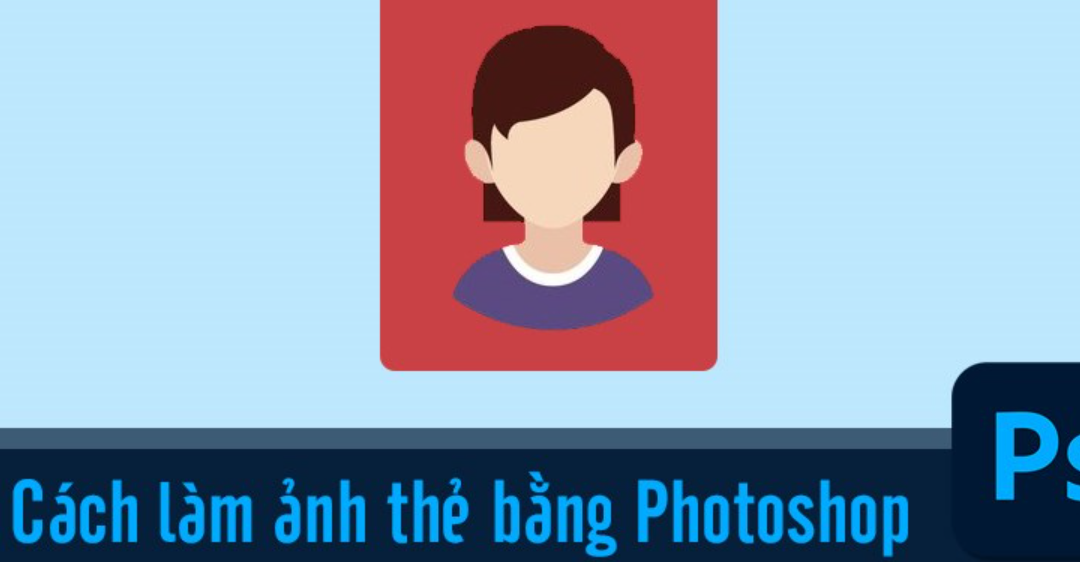
2. Cách ghép ảnh thẻ trong Photoshop
Dưới đây là cách ghép ảnh thẻ trong Photoshop chi tiết
2.1. Hướng dẫn nhanh
- Để hiểu cắt ảnh thẻ trong Photoshop, đầu tiên bạn mở ảnh bạn muốn làm ảnh thẻ > Chọn công cụ Magic Wand Tool chọn vùng nền phía sau > Nhấn Ctrl + Shift + I để đổi sang chọn chủ thể > Chọn Select and Mask > Lấy bút vẽ chỉnh các đường cắt mềm mại hơn > Đặt Output To là New Layer > Nhấn OK.
- Tạo một layer mới bên dưới layer đối tượng > Chọn hộp chọn màu và chọn màu xanh dương có mã màu HEX là #1694ff > Chọn công cụ Paint Bucket Tool > Đổ màu nền xanh vào layer trống.
- Chọn công cụ Crop Tool > Chỉnh thông số ảnh thẻ > Nhấn dấu tích ở trên để tiến hành cắt > Nhấn giữ Ctrl chọn tất cả layer > Nhấn Ctrl + E để gộp tất cả lại.
- Chọn Image > Chọn Canvas Size > Chọn Width là 10 cm, Height là 15 cm > Nhấn OK > Copy và dàn ảnh ra hết khổ giấy > Lưu và đem đi in.
2.2. Hướng dẫn chi tiết
Bước 1: Mở ảnh bạn muốn làm ảnh thẻ bằng cách vào File > Open > Chọn ảnh cần mở > Open.
Bước 2: Chọn công cụ Magic Wand Tool (phím tắt W) chọn vùng nền phía sau chủ thể.
Sau khi chọn hết vùng nền phía sau, bạn nhấn Ctrl + Shift + I để đổi sang chọn chủ thể.
Bước 3: Sau khi chọn được chủ thể cần tách, bạn chọn Select and Mask để chỉnh cho nét cắt được mềm mịn hơn.
Bước 4: Lấy bút vẽ chỉnh các đường cắt mềm mại hơn, đặc biệt là phần tóc của đối tượng. Sau khi chỉnh xong đặt Output To là New Layer và nhấn OK.
Lúc này bạn đã tách người ra một layer riêng, hãy bấm ẩn layer background đi để thấy rõ hơn.
Bước 5: Tạo một layer mới bên dưới layer đối tượng vừa được cắt khi nãy bằng cách chọn vào layer người và giữ phím Ctrl và nhấn vào biểu tượng New Layer bên dưới.
Bước 6: Chọn hộp chọn màu ở thanh công cụ và chọn màu xanh. Đa số người ta sử dụng màu xanh dương có mã màu là #1694ff cho các ảnh thẻ nên bạn hãy copy và dán mã màu này vào khung đổ màu.
Bước 7: Chọn công cụ Paint Bucket Tool và đổ màu nền xanh vào layer trống.
Vậy là bạn đã có được bức ảnh với nền như ảnh thẻ như bên dưới.
Bước 8: Chọn công cụ Crop Tool (phím tắt C) để tiến hành cắt ảnh theo tỷ lệ của ảnh thẻ. Ở thanh ngang phía trên bạn đặt các thông số sau:
- Mode: W x H Resolution
- Width: 3 cm (ảnh 3×4) hoặc 4 cm (ảnh 4×6)
- Height: 4 cm (ảnh 3×4) hoặc 6 cm (ảnh 4×6)
Ở khung tỷ lệ cắt, bạn phóng to/thu nhỏ sao cho vừa với hình, sau khi thấy ổn bạn nhấn dấu tích ở trên để tiến hành cắt.
Bước 9: Bạn nhấn giữ Ctrl và chọn tất cả layer, sau đó nhấn Ctrl + E để gộp tất cả lại làm một.
Bước 10: Chọn Image > Canvas Size… (phím tắt Alt + Ctrl + C).
Bước 11: Chọn Width là 10 cm, Height là 15 cm và nhấn OK.
Bước 12: Lúc này ảnh sẽ được kết quả như bên dưới, bạn chỉ cần copy hình ảnh bằng cách giữ phím Alt click chuột vào hình ảnh và di chuyển sắp xếp chúng trên khổ giấy đó.
Sau khi sắp xếp bạn sẽ được file ảnh thẻ như ảnh, lúc này bạn chỉ cần lưu lại và đi in thôi! Vậy là bạn đã hiểu cắt ảnh thẻ trong Photoshop rồi đó!

Trên đây là toàn bộ những phân tích và chia sẻ về cách ghép ảnh thẻ trong Photoshop. Chúng tôi hy vọng rằng bài viết đã cung cấp cho bạn những thông tin hữu ích. Vì thế, đừng ngần ngại chia sẻ nó để nhiều người khác cũng có cơ hội tiếp cận thông tin này. Nếu bạn còn bất kỳ thắc mắc nào, hãy liên hệ đến Công Ty Quảng Cáo Marketing Online Limoseo để được hỗ trợ.

