Để tạo viền đen trong Adobe Premiere Pro, bạn có thể sử dụng một số kỹ thuật khác nhau. Vì thế sau đây, Công Ty Quảng Cáo Marketing Online Limoseo sẽ gửi đến các bạn bài viết chi tiết Cách tạo viền đen trong Premiere.
MỤC LỤC
1. Cách tạo viền đen trong Premiere sử dụng Effect “Crop” (Cắt tỷ lệ)
Để tạo viền đen sử dụng Effect “Crop” trong Adobe Premiere Pro, bạn có thể làm như sau:
1.1. Thêm Video Clip vào Timeline
- Mở dự án của bạn trong Adobe Premiere Pro.
- Kéo và thả video clip mà bạn muốn tạo viền đen vào timeline.
1.2. Áp dụng Effect “Crop” (Cắt tỷ lệ)
- Mở cửa sổ “Effects” bằng cách nhấp vào tab “Effects” ở góc dưới bên trái của Premiere.
- Tìm kiếm “Crop” trong hộp tìm kiếm hoặc tìm nó trong danh mục “Transform” hoặc “Distort”.
- Kéo và thả effect “Crop” lên video clip trên timeline.
1.3. Điều chỉnh Effect “Crop”
- Chọn video clip mà bạn đã thêm effect “Crop”.
- Mở tab “Effect Controls” nằm ở góc trên bên phải của Premiere.
- Tại đây, bạn sẽ thấy các tùy chọn điều chỉnh của effect “Crop”.
1.4. Cách điều chỉnh:
- Top (Trên): Điều chỉnh giá trị này để cắt bớt phần trên của video, tạo ra viền đen ở phía trên.
- Bottom (Dưới): Điều chỉnh giá trị này để cắt bớt phần dưới của video, tạo ra viền đen ở phía dưới.
- Left (Trái): Điều chỉnh giá trị này để cắt bớt phần bên trái của video, tạo ra viền đen ở phía trái.
- Right (Phải): Điều chỉnh giá trị này để cắt bớt phần bên phải của video, tạo ra viền đen ở phía phải.
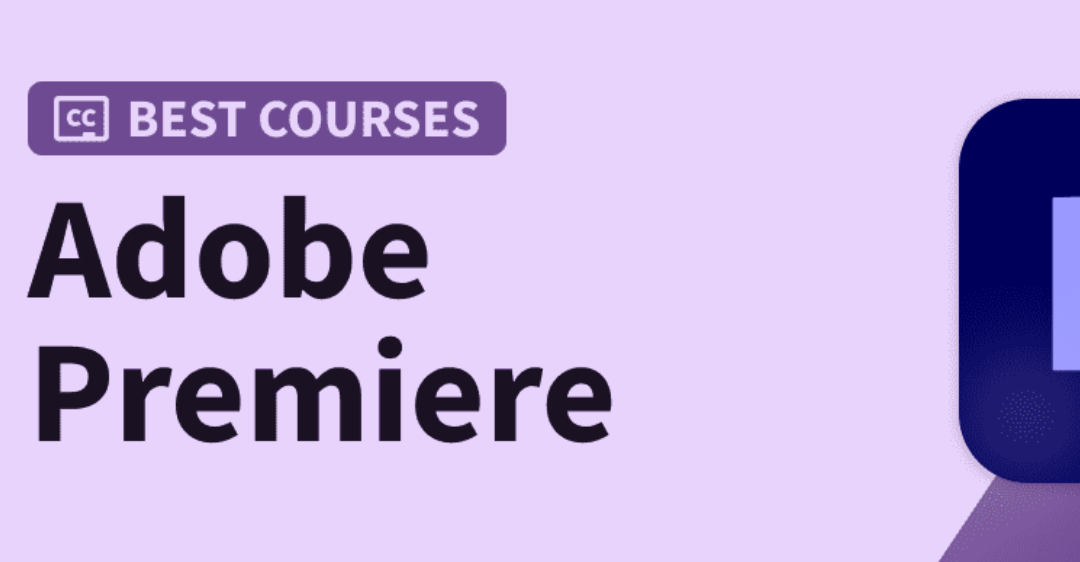
2. Cách tạo viền đen trong Premiere sử dụng Adjustment Layer
2.1. Thêm Adjustment Layer vào Timeline
- Trước tiên, bạn cần tạo một adjustment layer.
- Nhấp chuột phải vào khung Project và chọn “New Item” > “Adjustment Layer”.
- Chọn kích thước và tỷ lệ phù hợp với video của bạn và nhấn “OK”.
- Kéo và thả adjustment layer này từ khung Project lên timeline trên video clip mà bạn muốn thêm viền đen.
2.2. Áp dụng Effect “Crop” (Cắt tỷ lệ) vào Adjustment Layer
- Mở cửa sổ “Effects” bằng cách nhấp vào tab “Effects” ở góc dưới bên trái của Premiere.
- Tìm kiếm “Crop” trong hộp tìm kiếm hoặc tìm nó trong danh mục “Transform” hoặc “Distort”.
- Kéo và thả effect “Crop” lên adjustment layer trên timeline.
2.3. Điều chỉnh Effect “Crop”
- Chọn adjustment layer mà bạn đã thêm effect “Crop”.
- Mở tab “Effect Controls” nằm ở góc trên bên phải của Premiere.
- Tại đây, bạn sẽ thấy các tùy chọn điều chỉnh của effect “Crop”.
2.4. Cách điều chỉnh:
- Top (Trên): Điều chỉnh giá trị này để cắt bớt phần trên của adjustment layer, tạo ra viền đen ở phía trên của video.
- Bottom (Dưới): Điều chỉnh giá trị này để cắt bớt phần dưới của adjustment layer, tạo ra viền đen ở phía dưới của video.
- Left (Trái): Điều chỉnh giá trị này để cắt bớt phần bên trái của adjustment layer, tạo ra viền đen ở phía trái của video.
- Right (Phải): Điều chỉnh giá trị này để cắt bớt phần bên phải của adjustment layer, tạo ra viền đen ở phía phải của video.
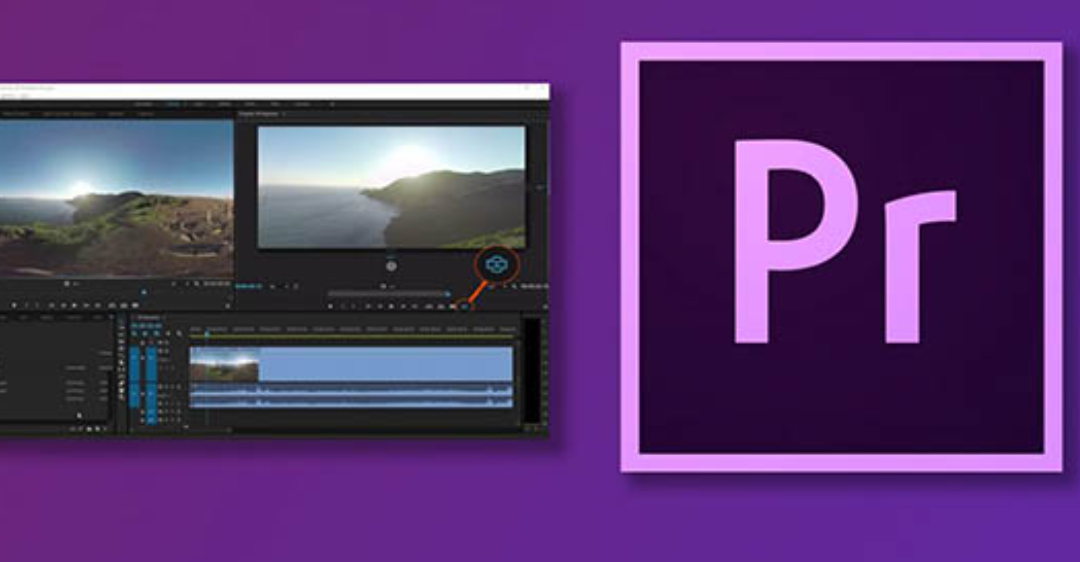
3. Cách tạo viền đen trong Premiere sử dụng Matte
- Tạo Một Matte: Tạo một file mới có kích thước và tỷ lệ phù hợp với video của bạn, sau đó tạo một lớp màu đen hoặc sử dụng công cụ vẽ để vẽ một hình dạng đen trên nền trắng.
- Nhập Matte vào Premiere Pro: Import matte bạn đã tạo vào trong Project Panel.
- Thêm Effect “Track Matte Key”: Kéo và thả video clip bạn muốn thêm viền đen và matte vào timeline. Sau đó, kéo effect “Track Matte Key” và áp dụng nó lên video clip. Trong tab “Effect Controls”, chọn matte bạn đã nhập vào từ dropdown menu “Matte”.
- Điều chỉnh Tùy chọn: Bạn có thể điều chỉnh tùy chọn của effect Track Matte Key để tạo ra viền đen mong muốn.
Nhớ rằng, tùy thuộc vào nhu cầu cụ thể của bạn, bạn có thể sử dụng một trong các phương pháp trên để tạo viền đen trong Adobe Premiere Pro.
Trên đây là toàn bộ những phân tích và chia sẻ về Cách tạo viền đen trong Premiere. Chúng tôi hy vọng rằng bài viết đã cung cấp cho bạn những thông tin hữu ích. Vì thế, đừng ngần ngại chia sẻ nó để nhiều người khác cũng có cơ hội tiếp cận thông tin này. Nếu bạn còn bất kỳ thắc mắc nào, hãy liên hệ đến Công Ty Quảng Cáo Marketing Online Limoseo để được hỗ trợ.

