Bạn đang tìm kiếm cách tạo logo hình tròn đơn giản nhưng hiệu quả bằng Photoshop? Công Ty Quảng Cáo Marketing Online Limoseo sẽ hướng dẫn cách tạo logo hình tròn bằng Photoshop, từ việc lựa chọn công cụ phù hợp đến áp dụng các mẹo nâng cao để tạo logo độc đáo và thu hút.
MỤC LỤC
1. Làm thế nào để tạo một hình tròn trong Photoshop?
Có hai công cụ chính để tạo hình tròn trong Photoshop:
1.1. Ellipse Tool (U):
Chọn Ellipse Tool (U) từ thanh công cụ.
Nhấn và giữ phím Shift để tạo hình tròn hoàn chỉnh.
Kéo chuột để tạo hình tròn với kích thước mong muốn.
1.2. Elliptical Marquee Tool (M):
Chọn Elliptical Marquee Tool (M) từ thanh công cụ.
Nhấn và giữ phím Shift để tạo hình tròn hoàn chỉnh.
Kéo chuột để tạo vùng chọn hình tròn với kích thước mong muốn.
1.3. Sau khi tạo hình tròn:
Tô màu: Chọn màu bạn muốn từ Swatches Panel (Bảng Mẫu) hoặc sử dụng Eyedropper Tool (I) để lấy màu từ ảnh khác. Sau đó, nhấp vào vùng chọn hình tròn để tô màu.
Thêm nội dung: Sử dụng các công cụ khác trong Photoshop để thêm văn bản, hình ảnh, biểu tượng, v.v. vào hình tròn của bạn.
1.4. Mẹo:
- Sử dụng Guides (Lưới) để giúp bạn căn chỉnh các yếu tố trong hình tròn một cách chính xác.
- Sử dụng Layers (Lớp) để sắp xếp các yếu tố trong hình tròn theo thứ tự.
- Shape Tool: Chọn Shape Tool (U) từ thanh công cụ, sau đó chọn hình dạng Ellipse từ Shape Options Bar (Thanh Tùy chọn Hình dạng). Nhấp và kéo trên canvas để tạo hình tròn.
- Custom Shape: Tạo một hình tròn tùy chỉnh bằng Pen Tool (P) hoặc Path Tool (A). Sau đó, tô màu hoặc thêm nội dung vào hình dạng tùy chỉnh của bạn.
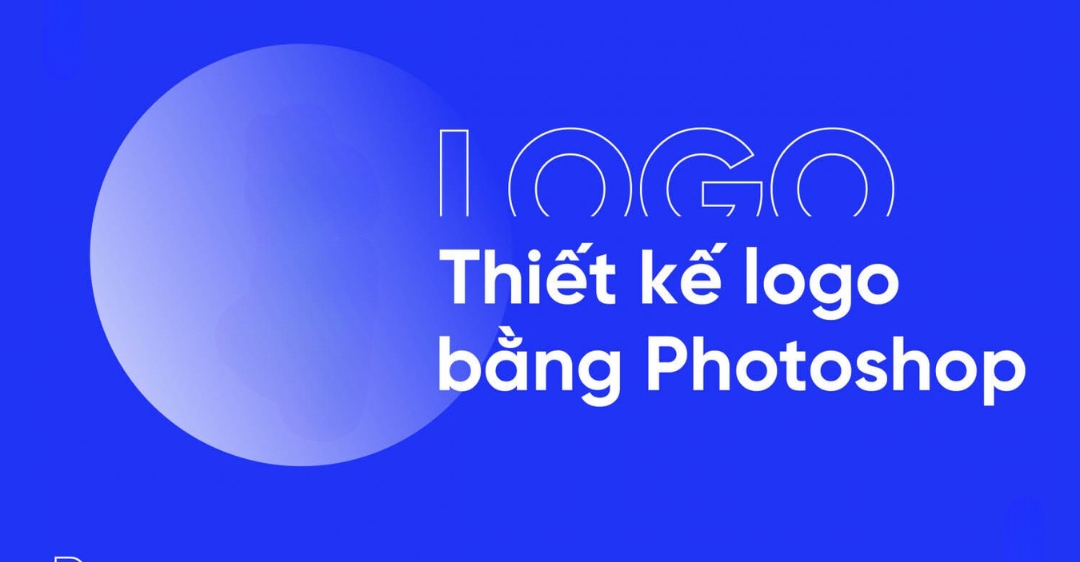
2. Cách tạo logo hình tròn bằng Photoshop
Dưới đây là cách tạo logo hình tròn bằng Photoshop chi tiết:
2.1. Bước 1: Mở Photoshop và tạo tài liệu mới
Mở Photoshop và chọn File > New (Tệp > Mới) để tạo một tài liệu mới.
2.2. Bước 2: Chọn công cụ tạo hình tròn
Có hai công cụ chính để tạo logo hình tròn trong Photoshop:
- Ellipse Tool (U): Tạo hình tròn hoàn chỉnh.
- Elliptical Marquee Tool (M): Tạo vùng chọn hình tròn để bạn có thể tô màu hoặc thêm nội dung bên trong.
2.3. Bước 3: Tạo hình tròn
Với Ellipse Tool:
- Chọn Ellipse Tool (U) từ thanh công cụ.
- Nhấn và giữ phím Shift để tạo hình tròn hoàn chỉnh.
- Kéo chuột để tạo hình tròn với kích thước mong muốn.
Với Elliptical Marquee Tool:
- Chọn Elliptical Marquee Tool (M) từ thanh công cụ.
- Nhấn và giữ phím Shift để tạo hình tròn hoàn chỉnh.
- Kéo chuột để tạo vùng chọn hình tròn với kích thước mong muốn.
2.4. Bước 4: Tô màu hoặc thêm nội dung cho logo
- Tô màu: Chọn màu bạn muốn từ Swatches Panel (Bảng Mẫu) hoặc sử dụng Eyedropper Tool (I) để lấy màu từ ảnh khác. Sau đó, nhấp vào vùng chọn hình tròn để tô màu.
- Thêm nội dung: Sử dụng các công cụ khác trong Photoshop để thêm văn bản, hình ảnh, biểu tượng, v.v. vào logo của bạn.
2.5. Bước 5: Lưu logo
Khi bạn đã hoàn thành cách tạo logo hình tròn bằng Photoshop, hãy lưu nó bằng cách chọn File > Save As (Tệp > Lưu thành).
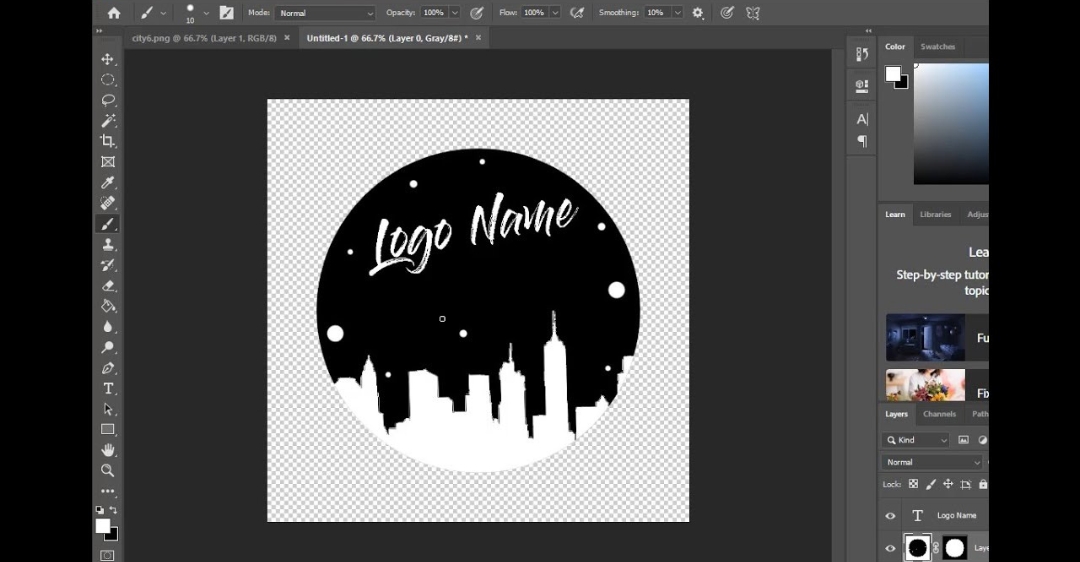
3. Mẹo tạo logo hình tròn bằng Photoshop hiệu quả
3.1. Lựa chọn công cụ phù hợp:
- Ellipse Tool (U): Tạo hình tròn hoàn chỉnh.
- Elliptical Marquee Tool (M): Tạo vùng chọn hình tròn để tô màu hoặc thêm nội dung.
- Shape Tool (U): Chọn hình dạng Ellipse từ Shape Options Bar để tạo hình tròn với nhiều kiểu hơn.
- Pen Tool (P) hoặc Path Tool (A): Tạo hình tròn tùy chỉnh để có logo độc đáo.
3.2. Sử dụng Guides và Layers:
- Guides: Giúp căn chỉnh các yếu tố trong logo chính xác.
- Layers: Sắp xếp các yếu tố theo thứ tự, dễ dàng chỉnh sửa và điều chỉnh.
- Layer Styles: Thêm bóng đổ, viền, đổ bóng, v.v. để làm cho logo nổi bật.
- Gradient Tool: Tạo hiệu ứng chuyển màu cho logo.
- Textures: Thêm kết cấu để tạo cảm giác độc đáo cho logo.
3.3. Font chữ và màu sắc:
- Sử dụng màu sắc phù hợp với thương hiệu và thông điệp của bạn.
- Chọn kiểu chữ dễ đọc và phù hợp với phong cách logo.
- Tránh sử dụng quá nhiều màu sắc hoặc kiểu chữ, tạo logo hình tròn trong Photoshop trở nên rối mắt.
3.4. Kỹ thuật thiết kế:
- Sử dụng hiệu ứng: Bóng đổ, đổ bóng, đường viền, v.v. để tạo điểm nhấn.
- Kết hợp hình ảnh, biểu tượng: Tăng tính độc đáo và thu hút cho logo.
- Đảm bảo đơn giản và dễ nhận biết: Logo hiệu quả là logo dễ nhớ và truyền tải thông điệp rõ ràng.
3.5. Tham khảo và học hỏi:
- Tìm kiếm các logo hình tròn đẹp mắt để lấy cảm hứng.
- Tham gia các khóa học thiết kế logo online hoặc offline.
- Luyện tập thường xuyên để nâng cao kỹ năng thiết kế.
3.6. Một số mẹo bổ sung:
- Lưu logo ở định dạng PNG hoặc SVG: Giữ nguyên chất lượng hình ảnh khi phóng to.
- Tạo nhiều phiên bản logo: Phù hợp với các mục đích sử dụng khác nhau.
- Kiểm tra logo trên nhiều nền tảng: Đảm bảo logo hiển thị tốt trên các thiết bị và phương tiện truyền thông khác nhau.
Trên đây là các thông tin về cách tạo logo hình tròn bằng Photoshop. Hãy áp dụng những kiến thức và mẹo trong bài viết này của Công Ty Quảng Cáo Marketing Online Limoseo để tạo logo độc đáo và phù hợp với thương hiệu của bạn.

