Bạn đang muốn tạo hiệu ứng tua ngược video ấn tượng cho dự án của mình? Bạn đang tìm kiếm hướng dẫn chi tiết và dễ thực hiện trong Premiere? Công Ty Quảng Cáo Marketing Online Limoseo sẽ hướng dẫn bạn cách tạo hiệu ứng tua ngược video trong Premiere một cách hiệu quả, giúp bạn nâng tầm video của mình và thu hút người xem.
MỤC LỤC
1. Hiệu ứng tua ngược video trong Premiere là gì?
Hiệu ứng tua ngược video trong Premiere là một kỹ thuật cho phép bạn đảo ngược thứ tự các khung hình trong video, làm cho video phát ngược lại từ cuối đến đầu. Hiệu ứng này có thể được sử dụng cho nhiều mục đích khác nhau, chẳng hạn như:
- Tạo hiệu ứng chuyển tiếp: Tua ngược video có thể được sử dụng để tạo hiệu ứng chuyển tiếp độc đáo giữa các cảnh quay.
- Nhấn mạnh một khoảnh khắc: Tua ngược video có thể được sử dụng để làm nổi bật một khoảnh khắc cụ thể trong video, chẳng hạn như một pha bóng đẹp hoặc một cú nhảy ngoạn mục.
- Tạo hiệu ứng hài hước: Tua ngược video có thể được sử dụng để tạo hiệu ứng hài hước, chẳng hạn như một người đi bộ ngược lại hoặc một chiếc xe chạy ngược.
Có nhiều cách để tạo hiệu ứng tua ngược video trong Premiere. Một số cách phổ biến nhất bao gồm:
- Sử dụng Speed/Duration: Bạn có thể sử dụng hộp thoại Speed/Duration để đảo ngược tốc độ video.
- Sử dụng hiệu ứng Time Remap: Hiệu ứng Time Remap cho phép bạn điều chỉnh tốc độ video theo từng phần.
- Sử dụng các hiệu ứng khác: Có nhiều hiệu ứng khác có thể được sử dụng để tạo hiệu ứng tua ngược video, chẳng hạn như Time Warp, Posterize Time và Echo.

2. Hướng dẫn cách tạo hiệu ứng tua ngược video trong Premiere
Có nhiều cách tạo hiệu ứng tua ngược video trong Premiere. Dưới đây là hai cách phổ biến nhất:
2.1. Sử dụng Speed/Duration
- Nhập video vào Premiere Pro.
- Kéo video vào Timeline.
- Nhấp chuột phải vào video trên Timeline.
- Chọn Speed/Duration.
- Trong hộp thoại Speed/Duration, đánh dấu vào ô Reverse Speed.
- Nhấp OK.
Video của bạn sẽ được tua ngược lại. Bạn có thể điều chỉnh tốc độ tua bằng cách thay đổi giá trị trong ô Speed.
2.2. Sử dụng hiệu ứng Time Remap
- Nhập video vào Premiere Pro.
- Kéo video vào Timeline.
- Mở Effects Panel.
- Mở thư mục Time.
- Kéo hiệu ứng Time Remap vào video trên Timeline.
- Nhấp đúp vào hiệu ứng Time Remap.
- Trong hộp thoại Time Remap, đánh dấu vào ô Reverse.
- Nhấp OK.
Video của bạn sẽ được tua ngược lại. Bạn có thể điều chỉnh tốc độ tua bằng cách thay đổi giá trị trong ô Speed.
Ngoài ra, bạn có thể sử dụng các hiệu ứng khác để tạo hiệu ứng tua ngược video, chẳng hạn như:
- Time Warp: Hiệu ứng này cho phép bạn điều chỉnh tốc độ video theo từng phần.
- Posterize Time: Hiệu ứng này chia video thành các khung hình riêng lẻ và hiển thị chúng trong một khoảng thời gian nhất định.
- Echo: Hiệu ứng này tạo ra các bản sao mờ dần của video.
Lưu ý:
- Khi tua ngược video, âm thanh cũng sẽ bị tua ngược. Nếu bạn muốn giữ nguyên âm thanh, bạn cần phải tách âm thanh khỏi video trước khi tua ngược.
- Hiệu ứng tua ngược có thể làm giảm chất lượng video.
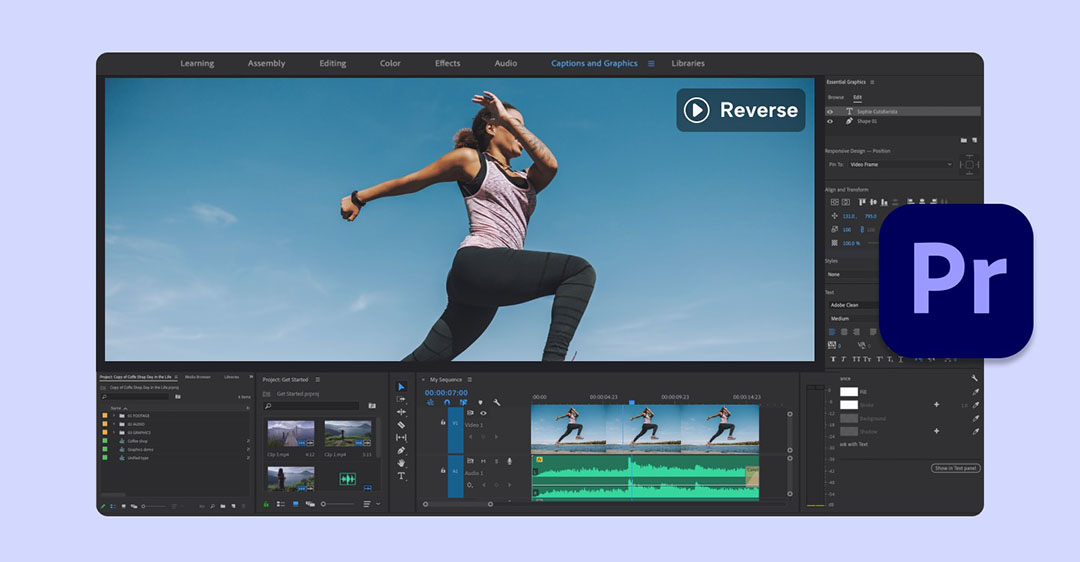
3. Mẹo sử dụng cách tạo hiệu ứng tua ngược video trong Premiere hiệu quả
Dưới đây là một số mẹo giúp bạn sử dụng cách tạo hiệu ứng tua ngược video trong Premiere hiệu quả:
3.1. Chọn phương pháp phù hợp:
Có nhiều cách để tạo hiệu ứng tua ngược video trong Premiere. Mỗi phương pháp có ưu và nhược điểm riêng. Bạn nên chọn phương pháp phù hợp với nhu cầu của mình.
3.2. Sử dụng tốc độ phù hợp:
Tốc độ tua ngược video có thể ảnh hưởng đến hiệu quả của hiệu ứng. Nếu tốc độ quá nhanh, video có thể khó xem. Nếu tốc độ quá chậm, hiệu ứng có thể không ấn tượng.
3.3. Kết hợp với các hiệu ứng khác:
Bạn có thể kết hợp hiệu ứng tua ngược video với các hiệu ứng khác để tạo ra hiệu ứng độc đáo hơn. Ví dụ, bạn có thể kết hợp hiệu ứng tua ngược video với hiệu ứng chuyển tiếp hoặc hiệu ứng âm thanh.
3.4. Lưu ý đến chất lượng video:
Hiệu ứng tua ngược video có thể làm giảm chất lượng video. Bạn nên sử dụng video chất lượng cao để tạo hiệu ứng tốt nhất.
3.5. Xem xét các yếu tố:
Ngoài các yếu tố trên, bạn cũng cần xem xét các yếu tố khác khi tạo hiệu ứng tua ngược video, chẳng hạn như:
- Độ dài video: Video dài hơn sẽ tạo ra hiệu ứng tua ngược ấn tượng hơn.
- Nội dung video: Một số loại video phù hợp với hiệu ứng tua ngược hơn các loại khác. Ví dụ, video về các hoạt động thể thao hoặc hành động sẽ tạo ra hiệu ứng tua ngược ấn tượng hơn video về các hoạt động bình thường.
3.6. Mẹo bổ sung:
- Sử dụng keyframe để điều chỉnh tốc độ tua: Keyframe cho phép bạn điều chỉnh tốc độ tua theo từng phần của video.
- Sử dụng hiệu ứng Time Warp: Hiệu ứng Time Warp cho phép bạn điều chỉnh thời gian của từng phần video, tạo ra hiệu ứng tua ngược mượt mà hơn.
- Sử dụng hiệu ứng Posterize Time: Hiệu ứng Posterize Time chia video thành các khung hình riêng lẻ và hiển thị chúng trong một khoảng thời gian nhất định, tạo ra hiệu ứng tua ngược giật cục.
- Sử dụng hiệu ứng Echo: Hiệu ứng Echo tạo ra các bản sao mờ dần của video, tạo ra hiệu ứng tua ngược mơ hồ.
Tóm lại, Công Ty Quảng Cáo Marketing Online Limoseo đã hướng dẫn bạn cách tạo hiệu ứng tua ngược video trong Premiere một cách chi tiết và dễ thực hiện. Với các bước đơn giản và mẹo hữu ích được chia sẻ, bạn có thể tự tin tạo ra những hiệu ứng tua ngược độc đáo và ấn tượng cho dự án của mình.

