Bạn đang muốn tạo video ấn tượng với hiệu ứng tua chậm? Canva là công cụ trực tuyến miễn phí giúp bạn thực hiện điều đó một cách dễ dàng. Công Ty Quảng Cáo Marketing Online Limoseo sẽ hướng dẫn bạn cách tua chậm video trên Canva từng bước chi tiết.
MỤC LỤC
1. Tua chậm video để làm gì?
1.1. Làm nổi bật những khoảnh khắc quan trọng:
- Tua chậm video có thể giúp bạn làm nổi bật những khoảnh khắc quan trọng trong video, chẳng hạn như pha ghi bàn trong trận đấu thể thao hoặc khoảnh khắc đáng nhớ trong đám cưới.
- Khi tua chậm những khoảnh khắc này, bạn có thể giúp người xem tập trung vào chi tiết và cảm nhận được sự phấn khích hoặc cảm xúc của khoảnh khắc đó.
1.2. Tạo hiệu ứng chuyển động mượt mà:
- Tua chậm video có thể giúp bạn tạo hiệu ứng chuyển động mượt mà cho video, chẳng hạn như cảnh quay chuyển động từ trên cao xuống hoặc cảnh quay di chuyển qua một khung cảnh.
- Khi tua chậm những cảnh quay này, bạn có thể tạo cảm giác chuyển động mượt mà và liền mạch hơn cho video của mình.
1.3. Tạo hiệu ứng hài hước hoặc độc đáo:
- Tua chậm video có thể giúp bạn tạo hiệu ứng hài hước hoặc độc đáo cho video, chẳng hạn như cảnh quay tua chậm một người đang nhảy múa hoặc cảnh quay tua chậm một con vật đang chạy.
- Khi tua chậm những cảnh quay này, bạn có thể tạo ra hiệu ứng bất ngờ hoặc thú vị cho người xem.
1.4. Phân tích chuyển động:
- Tua chậm video có thể được sử dụng để phân tích chuyển động trong các lĩnh vực như thể thao, khoa học và kỹ thuật.
- Bằng cách tua chậm video, bạn có thể xem chi tiết các chuyển động và xác định các yếu tố ảnh hưởng đến hiệu suất hoặc kết quả.
1.5. Giáo dục:
- Tua chậm video có thể được sử dụng để giáo dục học sinh về các khái niệm khoa học, toán học hoặc lịch sử.
- Bằng cách tua chậm video, bạn có thể giúp học sinh hiểu rõ hơn về các quá trình hoặc sự kiện phức tạp.
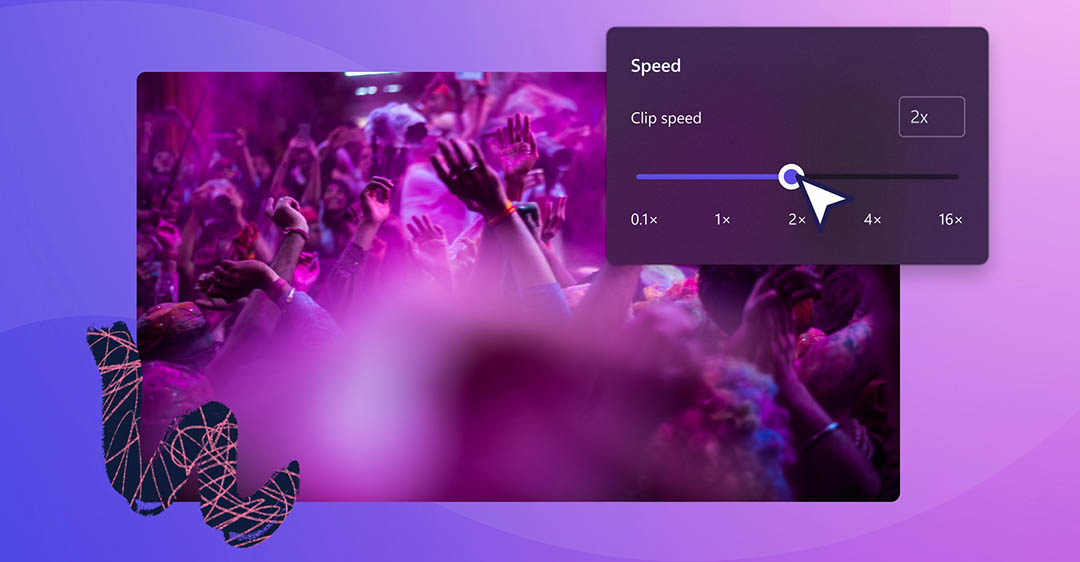
2. Cách tua chậm video trên Canva
Có hai cách tua chậm video trên Canva:
2.1. Sử dụng công cụ Tăng tốc độ video:
- Bước 1: Mở video bạn muốn chỉnh sửa trong trình chỉnh sửa video Canva.
- Bước 2: Nhấp vào tab “Phát lại” trên thanh công cụ.
- Bước 3: Kéo thanh trượt “Tốc độ” sang trái để làm chậm video. Bạn có thể điều chỉnh tốc độ từ 0,1x đến 10x.
- Bước 4: Xem trước video để đảm bảo bạn hài lòng với tốc độ.
- Bước 5: Nhấp vào “Lưu” để áp dụng thay đổi.
2.2. Sử dụng hiệu ứng tua chậm:
- Bước 1: Mở video bạn muốn chỉnh sửa trong trình chỉnh sửa video Canva.
- Bước 2: Nhấp vào tab “Hiệu ứng” trên thanh công cụ.
- Bước 3: Chọn hiệu ứng “Tua chậm” từ danh sách hiệu ứng.
- Bước 4: Kéo hiệu ứng “Tua chậm” đến phần video bạn muốn làm chậm.
- Bước 5: Nhấp vào “Chỉnh sửa” để điều chỉnh thời lượng và mức độ tua chậm.
- Bước 6: Xem trước video để đảm bảo bạn hài lòng với hiệu ứng.
- Bước 7: Nhấp vào “Lưu” để áp dụng thay đổi.
Lưu ý:
- Không phải tất cả các video đều có thể tua chậm mà không bị mất chất lượng.
- Việc tua chậm video có thể làm tăng kích thước tệp video.
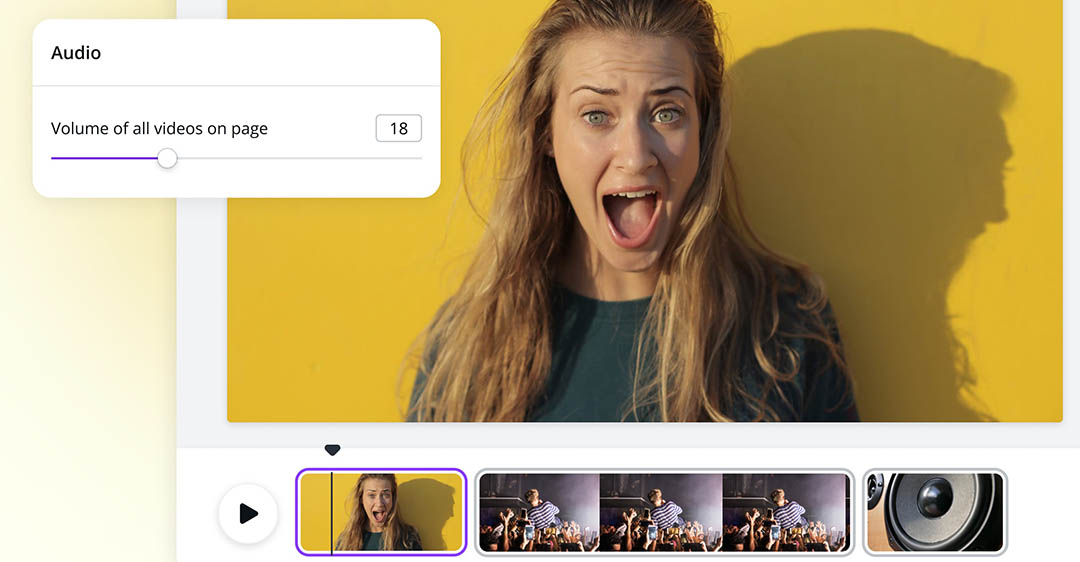
3. Mẹo sử dụng cách tua chậm video trên Canva hiệu quả
3.1. Lựa chọn video phù hợp:
- Không phải tất cả các video đều phù hợp để tua chậm. Video có chuyển động nhanh và mượt mà sẽ cho hiệu ứng tua chậm đẹp mắt hơn video có chuyển động chậm hoặc rung lắc.
- Nên chọn video có độ phân giải cao để tránh bị vỡ hình khi tua chậm.
3.2. Sử dụng hiệu ứng tua chậm một cách tiết kiệm:
- Việc sử dụng hiệu ứng tua chậm quá nhiều có thể khiến video trở nên nhàm chán và khó chịu.
- Hãy sử dụng hiệu ứng tua chậm một cách tiết kiệm để làm nổi bật những khoảnh khắc quan trọng trong video.
3.3. Kết hợp hiệu ứng tua chậm với các hiệu ứng khác:
- Bạn có thể kết hợp hiệu ứng tua chậm với các hiệu ứng khác như chuyển tiếp, bộ lọc và âm thanh để tạo ra video ấn tượng hơn.
3.4. Xem trước video trước khi lưu:
- Hãy luôn xem trước video trước khi lưu để đảm bảo bạn hài lòng với kết quả.
3.5. Sử dụng các công cụ chỉnh sửa video khác:
- Nếu bạn muốn có nhiều tùy chỉnh hơn, bạn có thể sử dụng các công cụ chỉnh sửa video khác như Adobe Premiere Pro hoặc Final Cut Pro.
3.6. Khác:
- Sử dụng hiệu ứng tua chậm để làm nổi bật những khoảnh khắc quan trọng trong video, chẳng hạn như pha ghi bàn trong trận đấu thể thao hoặc khoảnh khắc đáng nhớ trong đám cưới.
- Sử dụng hiệu ứng tua chậm để tạo hiệu ứng chuyển động mượt mà cho video, chẳng hạn như cảnh quay chuyển động từ trên cao xuống hoặc cảnh quay di chuyển qua một khung cảnh.
- Sử dụng hiệu ứng tua chậm để tạo hiệu ứng hài hước hoặc độc đáo cho video, chẳng hạn như cảnh quay tua chậm một người đang nhảy múa hoặc cảnh quay tua chậm một con vật đang chạy.
Tóm lại, Canva là công cụ hữu ích giúp bạn tua chậm video một cách dễ dàng và nhanh chóng. Với cách tua chậm video trên Canva chi tiết trong bài viết này của Công Ty Quảng Cáo Marketing Online Limoseo, bạn có thể tự tin tạo video ấn tượng với hiệu ứng tua chậm.

