Cách làm rõ nét chữ trong Photoshop là một vấn đề mà nhiều người làm việc trong lĩnh vực sản xuất hình ảnh, thiết kế, in ấn hoặc đơn giản là yêu thích và thường xuyên sử dụng Photoshop quan tâm. Việc này giúp cải thiện chất lượng hình ảnh, tránh gây khó chịu cho người xem. Hãy tiếp tục theo dõi bài viết ngày hôm nay của Công Ty Quảng Cáo Marketing Online Limoseo để tìm câu trả lời!
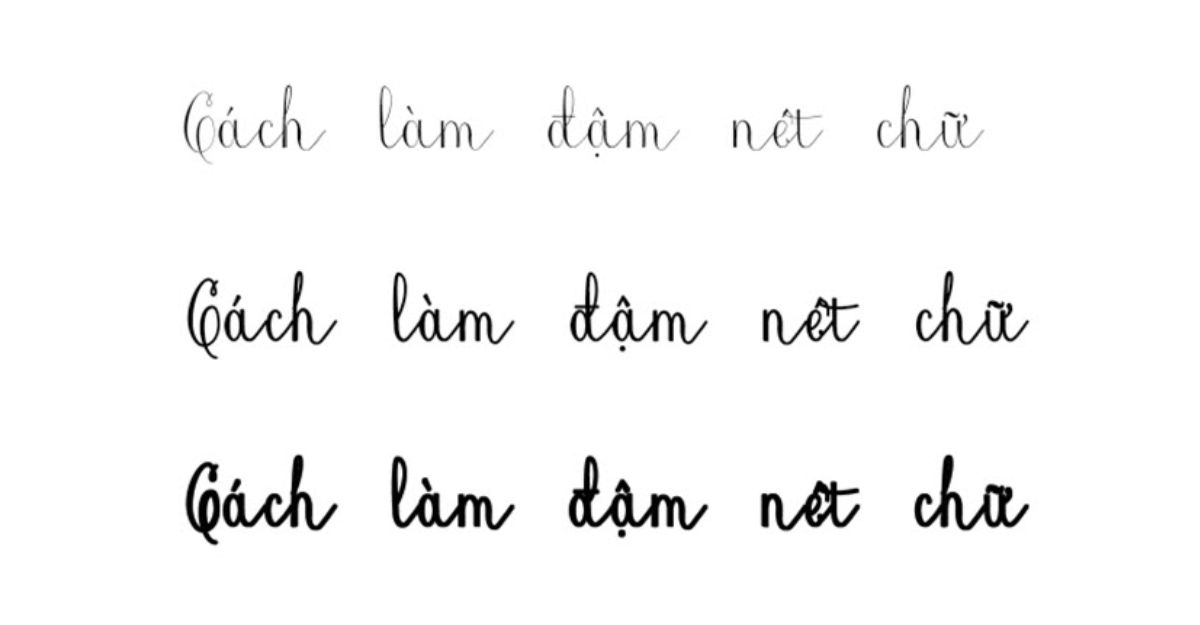
MỤC LỤC
1. Cách làm rõ nét chữ trong Photoshop bằng công cụ Sharpen
Để tăng độ nét cho chữ trong Photoshop bằng công cụ Sharpen, bạn có thể làm theo các bước sau:
- Bước 1: Mở hình ảnh chứa chữ cần làm rõ nét trong Photoshop.
- Bước 2: Chọn công cụ Text (T) trong thanh công cụ Photoshop và viết nội dung chữ.
- Bước 3: Đảm bảo chữ được chọn là một layer riêng biệt trên Layers panel. Nếu không, hãy tạo một layer mới và chuyển chữ vào layer đó bằng cách kéo và thả.
- Bước 4: Chọn layer chữ trong Layers panel.
- Bước 5: Chọn Filter trong thanh menu trên cùng của Photoshop.
- Bước 6: Trong menu Filter, di chuột đến Sharpen và chọn một trong các tùy chọn sau:
- Unsharp Mask: Tùy chọn này cho phép bạn làm rõ nét chữ bằng cách tăng độ nét trong các vùng có độ tương phản cao. Khi bạn chọn Unsharp Mask, một hộp thoại sẽ xuất hiện với các điều chỉnh sau:
- Amount: Điều chỉnh mức độ làm rõ nét. Tăng giá trị để làm rõ nét chữ hơn.
- Radius: Điều chỉnh bán kính vùng làm rõ nét. Tăng giá trị để làm rõ nét chữ rộng hơn.
- Threshold: Điều chỉnh ngưỡng để xác định vùng làm rõ nét. Tăng giá trị để giảm số lượng vùng làm rõ nét.
- Smart Sharpen: Tùy chọn này cung cấp các tùy chọn điều chỉnh chi tiết hơn so với Unsharp Mask. Khi bạn chọn Smart Sharpen, một hộp thoại sẽ xuất hiện với các điều chỉnh sau:
- Amount: Điều chỉnh mức độ làm rõ nét. Tăng giá trị để làm rõ nét chữ hơn.
- Radius: Điều chỉnh bán kính vùng làm rõ nét. Tăng giá trị để làm rõ nét chữ rộng hơn.
- Reduce Noise: Điều chỉnh mức độ giảm nhiễu trong quá trình làm rõ nét. Tăng giá trị để giảm nhiễu, nhưng hãy cẩn thận để không làm mất chi tiết quan trọng.
- Bước 7: Điều chỉnh các giá trị trong hộp thoại tùy chọn của công cụ Sharpen theo ý muốn và nhấn OK để áp dụng hiệu chỉnh.
- Bước 8: Kiểm tra kết quả và điều chỉnh nếu cần thiết.
Lưu ý rằng việc áp dụng công cụ Sharpen có thể làm tăng nhiễu trong hình ảnh, vì vậy hãy điều chỉnh một cách cân nhắc để đạt được kết quả tốt nhất. Ngoài ra, việc thực hiện cách làm rõ nét chữ trong Photoshop chỉ có hiệu quả khi chữ ban đầu đã có độ phân giải đủ cao và không bị mờ.
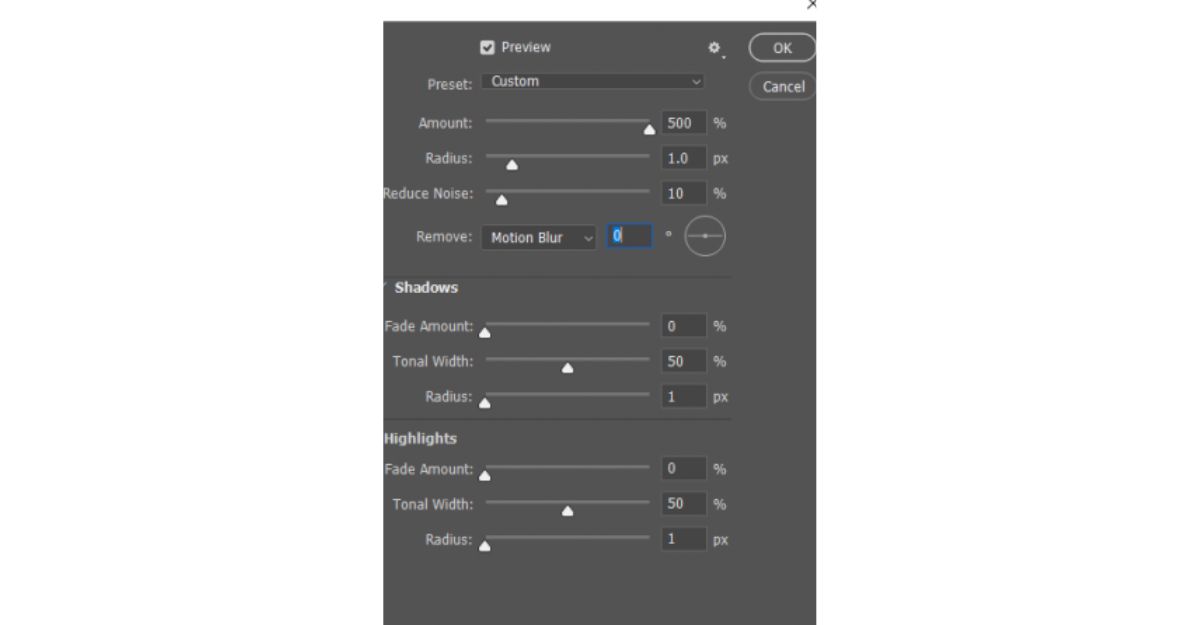
2. Cách làm nét chữ trong Photoshop bằng công cụ High Pass
Để thực hiện cách làm rõ nét chữ trong Photoshop bằng công cụ High Pass, bạn có thể làm theo các bước sau:
- Bước 1: Mở hình ảnh chứa chữ trong Photoshop.
- Nhấp vào menu “File” và chọn “Open” để mở hình ảnh chứa chữ mờ.
- Tìm và chọn hình ảnh trong cửa sổ Explorer (Windows) hoặc Finder (Mac) và nhấp “OK” để mở.
- Bước 2: Tạo bản sao của hình ảnh gốc.
Trong bảng Layers, kéo và thả layer chứa hình ảnh gốc lên biểu tượng “Create a new layer” dưới cùng để tạo bản sao của hình ảnh gốc. - Bước 3: Áp dụng High Pass.
- Chọn layer bản sao trong bảng Layers.
- Trong thanh công cụ, nhấp vào biểu tượng “Filter” (hình tam giác) và chọn “Other” > “High Pass” từ menu xuất hiện.
- Trong hộp thoại High Pass, bạn sẽ thấy thanh trượt Radius để điều chỉnh độ rõ nét. Di chuyển thanh trượt để chọn giá trị Radius phù hợp. Thông thường, giá trị từ 1 đến 3 pixel là phù hợp cho chữ văn bản.
- Xem trước kết quả trong hộp thoại High Pass và nhấp “OK” để áp dụng High Pass lên bản sao của hình ảnh.
- Bước 4: Kết hợp High Pass với hình ảnh gốc.
- Trong bảng Layers, chọn layer bản sao với High Pass.
- Đổi chế độ Blend Mode của layer này từ “Normal” sang “Overlay” hoặc “Soft Light”. Bạn có thể thử nghiệm các chế độ khác nhau để đạt được hiệu ứng làm rõ nét phù hợp.
- Nếu kết quả làm rõ nét quá mạnh, bạn có thể giảm độ mờ bằng cách giảm Opacity của layer.
Lưu ý rằng công cụ High Pass sẽ làm nổi bật các đường viền và chi tiết trong hình ảnh, bao gồm cả chữ văn bản. Tuy nhiên, nếu chữ ban đầu đã bị mờ hoặc không rõ nét, High Pass có thể không cung cấp kết quả tốt nhất. Để đạt được kết quả tốt, đảm bảo rằng bạn sử dụng hình ảnh chất lượng cao và chữ rõ nét ban đầu khi áp dụng công cụ High Pass.
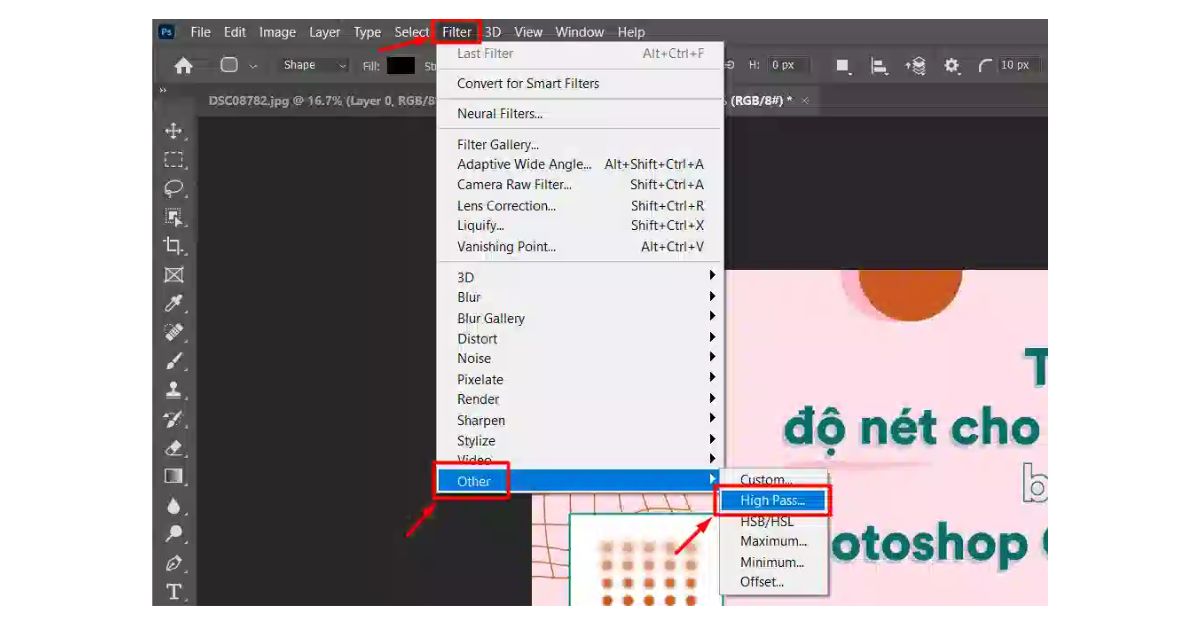
3. Lưu ý khi thực hiện cách làm rõ nét chữ trong Photoshop
Khi thực hiện cách làm rõ nét chữ trong Photoshop, hãy lưu ý các điểm sau để đạt được kết quả tốt nhất:
- Chữ ban đầu: Đảm bảo chữ ban đầu có độ phân giải cao và không bị mờ. Nếu chữ đã mờ hoặc không rõ ngay từ ban đầu, việc làm rõ nét sau đó có thể không đạt được kết quả tốt.
- Sao lưu: Trước khi bắt đầu làm rõ nét chữ, hãy sao lưu bản gốc của hình ảnh hoặc tạo một bản sao của layer chữ. Điều này đảm bảo rằng bạn có thể trở lại trạng thái ban đầu nếu cần thiết.
- Giảm nhiễu: Khi sử dụng các công cụ làm rõ nét, có thể xuất hiện hiện tượng nhiễu trong hình ảnh. Điều chỉnh các thiết lập giảm nhiễu trong công cụ hoặc sử dụng các công cụ giảm nhiễu khác để giảm tình trạng này.
- Kiểm tra toàn bộ hình ảnh: Khi làm rõ nét chữ, hãy kiểm tra toàn bộ hình ảnh để đảm bảo rằng chữ vẫn hòa hợp với các yếu tố khác trong thiết kế. Điều chỉnh độ tương phản, màu sắc và ánh sáng nếu cần thiết để đảm bảo sự cân đối.
Lưu ý rằng các phương pháp làm rõ nét chữ có thể không thể tạo ra kết quả hoàn hảo nếu chữ ban đầu đã mờ hoặc không đủ độ phân giải. Trong một số trường hợp, việc tạo lại chữ hoặc sử dụng một hình ảnh chất lượng cao hơn có thể là giải pháp tốt nhất để đạt được chữ rõ nét và sắc nét hơn.
Công Ty Quảng Cáo Marketing Online Limoseo hy vọng rằng thông tin hướng dẫn cách làm rõ nét chữ trong Photoshop mà chúng tôi chia sẻ đã giúp bạn giải quyết vấn đề gặp phải. Chúc bạn thành công và tạo ra những sản phẩm tốt nhất, theo ý muốn nhất với công cụ kỳ diệu Photoshop!

