Bạn muốn tạo chữ kim loại ấn tượng trong Photoshop? Không có vấn đề! Trong hướng dẫn này, Công Ty Quảng Cáo Marketing Online Limoseo sẽ chỉ cho bạn cách tạo chữ kim loại trong Photoshop để thêm sự sang trọng vào thiết kế của bạn. Bạn sẽ khám phá các bước đơn giản để tạo hiệu ứng kim loại chân thực cho chữ viết của mình, từ việc chọn font đến áp dụng các hiệu ứng chi tiết.
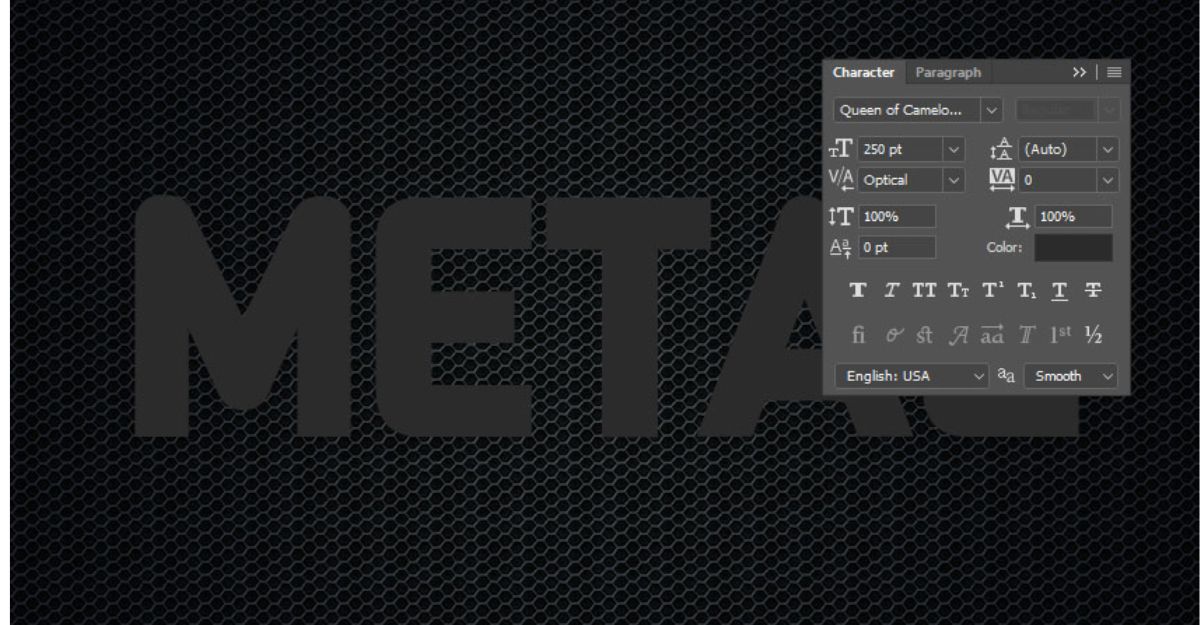
MỤC LỤC
1. Tạo chữ kim loại trong Photoshop làm gì?
Tạo chữ kim loại trong Photoshop là một cách để tạo ra hiệu ứng chữ nổi có vẻ ngoài và cảm giác của kim loại. Điều này có thể tạo ra một thiết kế mạnh mẽ, sang trọng hoặc công nghệ. Dưới đây là một số lợi ích và ứng dụng của nó:
- Tạo hiệu ứng chuyên nghiệp: Hiệu ứng chữ kim loại có thể thêm sự chuyên nghiệp và tinh tế vào thiết kế của bạn. Nó có thể tạo ra một sự ấn tượng mạnh mẽ và làm nổi bật nội dung chữ.
- Tùy chỉnh và đa dạng: Photoshop cung cấp nhiều công cụ và tính năng để tạo chữ kim loại theo ý muốn. Bạn có thể tinh chỉnh màu sắc, độ bóng, độ nhám, và các yếu tố khác để tạo ra hiệu ứng kim loại phù hợp với thiết kế của bạn.
- Sáng tạo và linh hoạt: Tạo chữ kim loại trong Photoshop cho phép bạn thể hiện sáng tạo và linh hoạt trong thiết kế. Bạn có thể thử nghiệm với các hiệu ứng, màu sắc và phông chữ khác nhau để tạo ra kết quả độc đáo và phù hợp với ý tưởng của bạn.
- Tích hợp với các dự án thiết kế: Chữ kim loại trong Photoshop có thể tích hợp dễ dàng với các dự án thiết kế khác. Bạn có thể sử dụng chữ kim loại trong các thiết kế logo, poster, banner, thiệp mừng, ứng dụng đồ họa và nhiều nơi khác.
- Tạo phong cách đặc trưng: Hiệu ứng chữ kim loại có thể tạo ra một phong cách đặc trưng và độc đáo cho thiết kế của bạn. Nó có thể thể hiện sự mạnh mẽ, cứng rắn hoặc hiện đại của kim loại, tùy thuộc vào cách bạn tinh chỉnh và sử dụng hiệu ứng này.
Tóm lại, tạo chữ kim loại trong Photoshop là một cách để tạo ra hiệu ứng chữ nổi độc đáo và chuyên nghiệp. Bằng cách sử dụng các công cụ và tính năng của Photoshop, bạn có thể tùy chỉnh và tạo ra chữ kim loại phù hợp với thiết kế của mình, đồng thời thể hiện sáng tạo và cá nhân hóa trong quy trình làm việc của bạn.

2. Hướng dẫn tạo hiệu ứng chữ kim loại trong Photoshop
Để tạo hiệu ứng chữ kim loại trong Photoshop, bạn có thể làm theo các bước sau:
- Bước 1: Mở Photoshop và tạo một tài liệu mới.
- Nhấp vào menu “File” và chọn “New” để tạo tài liệu mới.
- Đặt kích thước và cài đặt cho tài liệu theo ý muốn và nhấp “OK” để tạo tài liệu.
- Bước 2: Tạo văn bản.
- Chọn công cụ “Horizontal Type Tool” (hoặc nhấn phím “T” trên bàn phím) từ thanh công cụ.
- Chọn một font phù hợp cho hiệu ứng chữ kim loại. Thông thường, các font có kiểu chữ chắc nét và góc cạnh như “Impact” hoặc “Bebas Neue” thường hoạt động tốt.
- Chọn kích thước và màu sắc cho chữ viết của bạn.
- Bước 3: Áp dụng Layer Style.
- Chuột phải vào lớp văn bản trong danh sách layer và chọn “Blending Options” từ menu xuất hiện.
- Trong hộp thoại Layer Style, chọn “Bevel & Emboss” để tạo hiệu ứng 3D cho chữ viết.
- Điều chỉnh các thiết lập như Depth, Size, Soften, và Angle để tạo ra hiệu ứng kim loại phù hợp với ý muốn của bạn. Thử nghiệm và tinh chỉnh cho đến khi bạn đạt được kết quả mong muốn.
- Bước 4: Tùy chỉnh màu sắc chữ kim loại.
- Trong hộp thoại Layer Style, bạn có thể điều chỉnh màu sắc của chữ kim loại bằng cách chọn “Color Overlay”.
- Chọn một màu sắc kim loại như vàng, bạc hoặc đồng, hoặc bạn có thể tạo màu sắc tùy chỉnh bằng cách nhấp vào hộp màu và điều chỉnh giá trị RGB.
- Bước 5: Tạo chi tiết và bóng đổ.
- Bạn có thể tạo thêm chi tiết và bóng đổ cho chữ kim loại bằng cách sử dụng các hiệu ứng khác trong hộp thoại Layer Style như “Inner Shadow”, “Satin” và “Gradient Overlay”.
- Tinh chỉnh các thiết lập cho phù hợp với ý muốn và thấy được kết quả trực tiếp trên tài liệu của bạn.
- Bước 6: Hoàn thành và xuất bản.
- Khi bạn đã hoàn thiện thiết kế chữ kim loại, kiểm tra kết quả và điều chỉnh nếu cần thiết.
- Sau đó, bạn có thể xuất bản hoặc lưu hình ảnh chứa chữ kim loại bằng cách chọn “File” và chọn “Save” hoặc “Save As” để lưu tệp theo định dạng mong muốn.
Với các bước trên, bạn có thể tạo hiệu ứng chữ kim loại tuyệt đẹp trong Photoshop. Hãy thử và tinh chỉnh để tạo ra các chữ kim loại độc đáo và phong cách cho thiết kế của bạn.
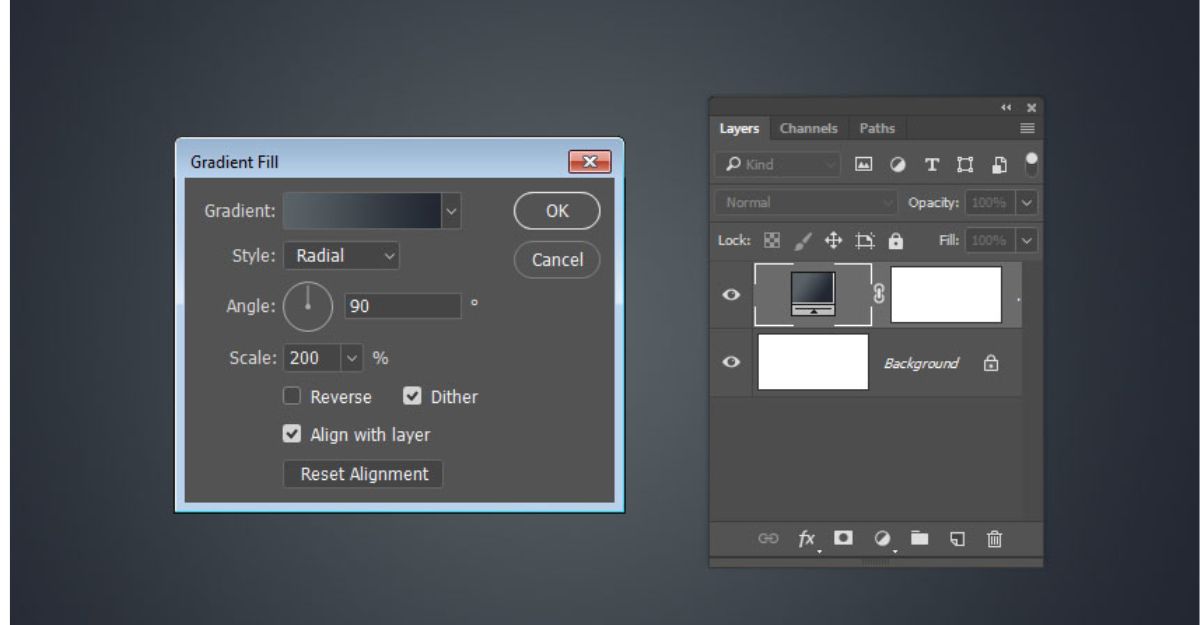
3. Một vài lưu ý khi tạo chữ kim loại trong Photoshop
Khi tạo chữ kim loại trong Photoshop, dưới đây là một số lưu ý quan trọng mà bạn nên cân nhắc:
- Chọn phông chữ phù hợp: Lựa chọn phông chữ đúng là một bước quan trọng. Hãy chọn một phông chữ có đường viền rõ ràng và chi tiết để tạo ra hiệu ứng kim loại tốt hơn. Phông chữ chữ in hoa thường hoạt động tốt với hiệu ứng kim loại.
- Điều chỉnh ánh sáng và bóng: Để tạo hiệu ứng kim loại chân thực hơn, hãy chú ý đến ánh sáng và bóng. Sử dụng các lớp và mặt nạ để tạo ra các điểm sáng và bóng thích hợp, tạo ra cảm giác chi tiết và chiều sâu.
- Tinh chỉnh màu sắc: Kim loại có thể có nhiều màu sắc khác nhau như bạc, vàng, đồng, hoặc titan. Tùy chỉnh màu sắc của chữ kim loại bằng cách sử dụng các lớp màu, đèn và mặt nạ. Điều này giúp bạn tạo ra một kiểu kim loại phù hợp với thiết kế của bạn.
- Kiểm tra độ phân giải và kích thước: Đảm bảo đặt đúng độ phân giải và kích thước cho tệp ảnh của chữ kim loại. Điều này quan trọng để đảm bảo chữ kim loại có độ rõ nét và chi tiết cao.
- Kiểm tra thử trên nền nền khác nhau: Khi tạo chữ kim loại, hãy kiểm tra nó trên các nền nền khác nhau để đảm bảo rằng chữ vẫn đọc được và hiệu ứng kim loại vẫn thể hiện rõ ràng.
- Lưu trữ và xuất tệp đúng định dạng: Khi hoàn thành, hãy lưu trữ tệp ảnh của chữ kim loại dưới dạng đúng định dạng như JPEG hoặc PNG, tùy thuộc vào mục đích sử dụng cuối cùng của bạn.
Tóm lại, Công Ty Quảng Cáo Marketing Online Limoseo vừa hướng dẫn bạn tạo chữ kim loại trong Photoshop. Hãy tận dụng các công cụ và tính năng của Photoshop để tạo ra hiệu ứng kim loại độc đáo và chất lượng. Chúc bạn thực hiện thành công nhé.

