Chèn chữ chỉ là một phần của quá trình, chúng ta cần tạo ra một loạt hiệu ứng đa dạng để tạo nên một thiết kế hấp dẫn và thu hút người nhìn. Trong số những kỹ thuật tạo hiệu ứng chữ độc đáo mà Công Ty Quảng Cáo Marketing Online Limoseo muốn chia sẻ với các bạn hôm nay là tạo chữ trong suốt trong Photoshop. Hãy bật máy tính lên và bắt đầu thực hiện ngay nào!

MỤC LỤC
1. Lợi ích khi tạo chữ trong suốt trong Photoshop
Tạo chữ trong suốt trong Photoshop có thể mang lại nhiều lợi ích và ứng dụng thú vị trong thiết kế. Dưới đây là một số lợi ích khi tạo chữ trong suốt:
- Tích hợp vào hình ảnh: Tạo chữ trong suốt trong Photoshop cho phép bạn tích hợp văn bản vào hình ảnh một cách mượt mà và tự nhiên hơn. Với chữ trong suốt, bạn có thể tạo hiệu ứng văn bản nổi bật mà không che phủ hoặc cản trở hình ảnh chủ đề.
- Thiết kế đa lớp: Chữ trong suốt cho phép bạn tạo ra các thiết kế đa lớp, trong đó văn bản xuất hiện trên nền hình ảnh hoặc các phần khác của thiết kế. Điều này tạo ra sự tương tác và sự phức tạp trong thiết kế, làm cho nó trở nên độc đáo và hấp dẫn hơn.
- Hiệu ứng ánh sáng và bóng: Với chữ trong suốt, bạn có thể áp dụng các hiệu ứng ánh sáng và bóng một cách tinh tế. Bằng cách điều chỉnh độ trong suốt của văn bản, bạn có thể tạo ra hiệu ứng ánh sáng và bóng động, tạo sự sâu và chiều sâu cho thiết kế của bạn.
- Tương thích đa nền tảng: Chữ trong suốt có thể được xuất ra dưới dạng hình ảnh PNG, có khả năng hỗ trợ nền tảng đa dạng như trang web, ứng dụng di động hoặc đồ họa động. Điều này giúp bạn tích hợp văn bản đẹp và trong suốt vào các dự án kỹ thuật số khác nhau một cách linh hoạt.
- Tạo hiệu ứng mờ và mịn: Với chữ trong suốt, bạn có thể tạo ra hiệu ứng mờ và mịn cho văn bản. Điều này cho phép bạn làm nổi bật hoặc làm nhạt dần văn bản trong các phần khác nhau của hình ảnh hoặc thiết kế, tạo ra sự tương phản và sự phức tạp thị giác.
Tạo chữ trong suốt trong Photoshop là một công cụ mạnh mẽ để tạo ra hiệu ứng độc đáo và đa dạng trong thiết kế. Bằng cách khai thác tính năng này, bạn có thể tạo ra các thiết kế sáng tạo và ấn tượng.
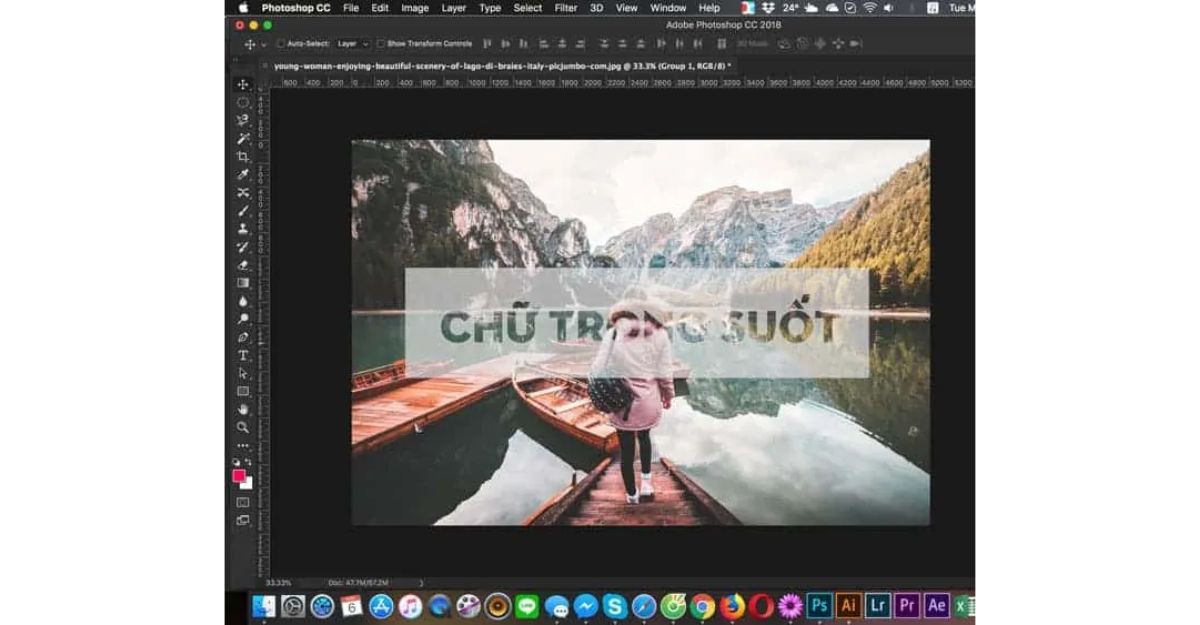
2. Hướng dẫn cách tạo chữ trong suốt Photoshop
Bạn có thể làm theo các bước sau trong cách làm chữ trong suốt bằng Photoshop:
- Bước 1: Mở ảnh hoặc tạo một tài liệu mới trong Photoshop.
- Bước 2: Chọn công cụ Text (T) và viết văn bản.
- Chọn công cụ Text (T) trên thanh công cụ.
- Nhấp chuột vào vị trí trên ảnh mà bạn muốn viết chữ.
- Gõ văn bản của bạn trong hộp thoại văn bản.
- Bước 3: Chỉnh sửa hiệu ứng chữ trong suốt.
- Chọn layer văn bản trong bảng Layer.
- Trên thanh menu, chọn Layer > Layer Style > Blending Options (hoặc nhấp đúp vào layer và chọn tab “Effects” > “Blending Options”).
- Trong hộp thoại Blending Options, điều chỉnh các thiết lập như Opacity (độ mờ), Fill Opacity (độ mờ của phần fill), và/hoặc Stroke Opacity (độ mờ của đường viền).
- Để tạo chữ trong suốt, giảm giá trị Opacity hoặc Fill Opacity xuống dưới mức 100% (thường là giữa 30% – 70%).
- Bạn cũng có thể thực hiện các điều chỉnh khác như màu sắc, độ mờ của đường viền, ánh sáng, và các hiệu ứng khác để tạo ra kết quả mong muốn.
- Bước 4: Áp dụng hiệu ứng và lưu tài liệu.
- Nhấn OK trong hộp thoại Blending Options để áp dụng hiệu ứng.
- Nếu bạn hài lòng với kết quả, bạn có thể lưu tài liệu hoặc xuất ảnh với chữ trong suốt.
Sau khi hoàn thành các bước trên, bạn sẽ có chữ trong suốt trên ảnh của mình trong Photoshop. Hãy thử nghiệm và tùy chỉnh các thiết lập để tạo ra hiệu ứng chữ độc đáo và phù hợp với ý tưởng của bạn.
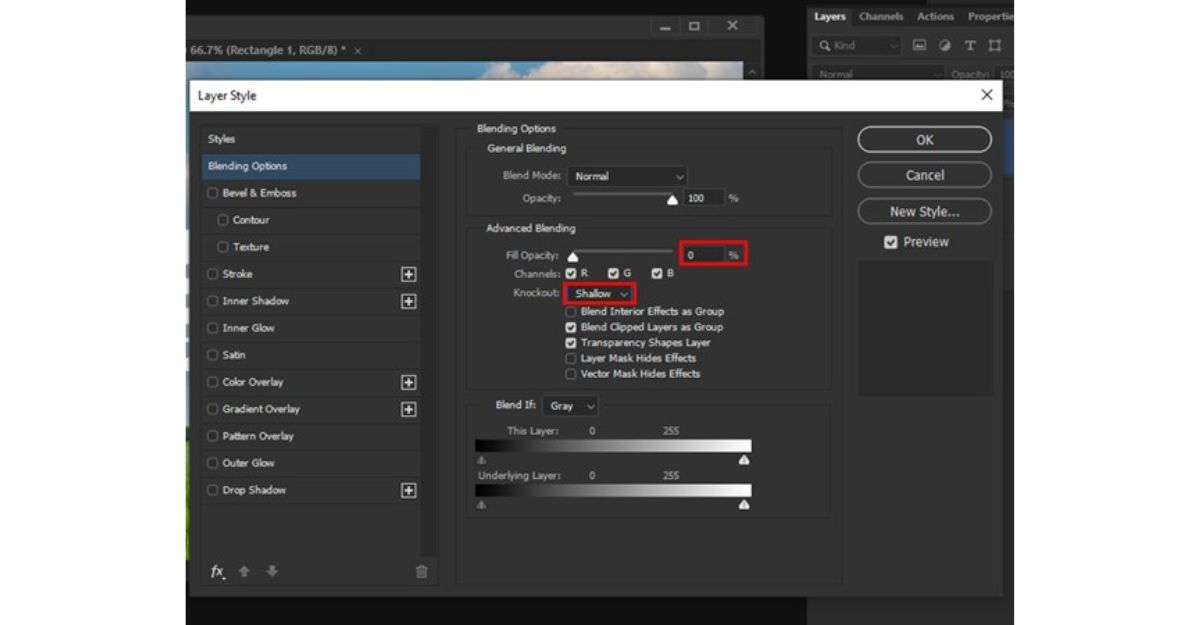
3. Một vài lưu ý khi viết chữ trong suốt bằng Photoshop
Khi làm chữ trong suốt trong Photoshop, dưới đây là một số lưu ý quan trọng để bạn cần nhớ:
- Chọn phông chữ phù hợp: Chọn phông chữ dễ đọc và phù hợp với ý định thiết kế của bạn. Tránh sử dụng phông chữ quá mỏng hoặc có chi tiết nhỏ, vì chúng có thể không hiển thị rõ ràng khi áp dụng hiệu ứng trong suốt. Kiểm tra và đảm bảo rằng phông chữ bạn chọn vẫn đủ đọc được khi nền làm nổi bật.
- Độ trong suốt (Opacity): Điều chỉnh độ trong suốt của văn bản để tạo hiệu ứng trong suốt phù hợp. Độ trong suốt cao sẽ làm cho văn bản trở nên nhạt nhòa và mờ đi, trong khi độ trong suốt thấp hơn sẽ làm cho văn bản trở nên rõ nét và dễ đọc hơn. Thử nghiệm và điều chỉnh giá trị độ trong suốt cho phù hợp với tông màu và độ tương phản của nền.
- Kiểm tra trên nền khác nhau: Đảm bảo kiểm tra hiệu ứng chữ trong suốt trên các nền khác nhau để đảm bảo độ đọc và tương phản phù hợp. Hiệu ứng trong suốt có thể trông khác nhau trên các nền màu sáng và tối, vì vậy hãy kiểm tra và điều chỉnh nếu cần thiết.
- Lưu dưới dạng hình ảnh phù hợp: Khi xuất tệp tin, hãy chọn định dạng hình ảnh hỗ trợ chữ trong suốt như PNG hoặc GIF. Đảm bảo rằng bạn chọn tùy chọn lưu hình ảnh với độ trong suốt để đảm bảo chữ trong suốt được duy trì khi sử dụng trên các nền khác nhau.
- Nhớ tuân thủ các lưu ý trên sẽ giúp bạn tạo ra hiệu ứng chữ trong suốt ấn tượng và chuyên nghiệp trong Photoshop. Hãy thử nghiệm và tùy chỉnh để đạt được kết quả tốt nhất cho thiết kế của bạn.
Đó là cách tạo chữ trong suốt trong Photoshop mà Công Ty Quảng Cáo Marketing Online Limoseo đã chia sẻ qua bài viết này. Bên cạnh đó, bạn cũng có thể thử nghiệm nhiều hiệu ứng chữ khác nhau để tạo điểm nhấn cho tác phẩm của mình. Nếu bạn cảm thấy bài viết này hữu ích, hãy nhấn Like, Share và Comment ngay dưới bài viết. Chúc bạn thành công trong việc thực hiện!

