Bạn muốn dòng chữ của mình trên ảnh trở nên rõ ràng, in đậm để thu hút sự chú ý và dễ dàng truyền tải thông điệp đến người xem. Dưới đây là 3 cách đơn giản và nhanh chóng để làm đậm nét chữ trong Photoshop, giúp dòng chữ của bạn trở nên nổi bật hơn. Hãy cùng xem nhé!

MỤC LỤC
1. Làm đậm nét chữ trong Photoshop bằng cấu hình phông chữ
Để làm đậm chữ bằng cấu hình phông chữ trong Photoshop, bạn có thể làm theo các bước sau:
- Bước 1: Chọn công cụ Text (T) và viết văn bản của bạn trên ảnh.
- Mở Photoshop và chọn công cụ Text (T) trên thanh công cụ.
- Nhấp chuột vào vị trí trên ảnh mà bạn muốn viết chữ.
- Gõ văn bản của bạn trong hộp thoại văn bản.
- Bước 2: Chọn văn bản và truy cập vào thanh Options (hoặc Character) trên thanh công cụ.
- Chọn công cụ Selection (V) trên thanh công cụ.
- Bấm chuột vào văn bản để chọn nó.
- Trên thanh Options (hoặc Character) trên thanh công cụ, bạn sẽ thấy các tùy chọn liên quan đến cấu hình phông chữ.
- Bước 3: Điều chỉnh cấu hình phông chữ để làm đậm chữ.
- Tìm đến phần “Font Weight” (cân nặng phông chữ) và chọn tùy chọn đậm, chẳng hạn như “Bold” (đậm).
- Khi bạn chọn một tùy chọn đậm, chữ trên ảnh sẽ tự động được làm đậm.
- Bước 4: Tùy chỉnh các thiết lập khác (tuỳ chọn).
- Nếu bạn muốn điều chỉnh độ dày của chữ, bạn có thể sử dụng các tùy chọn khác như “Font Size” (kích thước phông chữ) và “Tracking” (khoảng cách giữa các chữ).
- Tùy chỉnh các thiết lập này để tạo nét chữ đậm và phù hợp với ý muốn của bạn.
Sau khi hoàn thành các bước trên, chữ trên ảnh sẽ được làm đậm theo cấu hình phông chữ mà bạn đã chọn.
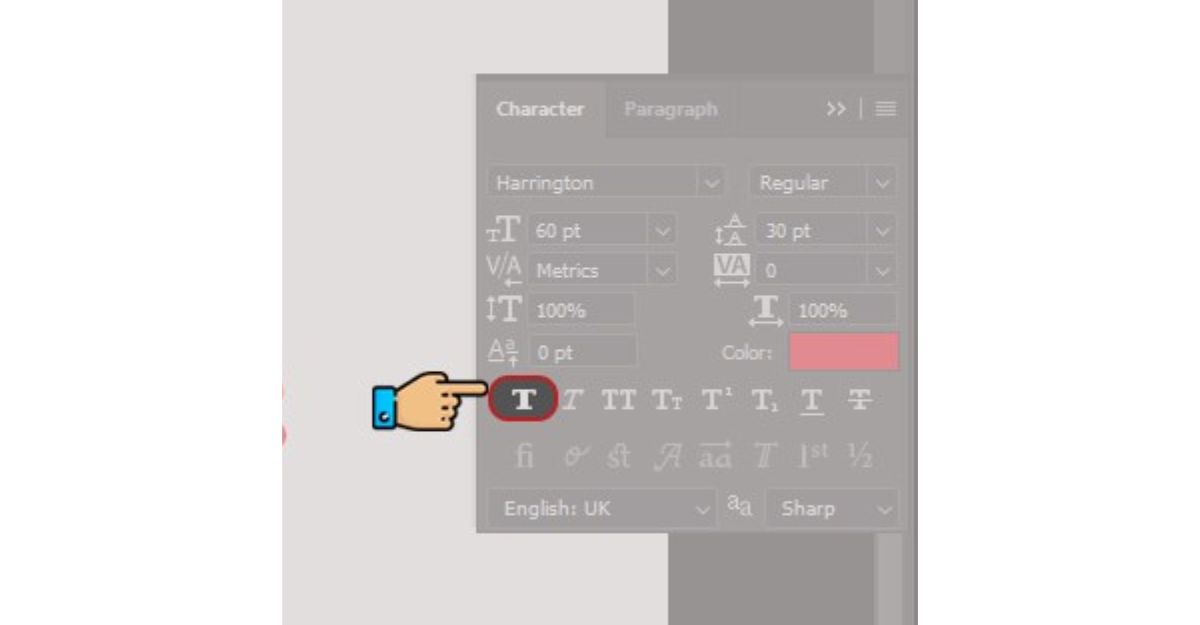
2. Làm đậm nét chữ trong Photoshop bằng Layer Style
Để làm đậm chữ bằng Layer Style trong Photoshop, bạn có thể làm theo các bước sau:
- Bước 1: Chọn lớp văn bản
- Bước 2: Mở cửa sổ Layer Style:
Nhấp chuột phải vào lớp văn bản và chọn Option “Blending Options” (hoặc nhấn đúp chuột vào lớp văn bản để mở cửa sổ Layer Style).
- Bước 3: Cấu hình Layer Style để làm đậm chữ:
- Trong cửa sổ Layer Style, chọn “Drop Shadow” (Bóng đổ) và bật tính năng này bằng cách chọn hộp kiểm “Drop Shadow”.
- Điều chỉnh các cài đặt Drop Shadow như Opacity (Độ mờ), Distance (Khoảng cách), Spread (Phân tán), và Size (Kích thước) để tạo hiệu ứng đậm cho chữ. Bạn có thể thay đổi màu sắc và góc của bóng đổ theo ý muốn.
- Ngoài ra, bạn cũng có thể thử các tính năng khác trong Layer Style như Inner Shadow (Bóng trong), Outer Glow (Ánh sáng bên ngoài), hay Stroke (Đường viền) để làm cho chữ trở nên đậm hơn.
- Bước 4: Kiểm tra trước và điều chỉnh:
- Kiểm tra hiệu ứng làm đậm chữ của bạn bằng cách xem trước (Preview) trong cửa sổ Layer Style.
- Điều chỉnh các cài đặt nếu cần thiết để đạt được kết quả làm đậm chữ như mong muốn.
- Bước 5: Áp dụng Layer Style và lưu tài liệu:
- Khi bạn đã hoàn thành làm đậm chữ, nhấp OK trong cửa sổ Layer Style để áp dụng các thay đổi.
- Lưu tài liệu của bạn bằng cách nhấp vào File -> Save (Lưu) hoặc File -> Save As (Lưu như) và chọn định dạng tệp tin mong muốn.
Đó là cách sử dụng Layer Style để làm đậm chữ trong Photoshop. Bạn có thể tùy chỉnh các cài đặt và thử nghiệm với các tính năng khác trong Layer Style để đạt được hiệu ứng đậm chữ phù hợp với thiết kế của bạn.
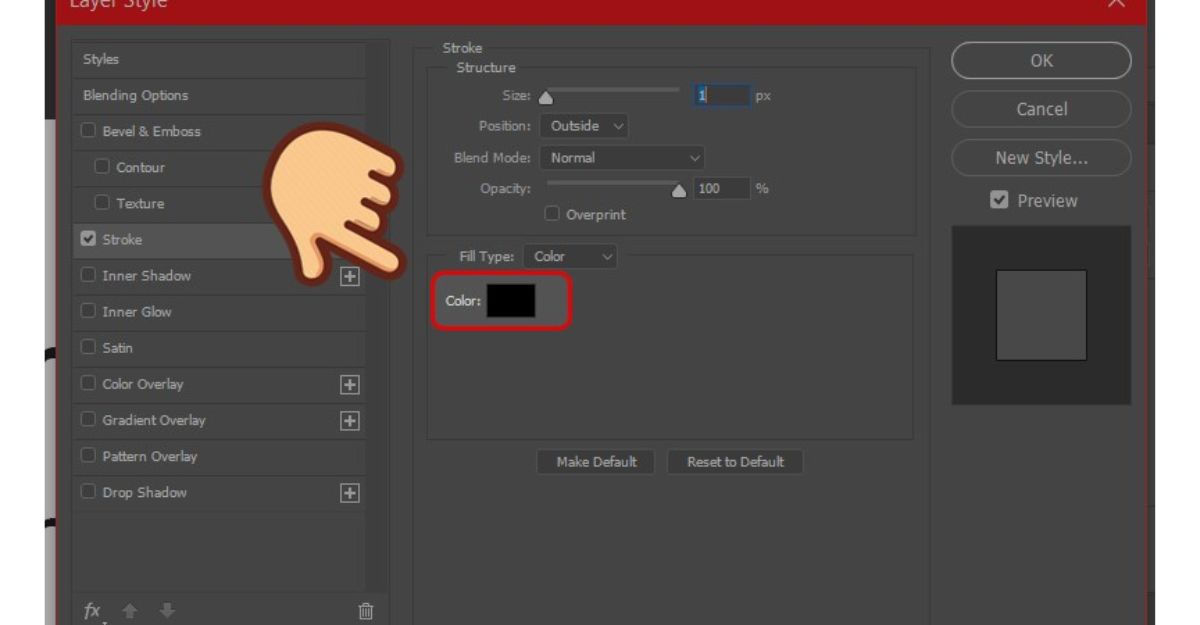
3. Làm đậm nét chữ trong Photoshop bằng Stroke
Để làm đậm nét chữ trong Photoshop bằng Stroke, bạn có thể làm theo các bước sau:
- Bước 1: Chọn lớp văn bản:
- Bước 2: Mở cửa sổ Layer Style:
Nhấp chuột phải vào lớp văn bản và chọn Option “Blending Options” (hoặc nhấn đúp chuột vào lớp văn bản để mở cửa sổ Layer Style).
- Bước 3: Cấu hình Stroke để làm đậm nét chữ:
- Trong cửa sổ Layer Style, chọn “Stroke” (Đường viền) và bật tính năng này bằng cách chọn hộp kiểm “Stroke”.
- Điều chỉnh các cài đặt Stroke như Size (Kích thước), Position (Vị trí), Color (Màu sắc), và Blend Mode (Chế độ kết hợp) để tạo hiệu ứng làm đậm nét chữ. Bạn có thể điều chỉnh kích thước và màu sắc của đường viền theo ý muốn.
- Nếu bạn muốn làm đậm nét chữ theo cả hai phía (inside và outside), bạn có thể chọn hộp kiểm “Inside” và “Outside” trong phần Position.
- Bước 4: Kiểm tra trước và điều chỉnh:
- Kiểm tra hiệu ứng làm đậm nét chữ của bạn bằng cách xem trước (Preview) trong cửa sổ Layer Style.
- Điều chỉnh các cài đặt nếu cần thiết để đạt được kết quả làm đậm nét chữ như mong muốn.
- Bước 5: Áp dụng Layer Style và lưu tài liệu:
- Khi bạn đã hoàn thành làm đậm nét chữ, nhấp OK trong cửa sổ Layer Style để áp dụng các thay đổi.
- Lưu tài liệu của bạn bằng cách nhấp vào File -> Save (Lưu) hoặc File -> Save As (Lưu như) và chọn định dạng tệp tin mong muốn.
Đó là cách sử dụng Stroke để làm đậm nét chữ trong Photoshop. Bạn có thể tùy chỉnh các cài đặt và thử nghiệm với kích thước, màu sắc và vị trí của đường viền để đạt được hiệu ứng làm đậm nét chữ phù hợp với thiết kế của bạn.
Tóm lại, đó là 3 cách đơn giản để làm đậm nét chữ trong Photoshop một cách nhanh chóng. Nếu bạn có bất kỳ thắc mắc nào, hãy để lại bình luận dưới đây. Công Ty Quảng Cáo Marketing Online Limoseo chúc bạn thành công!

