Công cụ Brush trong Photoshop là một phương tiện vẽ phổ biến được ứng dụng rộng rãi và có thể phục vụ cho nhiều mục đích khác nhau. Dưới đây, Công Ty Quảng Cáo Marketing Online Limoseo sẽ hướng dẫn cách sử dụng công cụ Brush trong Photoshop chi tiết. Hãy cùng tìm hiểu cách sử dụng công cụ này thông qua bài viết dưới đây nhé!
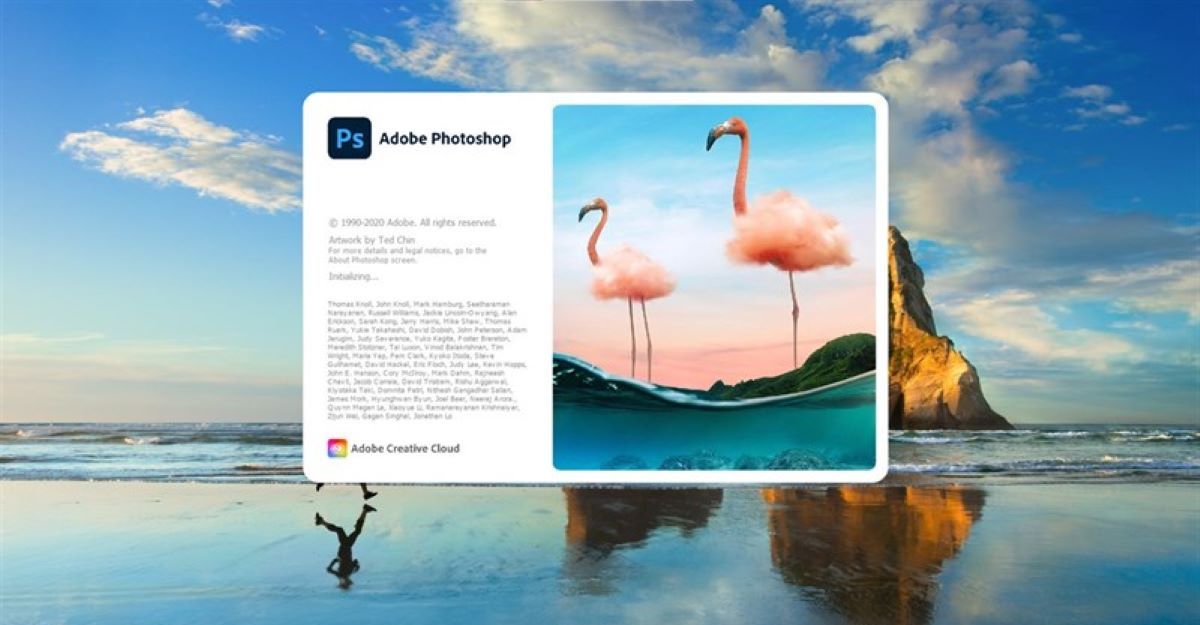
MỤC LỤC
1. Khái niệm về Adobe Photoshop và ưu, nhược điểm của công cụ này.
Trước khi đi vào khám phá hướng dẫn cách sử dụng công cụ Brush trong Photoshop, chúng ta cần tìm hiểm về một số thông tin như khái niệm và ưu nhược điểm của phần mềm này.
1.1 Khái niệm Adobe Photoshop
Adobe Photoshop, một trong những phần mềm xử lý ảnh hàng đầu trên thị trường, đã trở thành biểu tượng nổi tiếng được sử dụng không chỉ là công cụ chỉnh sửa ảnh mà còn là nguồn cảm hứng cho các nhà thiết kế đồ họa, nghệ sĩ và nhiếp ảnh gia.
Đây không chỉ là một chương trình chỉnh sửa đồ họa raster thông thường; nó được xây dựng dựa trên cấu trúc dữ liệu mô tả không gian dưới dạng lưới các ô vuông. Thức sự đặc biệt ở chỗ nó sử dụng các pixel để chỉnh sửa – vì vậy, khi bạn phóng to, các pixel trở nên lớn hơn, giúp bạn dễ dàng thực hiện các điều chỉnh chi tiết.
Photoshop có một hệ thống dựa trên các lớp cho phép người dùng thực hiện hàng loạt chỉnh sửa và tạo ra những tác phẩm sáng tạo.
Đừng vội thoát trang vì trong phần tiếp theo, chúng tôi sẽ cung cấp đến bạn hướng dẫn cách sử dụng công cụ Brush trong Photoshop một cách chi tiết nhất.
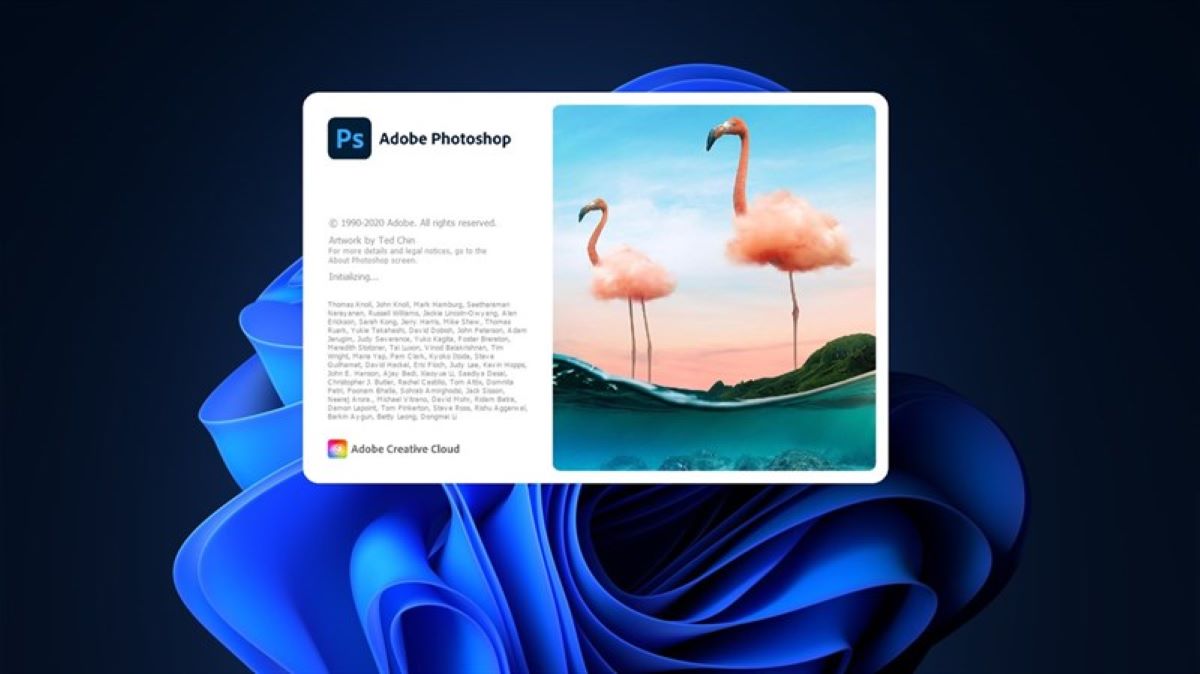
1.2 Ưu và nhược điểm của Adobe Photoshop
Ưu điểm của Adobe Photoshop:
- Công cụ số một cho chỉnh sửa ảnh: Photoshop không chỉ là phần mềm mạnh mẽ với công cụ chỉnh sửa ảnh hàng đầu, mà còn cung cấp nhiều tùy chọn chỉnh sửa và bộ lọc đa dạng.
- Vô số bộ lọc và tùy chọn chỉnh sửa: Với hàng trăm bộ lọc và tùy chọn chỉnh sửa, bạn có thể tạo ra các hiệu ứng ảnh độc đáo và đẹp mắt.
- Đa dạng về bút vé và kết cấu: Photoshop cung cấp một loạt các bút vẽ và kết cấu cho phép bạn sáng tạo không giới hạn, từ việc vẽ minh họa đến tạo ra hình ảnh nghệ thuật phức tạp.
- Hỗ trợ chỉnh sửa mọi đa dạng tập tin: Photoshop có khả năng chỉnh sửa hầu hết các định dạng tập tin ảnh phổ biến, từ JPEG đến RAW, đem lại linh hoạt trong công việc của bạn.
- Hệ thống Layer dễ sử dụng: Với hệ thống layer linh hoạt, bạn có thể quản lý và điều chỉnh từng phần riêng lẻ của hình ảnh một cách dễ dàng.
Nhược điểm của Adobe Photoshop:
- Khó khăn đối với người mới dùng: Đối với người dùng mới, việc sử dụng Photoshop có thể trở nên phức tạp và đầy thách thức do sự phong phú của các chức năng và công cụ.
- Không phù hợp cho đồ họa Vector: Trong khi Photoshop là lựa chọn tuyệt vời cho chỉnh sửa ảnh, nó không hiệu quả cho việc làm việc với đồ họa vector, làm giảm khả năng sử dụng của nó trong các dự án vector phức tạp.
- Ít hiệu quả trong thiết kế dựa vào văn bản: Photoshop không phải là công cụ tốt nhất cho các thiết kế tập trung nhiều vào văn bản, đặc biệt là khi bạn cần thực hiện các chỉnh sửa liên quan đến văn bản một cách linh hoạt.
2. Công cụ Brush trong Photoshop là gì?
Bạn đã từng nghe về Brush trong Photoshop nhưng chưa biết nó hoạt động như thế nào? Đây chính là công cụ mạnh mẽ giúp bạn vẽ và tạo các brush độc đáo trong quá trình làm việc với Photoshop. Để nhận diện Brush, bạn chỉ cần tìm biểu tượng hình cây bút lông trên thanh công cụ, nằm bên trái màn hình làm việc của Photoshop hoặc sử dụng phím tắt B.
Brush Tool hoạt động dựa trên việc vẽ ra các đường vẽ liên tiếp với màu sắc và hình dạng nhất định. Điều này giúp bạn tạo ra các hình ảnh, các họa tiết theo ý muốn của mình chỉ bằng vài cú click chuột.
Để sử dụng công cụ này, bạn chỉ cần nhấp chuột trái vào biểu tượng Brush Tool, sau đó bắt đầu vẽ trên khu vực làm việc của bạn. Từ việc tạo hình ảnh đơn giản đến việc vẽ các chi tiết phức tạp, Brush Tool là lựa chọn tốt nhất cho các nhà thiết kế và nhiếp ảnh gia.
Ngoài ra, có nhiều tùy chọn liên quan đến Brush Tool để bạn có thể điều chỉnh nét vẽ theo ý muốn của mình. Hãy tiếp tục đọc bài viết để khám phá những khả năng tuyệt vời mà công cụ này mang lại!
Để hiểu hơn về công cụ này, hãy xem tiếp bài viết dưới đây để xem hướng dẫn cách sử dụng công cụ Brush trong Photoshop chi tiết
3. Hướng dẫn cách sử dụng công cụ Brush trong Photoshop chi tiết
Sau khi bạn để biết công cụ Brush là gì thì chúng tôi sẽ hướng dẫn cách sử dụng công cụ Brush trong Photoshop dành cho bạn:
3.1 Chỉnh kích thước cọ và độ cứng của viền cọ
Đầu tiên trong hướng dẫn cách sử dụng công cụ Brush trong Photoshop là chỉnh kích thước và độ cứng của cọ. Khi bạn nhấp vào công cụ Cọ (Brush Tool) trong Photoshop, các tùy chọn liên quan xuất hiện trên thanh Options. Bằng cách nhấn vào mũi tên gần biểu tượng hình tròn, bạn mở ra một bảng với hai thông số chính:
- Kích thước (Size): Điều chỉnh độ lớn của cây cọ. Bạn có thể kéo thanh trượt để thay đổi kích thước. Kéo về trái để làm nhỏ, kéo về phải để làm to.
- Độ cứng (Hardness):** Điều chỉnh độ mịn của viền cọ. Nếu bạn đặt giá trị này là 0, nét vẽ từ cây cọ sẽ dần mờ đi khi đi ra xa. Ngược lại, khi tăng giá trị, nét vẽ sẽ trở nên sắc nét và đồng đều từ bên trong ra ngoài. Xem hình so sánh giữa viền cọ khi Hardness là 100% và 0% dưới đây để hiểu rõ hơn.
Cách lựa chọn kích thước cọ một cách linh hoạt: Ngoài việc sử dụng thanh trượt, bạn cũng có thể điều chỉnh kích thước cọ một cách linh hoạt:
- Sử dụng phím Alt và chuột: Giữ phím Alt, nhấp chuột phải và di chuyển chuột sang phải để làm to, sang trái để làm nhỏ.
- Nhập giá trị trực tiếp: Bạn cũng có thể nhập giá trị kích thước trực tiếp vào ô thông số.
Những điều chỉnh này giúp bạn tối ưu hóa việc sử dụng công cụ Cọ trong Photoshop, cho phép bạn tạo ra các nét vẽ độ chính xác và sự mềm mại tùy chỉnh theo ý muốn.
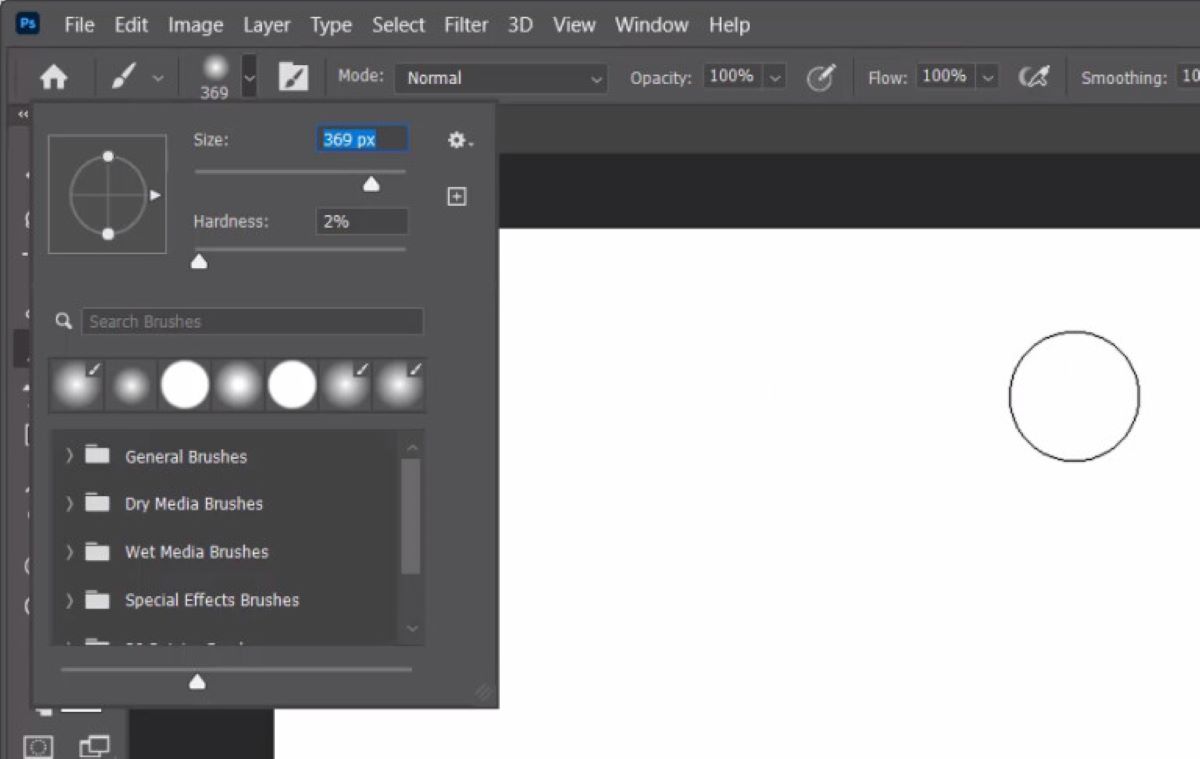
3.2 Chọn màu sắc đặc biệt
Khi bạn sử dụng Brush Tool trong Photoshop, mặc định cây cọ sẽ vẽ ra màu trắng. Tuy nhiên, bạn có thể tạo điểm nhấn cho tác phẩm của mình bằng cách chọn màu sắc khác. Đơn giản, nhấp vào công cụ Color Picker ở phía trên thanh Tool Bar của Photoshop. Tại đây, bạn có thể tinh chỉnh màu sắc theo ý muốn và bấm OK để áp dụng.
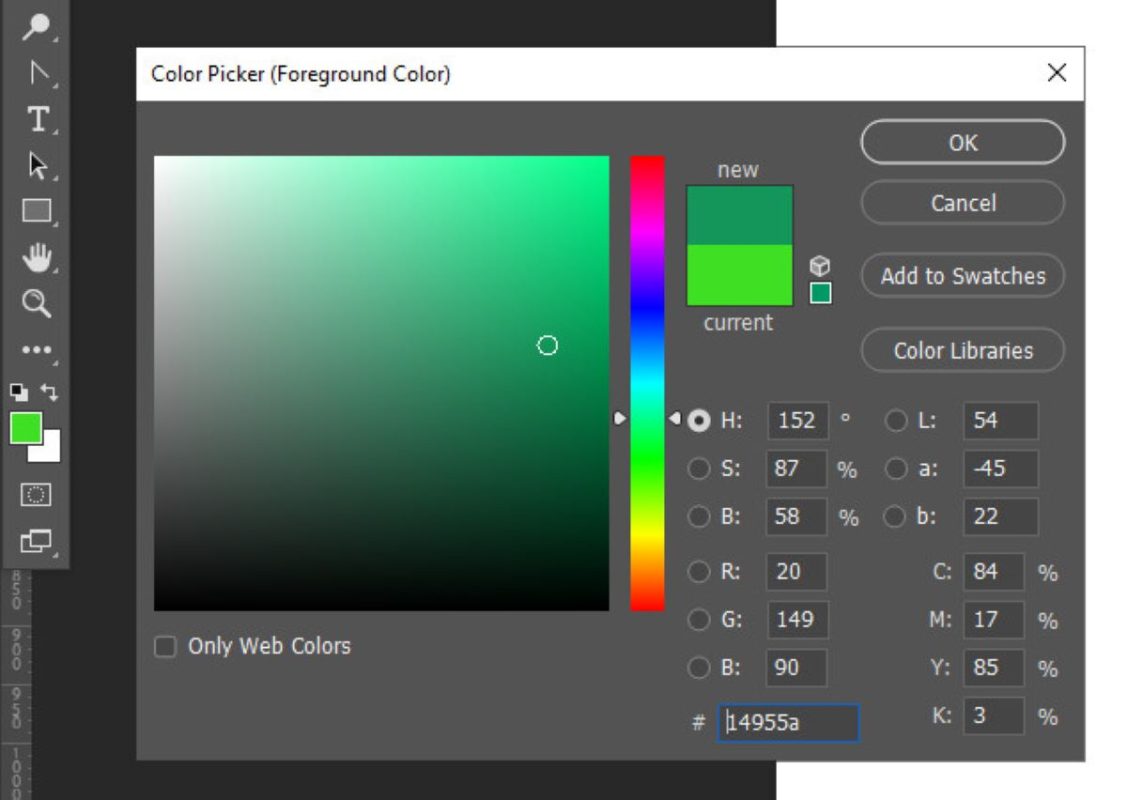
3.3 Điều chỉnh độ trong suốt
Bạn muốn tạo ra nét vẽ mộng mơ hoặc trong suốt? Đừng lo, chỉ cần điều chỉnh tùy chọn Opacity trên thanh Options. Thay đổi giá trị này giúp bạn kiểm soát độ trong suốt của nét vẽ. Xem ví dụ dưới, khi chúng tôi thiết lập Opacity là 34%, nét vẽ trở nên mềm mại và tinh tế hơn so với các nét khác.
3.4 Lựa chọn loại cọ phù hợp
Trong hướng dẫn cách sử dụng công cụ Brush trong Photoshop, bạn cũng có thể chọn nhiều loại cọ vẽ độc đáo. Để truy cập bảng tùy chọn, nhấp vào biểu tượng “Toggle the Brush Settings panel”. Tại đây, bạn có thể chọn loại cọ mềm “Soft Round” để tạo ra các hình vẽ với viền mềm mại. Hoặc bạn cũng có thể sử dụng loại cọ viền cứng “Hard Round” để tạo nét vẽ sắc nét và rõ ràng.
3.5 Khám phá các loại cọ mới
Nếu bạn muốn thêm các loại cọ mới vào danh sách của mình, hãy đến trang web Brusheezy. Tại đây, bạn có thể tải về các file ABR để cập nhật các loại cọ mới. Đơn giản mở file này trong Photoshop và bạn sẽ có thêm các công cụ sáng tạo để thú vị. Hãy dành thời gian để khám phá và tạo ra những tác phẩm độc đáo của riêng bạn!
Cuối cùng, chúng ta đã kết thúc hướng dẫn cách sử dụng công cụ Brush trong Photoshop. Đây là một công cụ cơ bản với việc sử dụng khá dễ dàng, vì vậy bạn hoàn toàn có thể thử nghiệm và tập thao tác trên phần mềm để làm quen với nó. Công Ty Quảng Cáo Marketing Online Limoseo hy vọng bạn sẽ áp dụng thành công cho thiết kế của mình.

