Trong hướng dẫn này, Công Ty Quảng Cáo Marketing Online Limoseo sẽ hướng dẫn tạo Texture Brush trong Photoshop. Để sử dụng Brush một cách thành thạo, điều đầu tiên bạn cần hiểu là khái niệm của Texture là gì và liệu chúng chỉ được sử dụng trong Brush Tool hay không. Tất cả sẽ được giải đáp chi tiết trong phần dưới đây.
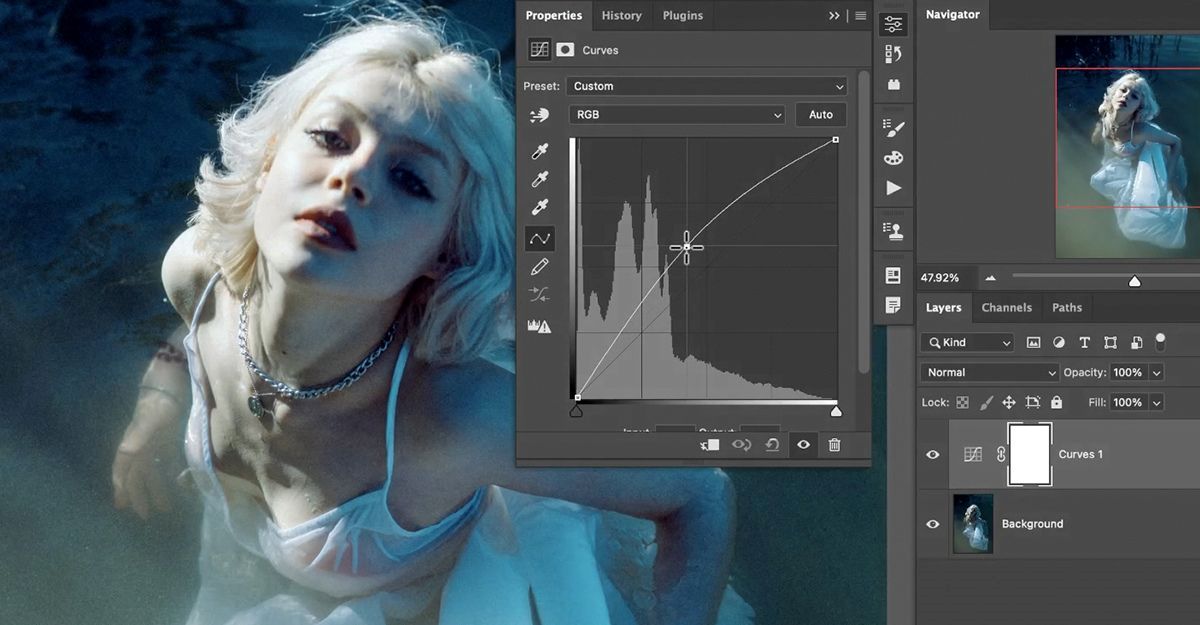
MỤC LỤC
1. Khám phá khái niệm Texture trong Photoshop
Texture là một khái niệm phổ biến mà mọi người quen thuộc trong thế giới của thiết kế đồ họa. Đây là một loại hình ảnh chứa các họa tiết đặc trưng, một trong những hiệu ứng phổ biến được tạo ra trong Photoshop. Các bạn có thể dễ dàng gặp những hình ảnh Texture trong cuộc sống hàng ngày, chẳng hạn như vân da cây, kết cấu gỗ, bề mặt da hay kim loại. Những hình ảnh như vậy thường được ứng dụng để tạo hiệu ứng cho các hình ảnh, đồ họa hoặc thiết kế ra các vật dụng và sản phẩm độc đáo.
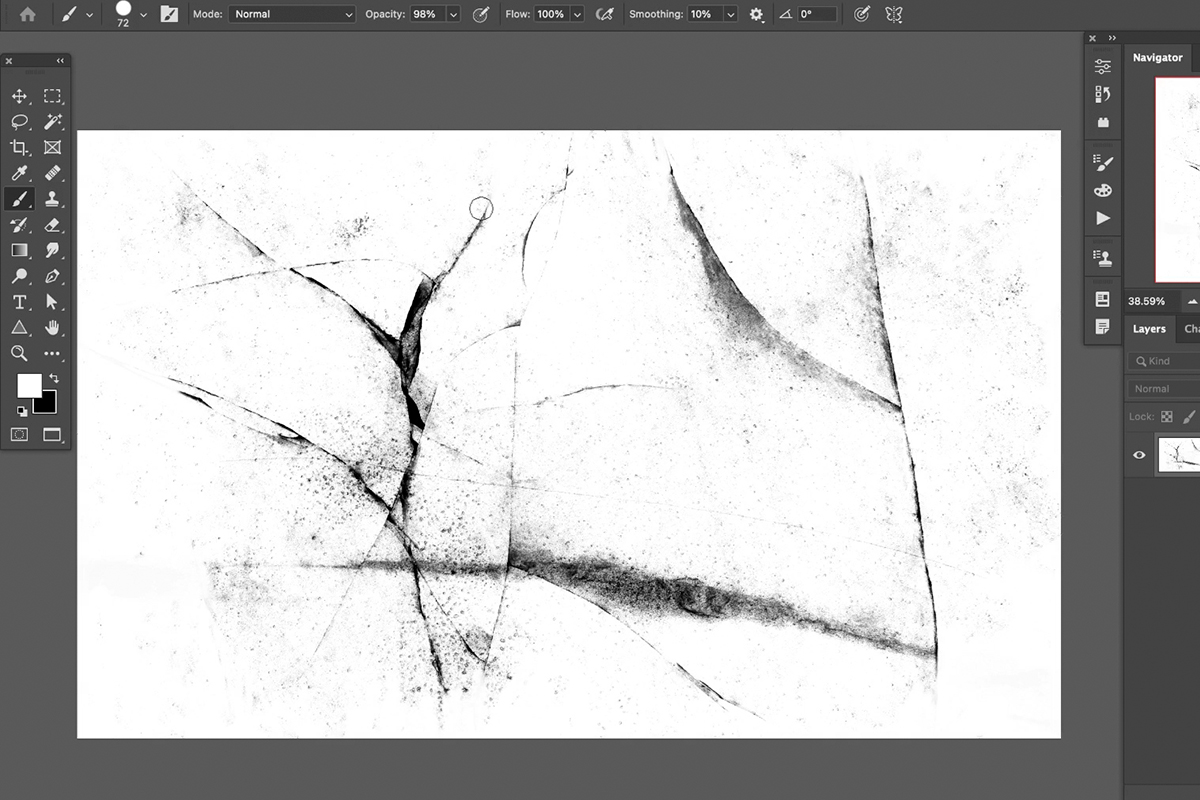
2. Hướng dẫn tạo Texture Brush trong Photoshop chi tiết
Đối với một người thiết kế thì Texture Brush là một công cụ mà bạn cần phải biết và thành thạo công cụ này. Dưới đây chúng tôi sẽ hướng dẫn tạo Texture Brush trong Photoshop cho bạn chi tiết:
2.1 Chuẩn bị một hình ảnh Texture
Để bắt đầu, chúng ta cần một bức ảnh Texture để chuyển đổi thành Custom Brush. GenZ cần điều chỉnh độ tương phản để loại bỏ màu sắc và biến họa tiết Texture thành đen trắng.
- Bước 1: Nhấn Ctrl + L (hoặc Cmd + L trên Mac) hoặc chọn Image => Adjustment => Levels để mở cửa sổ của công cụ Levels. Di chuyển cả hai dấu hiệu highlight và shadows vào trong.
Điều này tăng độ tương phản tổng thể, làm cho màu sắc trở nên sáng hoặc tối hơn.
- Bước 2: Mở Menu chọn Image => Adjustments => Desaturate (Khử bão hòa). Thao tác này loại bỏ màu, chỉ giữ lại độ sáng và tối ở thang độ xám.
Với Brush Preset, chúng ta muốn các vùng Texture đen trên nền trắng. Tuy nhiên, nếu Texture chủ yếu là màu đen, sẽ tạo ra nét vẽ mờ và không rõ nét.
Để khắc phục điều này, bạn có thể nhấp vào Layer hình ảnh và nhấn Ctrl + I (hoặc Cmd + I trên Mac) hoặc chọn Image => Adjustments => Invert để sử dụng bảng Invert. Điều này đảo ngược màu sắc trên hình ảnh.
Sau đó, tạo một Levels Adjustment khác để tăng độ tương phản. Sử dụng Brush Tool để loại bỏ các thành phần Texture dư thừa bằng cách tô màu trắng theo các cạnh. Điều này sẽ làm cho Custom Brush trở nên thực tế và đẹp hơn khi sử dụng.
Nếu hình ảnh Texture quá nhỏ, hãy linh hoạt thay đổi kích thước để dễ dàng thao tác.
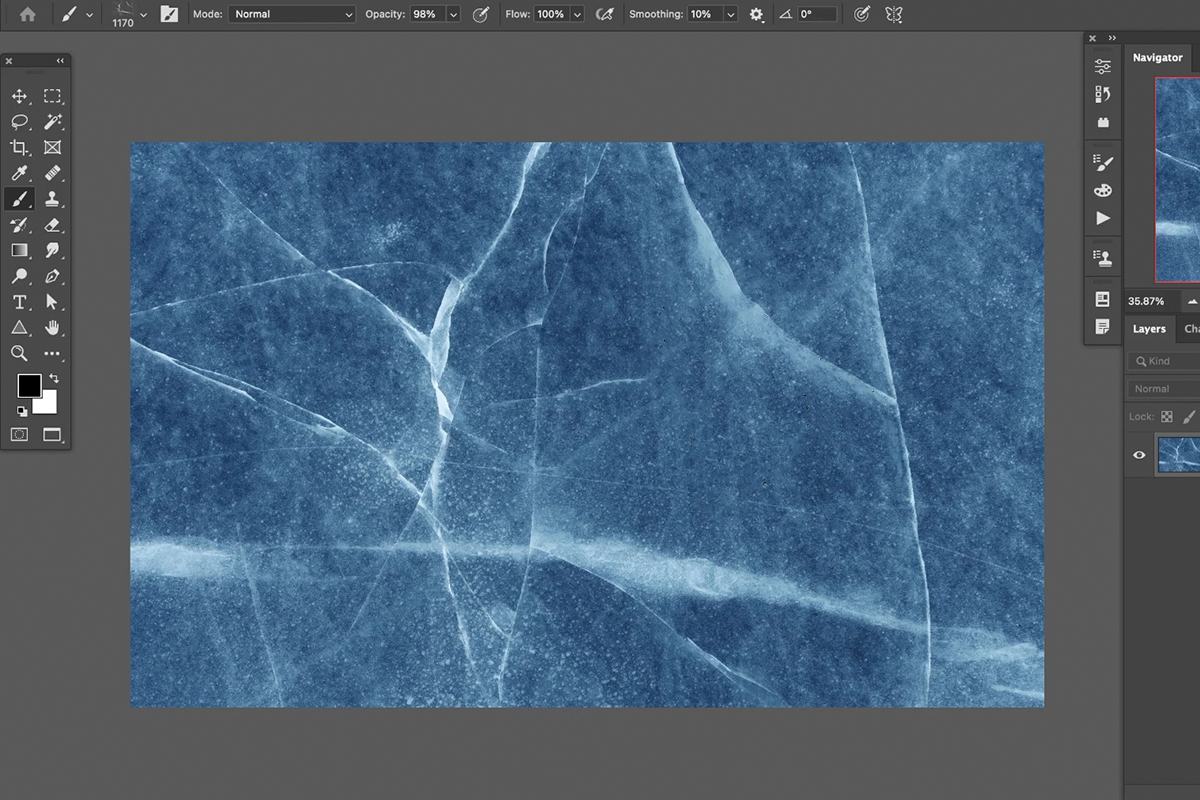
2.2 Tạo Brush tùy chỉnh mới Texture độc đáo
Dưới đây là hướng dẫn tạo Texture Brush trong Photoshop một cách tùy chỉnh:
Chuyển Texture thành Brush:
Sau khi bạn đã xử lý hình ảnh Texture, bây giờ là thời điểm để chuyển nó thành một họa tiết Brush mới. Bước đầu tiên là đi vào Menu => Edit => Define Brush Preset. Tại đây, bạn có thể đặt tên cho Brush của mình, và nó sẽ được lưu trong danh sách các Brush có sẵn trong Photoshop.
Điều chỉnh cài đặt Brush:
Tuy nhiên, để có hiệu quả tốt nhất, chúng ta cần điều chỉnh một số cài đặt của Brush Tool. Bạn có thể mở cửa sổ làm việc bằng cách chọn Window => Brush Settings. Dưới đây là một số điểm cần tập trung:
- Shape Dynamics: Đẩy Size Jitter và Angle Jitter lên 100%. Bạn sẽ thấy sự thay đổi ngay trong cửa sổ xem trước dưới đây.
- Scattering: Đẩy Scatter lên 229%. Sự thay đổi hiệu ứng cũng sẽ được hiển thị ngay trong cửa sổ xem trước.
- Spacing: Tăng Spacing lên khoảng 50%.
Những điều chỉnh này sẽ làm cho Texture Brush của bạn trở nên tự nhiên hơn rất nhiều.
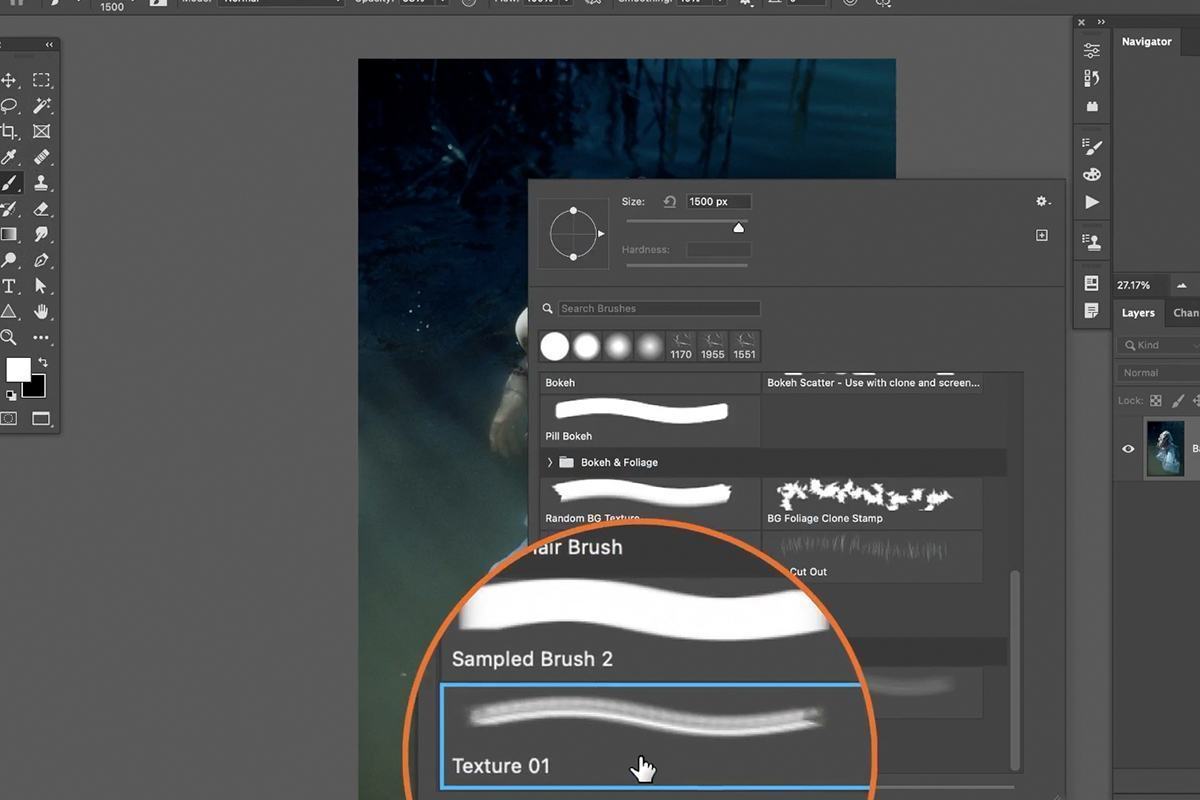
2.3 Lưu và sử dụng Brush mới
Khi bạn đã hoàn thành các điều chỉnh trong hướng dẫn tạo Texture Brush trong Photoshop, hãy kiểm tra Texture Brush mới của bạn bằng cách vẽ thử. Sau đó, nhấp vào biểu tượng tùy chọn ở góc trên của cửa sổ Brush Settings và chọn New Brush Preset.
Đặt tên cho Brush của bạn sao cho dễ nhớ và dễ phân biệt với các Brush khác mà bạn có. Với những bước đơn giản này, bạn đã tạo ra một Brush độc đáo và sẵn sàng để sử dụng trong các dự án thiết kế của mình!
Hãy thêm họa tiết Texture Brush vào thiết kế của chúng ta. Đầu tiên, chúng ta sẽ sử dụng Layer hiệu ứng Curves trong trường hợp này, vì nó không làm hỏng hiệu ứng, có thể điều chỉnh linh hoạt và tạo ra hiệu ứng tinh tế hơn.
- Bước 1: Bắt đầu bằng việc tạo một Layer hiệu ứng Curves. Chọn Layer => Adjustment Layer => Curves, sau đó chỉnh đồ thị Histogram. Kéo tâm của đường thẳng lên để tạo ra một đường cong nhẹ. Hình ảnh sẽ trở nên sáng hơn một chút.
- Bước 2: Tiếp theo, chọn Layer Mask của Curves Adjustment Layer (màu trắng) và đảo ngược màu sắc bằng cách nhấn Ctrl + I (Cmd + I trên Mac). Điều này sẽ ẩn đi hiệu ứng Curves.
- Bước 3: Sử dụng Brush Tool với Texture mới tạo để vẽ màu trắng trên Layer Mask của hiệu ứng Curves. Điều này sẽ làm cho hiệu ứng Curves chỉ hiển thị ở những nơi bạn vẽ màu trắng và sẽ xuất hiện dưới dạng Texture Brush.
- Nếu bạn muốn kiểm tra hiệu quả của Layer Mask, giữ Alt hoặc Option khi nhấp vào Layer Mask. Đây là một mẹo tuyệt vời để xem “đằng sau” hiệu ứng.
- Nếu hiệu ứng quá mạnh hoặc chiếm quá nhiều không gian quan trọng của hình ảnh, bạn có thể chuyển màu Brush Tool thành đen (vẫn sử dụng Texture Brush) để giảm ảnh hưởng của hiệu ứng.
Để làm cho hiệu ứng đa dạng hơn, tạo thêm một Layer hiệu ứng Curves thứ hai. Lần này, hãy kéo đường thẳng xuống để tạo hiệu ứng tối hơn. Lặp lại các bước tương tự như Layer hiệu ứng Curves đầu tiên để áp dụng các yếu tố Texture bổ sung và tối hơn cho hình ảnh.
Hãy nhớ rằng bạn có thể nhấp đúp vào Layer hiệu ứng Curves bất kỳ lúc nào để điều chỉnh các yếu tố của nó. Vậy là bạn đã hoàn thành các bước trong hướng dẫn tạo Texture Brush trong Photoshop mà chúng tôi đã chia sẻ.
Dựa trên hướng dẫn trong bài viết mà Công Ty Quảng Cáo Marketing Online Limoseo cung cấp, bạn hoàn toàn có thể áp dụng Texture Brush để thêm các họa tiết Grunge và Vintage vào bất kỳ hình ảnh nào bạn muốn qua hướng dẫn tạo Texture Brush trong Photoshop. Đồng thời, hãy thử thực hiện các bước tương tự để tạo ra những Texture Brush với các họa tiết độc đáo của riêng bạn.

