Adobe Photoshop, một trong những ứng dụng chỉnh sửa ảnh phổ biến, thường được ưa chuộng trên các thiết bị máy tính. Tuy nhiên, trong quá trình sử dụng, không tránh khỏi việc gặp phải các lỗi thường xuyên mà bạn có thể không biết cách khắc phục. Phổ biến nhất chính là vấn đề thanh layer bị biến mất. Vậy làm thế nào để khác phục vấn đề đó? Trong hướng dẫn này, Công Ty Quảng Cáo Marketing Online Limoseo sẽ chia sẻ cách giải quyết vấn đề mất thanh layer trong Photoshop.
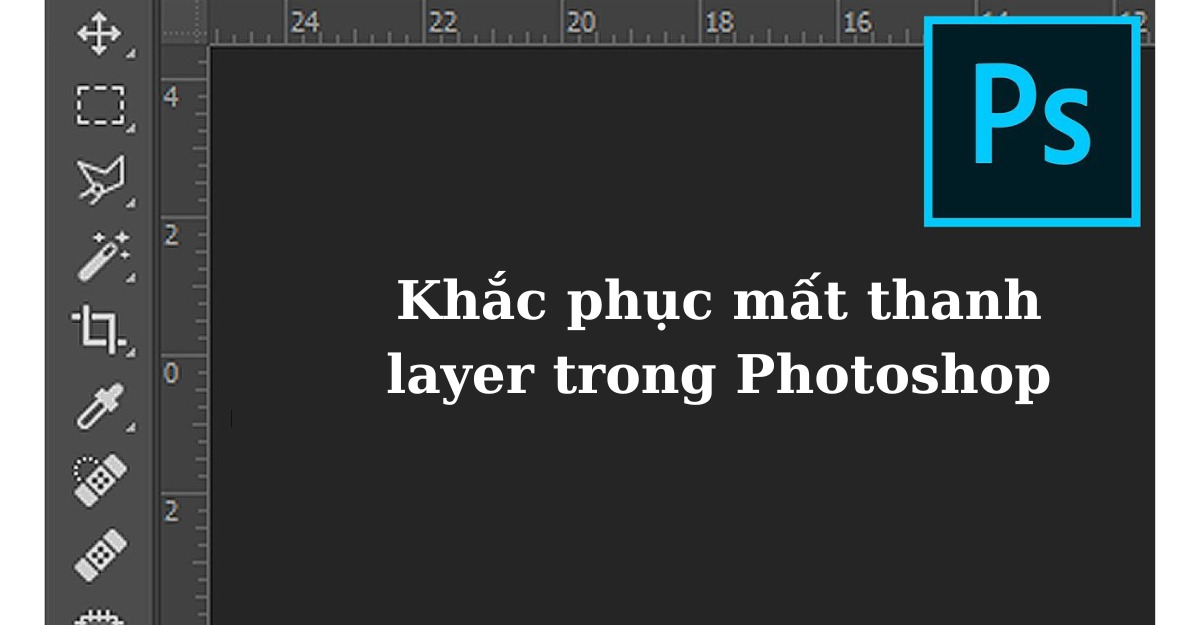
MỤC LỤC
1. Nguyên nhân gây ra lỗi mất thanh layer trong Photoshop
Có rất nhiều lý do dẫn đến lỗi mất thanh layer trong Photoshop nhưng các lý do phổ biến chính là:
- Layer đã bị ẩn: Trường hợp đơn giản nhất, lớp có thể đã bị ẩn đi. Để hiển thị lại lớp, bạn chỉ cần nhấp vào biểu tượng mắt trước tên lớp trong danh sách Layers.
- Layer bị di chuyển hoặc xoay: Trong quá trình làm việc, có thể bạn đã di chuyển lớp ra khỏi vùng hiển thị của ảnh hoặc xoay lớp đi. Điều này khiến cho lớp không còn nằm ở chỗ bạn mong muốn. Thử zoom ra hoặc di chuyển lại ảnh để kiểm tra xem lớp có bị di chuyển ra ngoài không.
- Layer bị ản bởi lớp khác: Nếu có một lớp nằm phía trên lớp bạn đang tìm kiếm nhưng che khuất nó, lớp dưới sẽ không thể nhìn thấy. Đảm bảo rằng bạn kiểm tra các lớp khác để xem có lớp nào đang che khuất không.
- Lỗi hoặc file bị hỏng: Trong một số trường hợp, file Photoshop có thể bị lỗi hoặc hỏng, dẫn đến việc mất dữ liệu hoặc lớp. Để kiểm tra xem vấn đề có phải từ file hay không, hãy thử mở một file khác để xem xét xem tình trạng tương tự có xảy ra không.
- Lỗi phần mềm hoặc máy tính: Nếu các giải pháp trên không giúp, có thể vấn đề xuất phát từ bản cài đặt Photoshop hoặc máy tính của bạn. Hãy thử khởi động lại Photoshop hoặc máy tính để xem xét xem vấn đề có được giải quyết không.
Nếu sau khi kiểm tra các yếu tố trên mà vẫn không giải quyết được vấn đề, bạn nên tìm sự giúp đỡ từ những người có kinh nghiệm hoặc tham gia các diễn đàn hỗ trợ Photoshop để nhận được sự hỗ trợ chuyên sâu dựa trên tình hình cụ thể của bạn. Đừng ngần ngại tham vấn cộng đồng, họ có thể cung cấp giải pháp mà bạn đang tìm kiếm.
2. Sửa lỗi mất thanh layer trong Photoshop trên Window
Để khắc phục vấn đề này trên Winsow chúng ta có thể áp dụng cách xử lý lỗi Photoshop bị mất layer như sau:
2.1 Hướng dẫn nhanh:
Nhấn vào Window > Chọn lại các công cụ: Adjustments, Color, Layer, Option, Tools.
2.2 Hướng dẫn chi tiết:
Trong trường hợp thanh công cụ biến mất, điều này có thể xảy ra khi bạn đã bỏ chọn các công cụ như Adjustments, Color, Layer, Option, Tools trong menu Window. Để khắc phục tình trạng này, bạn chỉ cần thực hiện các bước sau:
- Bước 1: Mở menu Window. Trước tiên, hãy mở menu Window trong thanh đỉnh của Photoshop. Điều này có thể thực hiện bằng cách nhấn chuột vào Window ở phía trên màn hình.
- Bước 2: Chọn các công cụ bị mất. Trong menu Window, bạn sẽ thấy danh sách các công cụ mà bạn đã bỏ chọn trước đó, bao gồm Adjustments, Color, Layer, Option, Tools. Hãy chắc chắn rằng các tùy chọn này đang được chọn bằng cách nhấp vào tên của từng công cụ.
Sau khi bạn hoàn thành những bước trên, thanh công cụ sẽ được hiển thị trở lại trên giao diện của bạn. Bây giờ, bạn có thể tiếp tục công việc chỉnh sửa và thiết kế của mình một cách không bị gián đoạn, đồng thời tận hưởng trải nghiệm thiết kế mượt mà và hiệu quả hơn.
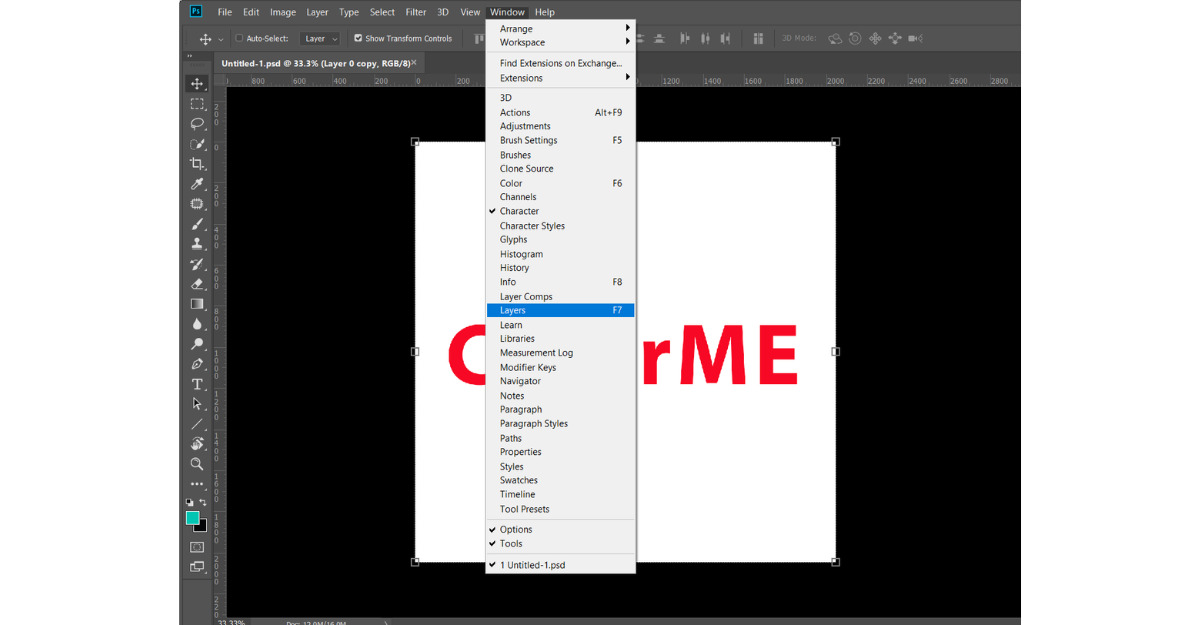
3. Khôi phục cài đặt mặc định để khắc phục vấn đề mất thanh layer trong Photoshop
3.1 Hướng dẫn nhanh:
Mở Preferences (Ctrl + K) > Chọn “Reset Preferences On Quit” > Đồng ý xác nhận và thoát ra Photoshop.
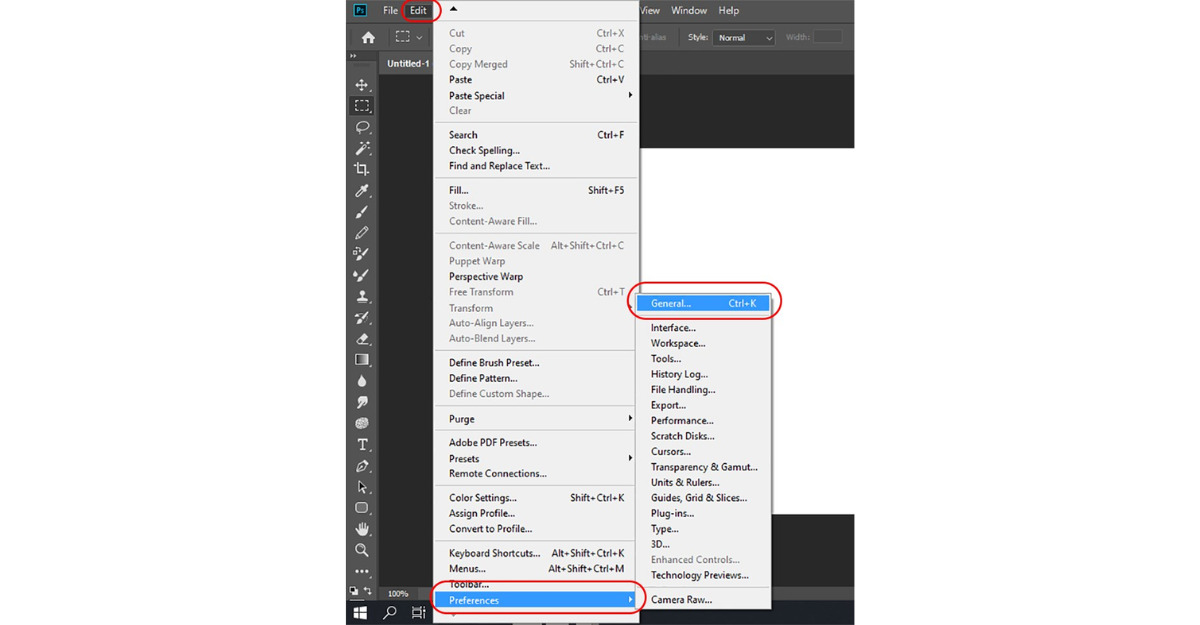
3.2 Hướng dẫn chi tiết:
Đôi khi, trong quá trình sử dụng Adobe Photoshop, bạn có thể gặp vấn đề khiến thanh công cụ biến mất. Đừng lo lắng, dưới đây là hướng dẫn chi tiết cách xử lý lỗi Photoshop bị mất layer giúp bạn cài đặt lại mặc định của thanh công cụ trong Photoshop.
- Bước 1: Mở hộp thoại Preferences. Trước tiên, hãy mở hộp thoại Preferences bằng cách chọn Edit > Preferences > General (phím tắt: Ctrl + K trên Windows hoặc Cmd + K trên Mac).
- Bước 2: Chọn “Reset Preferences on quit”. Trong hộp thoại Preferences, tìm và chọn “Reset Preferences On Quit” ở mục General.
- Bước 3: Đồng ý xác nhận. Sau khi chọn “Reset Preferences On Quit”, một hộp thoại xác nhận sẽ xuất hiện. Nhấn OK để xác nhận quyết định của bạn.
- Bước 4: Thoát ra và vào lại Photoshop. Để áp dụng các thay đổi, bạn cần thoát khỏi Photoshop bằng cách chọn File > Exit. Khi bạn mở lại Photoshop, bạn sẽ thấy các cài đặt đã được khôi phục về trạng thái mặc định ban đầu.
Khi bạn đã hoàn thành các bước trên, thanh công cụ sẽ xuất hiện trở lại trên giao diện của bạn một cách tự nhiên. Bây giờ, bạn có thể tiếp tục công việc chỉnh sửa và thiết kế của mình mà không gặp gián đoạn nào.
Với những bước đơn giản này, bạn đã có thể khác phục vấn đề mất thanh layer trong Photoshop. Nếu bạn cảm thấy hướng dẫn này hữu ích, đừng ngần ngại chia sẻ bài viết với mọi người xung quanh bạn. Công Ty Quảng Cáo Marketing Online Limoseo tin rằng bạn sẽ đạt được thành công trong mọi dự án thiết kế của mình!

