Khi bạn đang chăm chỉ chỉnh sửa ảnh trong Photoshop, việc không muốn những thành phần đã hoàn thiện bị thay đổi là điều rất tự nhiên. Để đảm bảo sự an toàn cho những công trình nghệ thuật của bạn, việc khóa layer trở thành một bước cần thiết. Dưới đây là hướng dẫn chi tiết của Công Ty Quảng Cáo Marketing Online Limoseo về cách khóa layer trong Photoshop, giúp bạn bảo vệ tác phẩm của mình một cách dễ dàng và nhanh chóng.
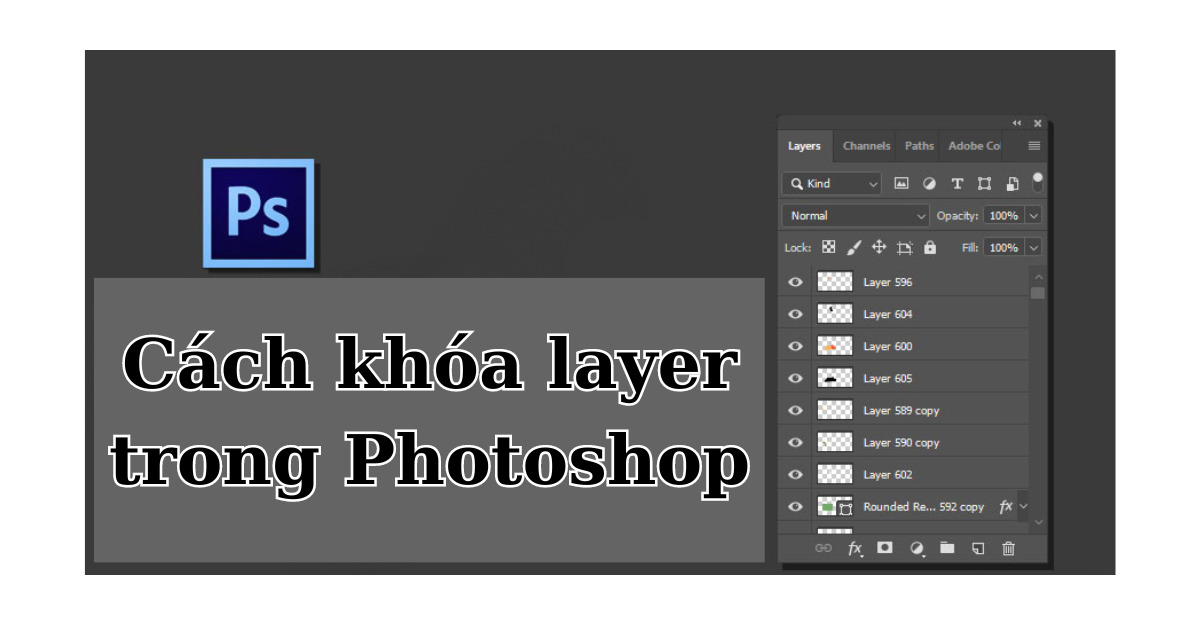
MỤC LỤC
1. Tại sao bạn nên khoá Layer trong Photoshop?
Có rất nhiều lý do để bạn nên khoá layer trong Photoshop, dưới đây là một số lý do phổ biến:
1.1 Bảo vệ lớp quan trọng
Mỗi khi bạn mở một ảnh trong Photoshop, layer nền sẽ tự động bị khóa. Hành động này giữ cho bạn không vô tình làm thay đổi ảnh gốc. Việc khoá layer không chỉ ngăn chặn việc thay đổi không mong muốn mà còn bảo vệ lớp quan trọng bạn đã tạo ra.
1.2 Ngăn chặn sự can thiệp từ người khác
Khoá layer không chỉ ngăn chặn sự thay đổi từ phía bạn mà còn ngăn chặn người khác từ việc chỉnh sửa nội dung trên thiết kế của bạn. Điều này đặc biệt hữu ích khi bạn cần chia sẻ thiết kế với người khác mà không muốn họ tùy tiện chỉnh sửa.
1.3 Duy trì cấu trúc được định trước
Khi bạn khoá layer, bạn đang giữ nguyên cấu trúc được định trước của thiết kế. Điều này giúp cho quy trình làm việc của bạn trở nên linh hoạt hơn. Bạn không cần lo lắng về việc mất thời gian chỉnh sửa lại cấu trúc mỗi khi bắt tay vào một dự án mới.
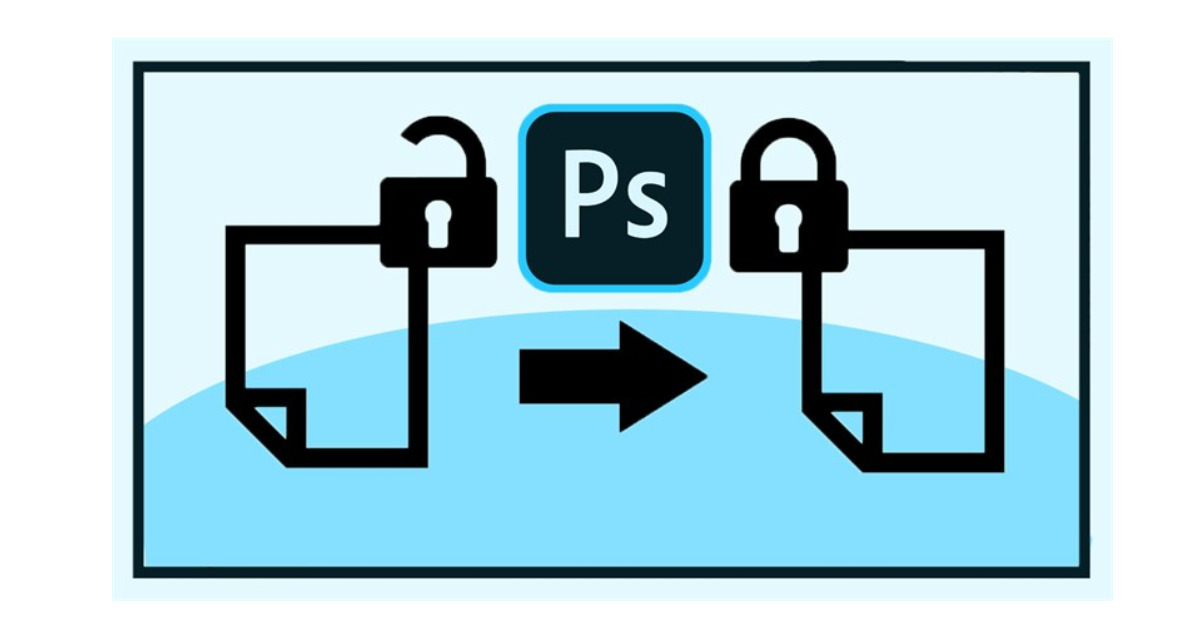
1.4 Tăng cường an toàn cho bản thiết kế
Khoá layer không chỉ là cách bảo vệ tác phẩm của bạn khỏi sự thay đổi không mong muốn mà còn là biện pháp an toàn đối với thông tin và ý tưởng của bạn. Điều này giúp duy trì sự riêng tư của công việc thiết kế của bạn và giữ cho mọi ý tưởng được bảo toàn.
Tóm lại, việc khoá layer không chỉ là một biện pháp bảo mật mà còn là cách để bạn duy trì sự chắc chắn và kiểm soát trong quá trình làm việc của mình trên Photoshop.
2. Hướng dẫn cách khóa layer trong Photoshop
Trong quá trình làm việc trên Photoshop, việc khóa layer là một công cụ quan trọng giúp bảo vệ công sức sáng tạo của bạn và giữ cho cấu trúc thiết kế được tổ chức gọn gàng. Dưới đây là cách bạn có thể thực hiện việc này một cách hiệu quả:
- Bước 1: Tạo một layer mới. Trước tiên, bạn cần tạo một layer mới để làm việc. Điều này có thể được thực hiện bằng cách nhấp vào biểu tượng tạo layer mới ở dưới của bảng Layers hoặc bằng cách sử dụng tổ hợp phím tắt.
- Bước 2: Khóa layer đúng cách. Sau khi bạn đã có layer mới, việc khóa nó trở nên quan trọng. Dưới đây là hai cách khóa layer trong Photoshop bạn có thể sử dụng để khóa layer một cách nhanh chóng và hiệu quả:
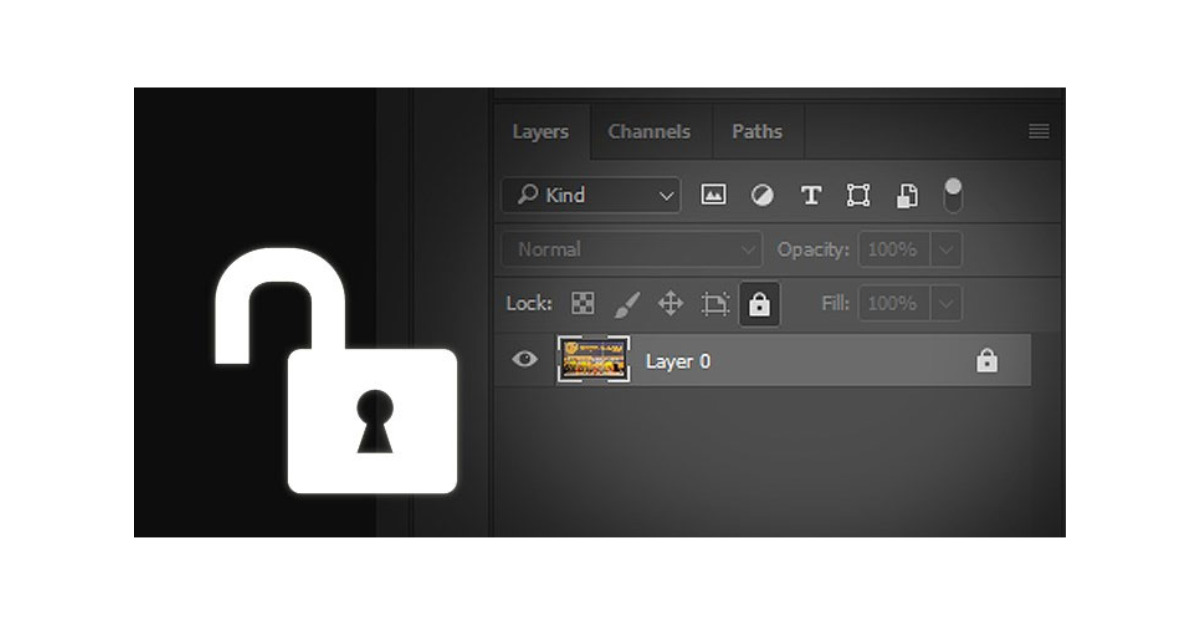
2.1 Cách khóa layer trong Photoshop bằng biểu tượng khóa
Trong bảng Layers, mỗi layer sẽ có một biểu tượng quả khóa. Bằng cách nhấp vào biểu tượng này, bạn có thể mở hoặc khóa layer tương ứng. Điều này ngay lập tức ngăn chặn bất kỳ thao tác nào đối với layer đó và làm cho các thuộc tính như Blend Mode và Opacity trở nên không khả dụng.
2.2 Cách khóa layer trong Photoshop bằng tổ hợp phím Ctrl + / (hoặc Cmd + / trên Mac)
Một cách nhanh chóng để khóa hoặc mở khóa layer là sử dụng tổ hợp phím tắt Ctrl + / (hoặc Cmd + / trên Mac). Điều này giúp bạn tiết kiệm thời gian và tăng hiệu suất làm việc của mình.
Như vậy, việc khóa layer trong Photoshop không chỉ giúp bảo vệ thiết kế của bạn mà còn giúp tăng tính tổ chức và hiệu quả trong quá trình chỉnh sửa và sáng tạo. Hãy áp dụng những phương pháp này để trải nghiệm một quá trình làm việc mượt mà và hiệu quả trên Photoshop của bạn.
3. Cách mở khoá layer trong Photoshop
Dưới đây là hướng dẫn chi tiết cách mở khóa layer trong Photoshop:
- Bước 1: Mở khóa Layer bằng biểu tượng ổ khóa
- Mở hình ảnh trong Photoshop.
- Trong bảng Layers ở phía phải màn hình, nhấp vào layer bị khóa.
- Gần phần Background, bạn sẽ thấy biểu tượng ổ khóa nhỏ, chỉ ra rằng layer đã bị khóa.
- Bước 2: Nhân đôi phiên bản không bị khóa
- Nhấn tổ hợp phím Ctrl/Cmd + J để nhân đôi phiên bản không bị khóa của hình ảnh. Điều này đảm bảo bạn giữ được phiên bản gốc nếu cần thiết.
- Bước 3: Mở Khóa Layer
- Nhấn đúp vào Background. Một hộp thoại nhỏ sẽ xuất hiện để tạo một layer mới.
- Trong hộp thoại này, bạn có thể đổi tên, chọn chế độ pha trộn, chỉnh sửa mã màu, hoặc điều chỉnh độ mờ đục của layer.
- Bước 4: Tạo lớp mở khóa thay thế
- Nhấp vào Layer sau đó chọn “New Layer from Background”. Điều này sẽ thay thế lớp nền bằng một layer mới.
- Sau khi mở khóa, bạn có thể sao chép layer để thực hiện các chỉnh sửa quan trọng trong dự án của mình. Hãy nhớ rằng việc này cũng áp dụng ngược lại khi bạn muốn khóa layer trong Photoshop.
Thông qua hướng dẫn trong bài viết này của Công Ty Quảng Cáo Marketing Online Limoseo, bạn đã học cách khóa layer trong Photoshop chỉ với vài thao tác đơn giản. Đồng thời, bạn cũng đã biết cách mở khóa layer, chuyển đổi layer Background thành layer thường và ngược lại. Nếu bạn đã thực hiện thành công, hãy quên chia sẻ và để lại bình luận dưới bài viết. Cảm ơn bạn đã dành thời gian để đọc bài viết và chúc bạn thành công trong công việc sáng tạo của mình!

