Sử dụng kỹ thuật tách màu trong Photoshop không chỉ làm cho tấm hình trở nên sống động hơn, mà còn giúp tiết kiệm vật liệu in ấn. Dù hình ảnh có độ phân giải hoặc màu sắc như thế nào, bạn chỉ cần sử dụng 4 bản in lụa mà thôi. Dưới đây Công Ty Quảng Cáo Marketing Online Limoseo sẽ hướng dẫn chi tiết để bạn có thể thực hiện kỹ thuật tách màu này một cách dễ dàng.
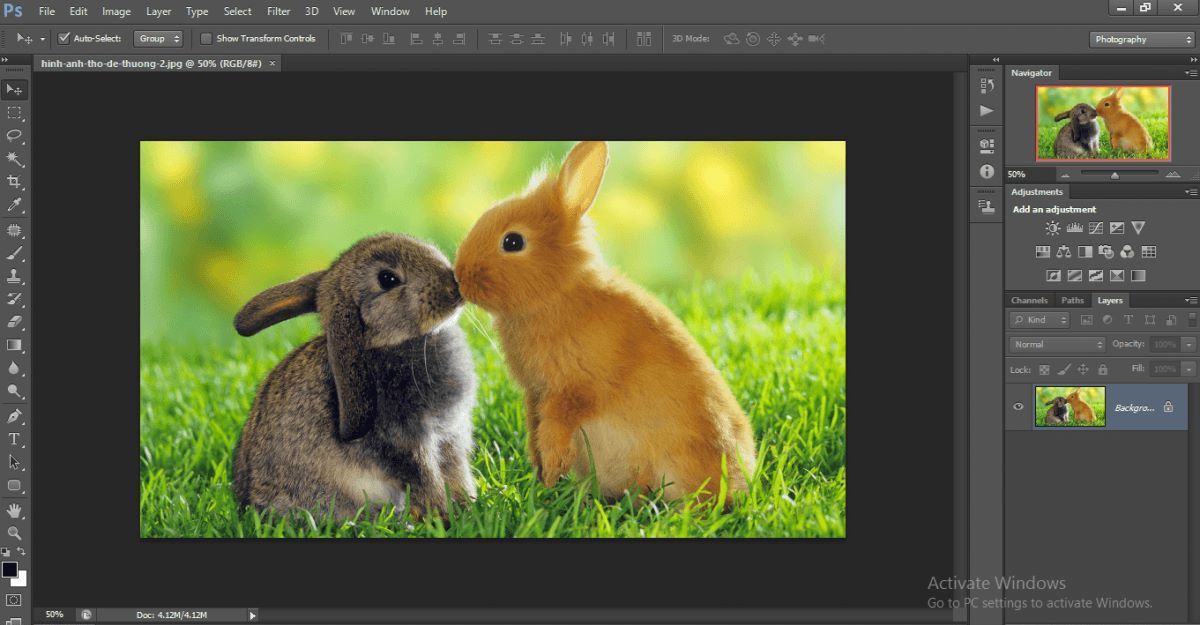
MỤC LỤC
1. Tổng quan về phần mềm Photoshop
1.1 Phần mềm Photoshop là gì?
Adobe Photoshop, hay đơn giản là Photoshop, là một công cụ biên tập hình ảnh ra đời vào năm 1990. Tính đến thời điểm này, nó không chỉ là phần mềm dẫn đầu thị trường chỉnh sửa ảnh bitmap mà còn được coi là tiêu chuẩn trong nhiều ngành nghề liên quan đến chỉnh sửa ảnh. Phiên bản mới nhất của nó là Adobe Photoshop CC.
1.2 Công dụng của phần mềm Photoshop
- Chỉnh sửa và phục hồi ảnh:
Photoshop không chỉ là nơi để chỉnh sửa hình ảnh mà còn là một phòng tối ảo, nơi bạn có thể mô phỏng các công cụ của các nhiếp ảnh gia để retouch ảnh, phục hồi những tấm ảnh cũ nát hoặc mờ nhòe.
- Cắt ghép và hiệu chỉnh:
Với Photoshop, bạn có khả năng cắt ghép, hiệu chỉnh hình ảnh, và áp dụng các kỹ xảo và hiệu ứng để tăng cường vẻ đẹp thẩm mỹ của ảnh và sản phẩm.
- Thiết kế đa dạng:
Photoshop không chỉ giới hạn ở chỉnh sửa ảnh, nó còn được ứng dụng trong thiết kế Web, 3D, và vẽ tranh đa dạng các loại.
- Biến đổi chữ và hình ảnh:
Bạn có thể sử dụng Photoshop để biến đổi chữ và hình ảnh, tạo ra những hiệu ứng độc đáo và thu hút.
- Phối hợp và tương tác:
Photoshop cho phép bạn chọn một phần ảnh để thay đổi màu sắc hoặc ghép nhiều phần của các ảnh khác nhau để tạo ra một tác phẩm mới.
- Phối hợp với các phần mềm khác:
Nó không chỉ tồn tại một mình. Photoshop có thể tương tác tốt với các phần mềm thiết kế khác như Corel, Illustrator, và Pagemaker để tạo ra những sản phẩm thiết kế ấn tượng và hiệu quả.
Việc học và sử dụng thành thạo Photoshop không chỉ là một kỹ năng, mà còn là yêu cầu bắt buộc đối với những người làm nghề thiết kế chuyên nghiệp, nơi sự sáng tạo và kỹ năng kỹ thuật kết hợp để tạo ra những tác phẩm nghệ thuật đẳng cấp.
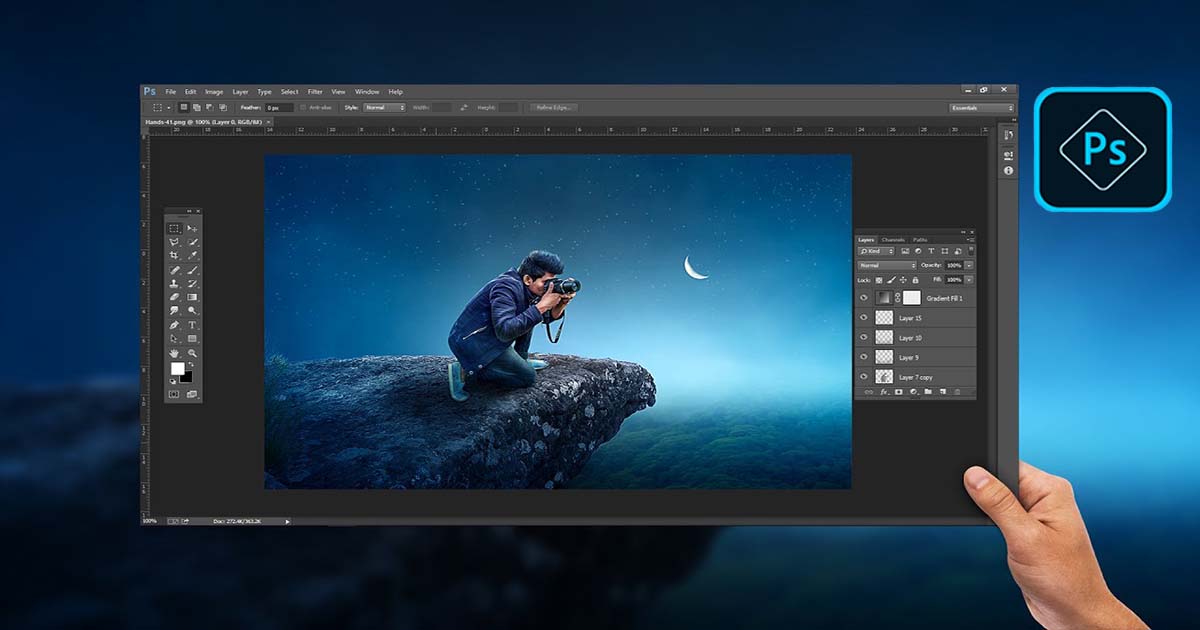
2. Hướng dẫn tách màu trong Photoshop
Nhiều người sử dụng Photoshop thường gặp khó khăn khi muốn tách màu nền trong Photoshop. Hôm nay, chúng tôi sẽ chia sẻ với bạn cách tách màu trong Photoshop một cách dễ dàng và hiệu quả. Đọc kỹ và bạn sẽ biết cách tách màu nền theo ý muốn và nếu bạn quan tâm, hãy đăng ký khóa học thiết kế đồ họa để hiểu sâu hơn về các chức năng khác của phần mềm này.
- Bước 1: Mở ảnh trong Photoshop
Trước tiên, hãy mở ảnh bạn muốn tách nền vào Photoshop.
- Bước 2: Sử dụng kênh màu
Mở cửa sổ Channels (Window/Channels) và chọn kênh màu có độ tương phản cao nhất.
- Bước 3: Nhân đôi kênh màu
Nhấp chuột phải vào kênh màu Blue và chọn Duplicate Channel để tạo một bản sao của kênh màu này.
- Bước 4: Tăng tương phản
Tăng tương phản bằng cách sử dụng công cụ Quick Selection (W) để chọn các vùng cần tăng tương phản. Sau đó, vào Image/Adjustments/Levels… để mở hộp thoại Levels và thiết lập như hình minh họa.
- Bước 5: Tô trắng và đen
Sử dụng công cụ Brush (B) để tô trắng vùng nền (1) và tô đen phần đối tượng (2).
- Bước 6: Chuyển vùng chọn
Giữ nút Ctrl và nhấn chọn layer Blue copy, phần mềm sẽ tự động chọn vùng màu trắng. Để chuyển vùng chọn sang vùng màu đen (đối tượng), kích chuột phải vào ảnh và chọn Select Inverse.
- Bước 7: Kết hợp các Layer
Tắt layer Blue copy và mở layer RBG. Nhấp đôi vào Background để chuyển nó về layer 0. Sau đó, nhấn Ctrl +J để nhân đôi layer. Cuối cùng, tắt layer 0 để xem kết quả, bạn sẽ thấy ảnh đã được tách nền một cách hoàn hảo.
Nếu bạn muốn, bạn có thể chèn một hình nền mới để làm cho ảnh của bạn trở nên sống động hơn. Hãy thử áp dụng những bước này và khám phá sức mạnh của Photoshop trong việc chỉnh sửa ảnh!
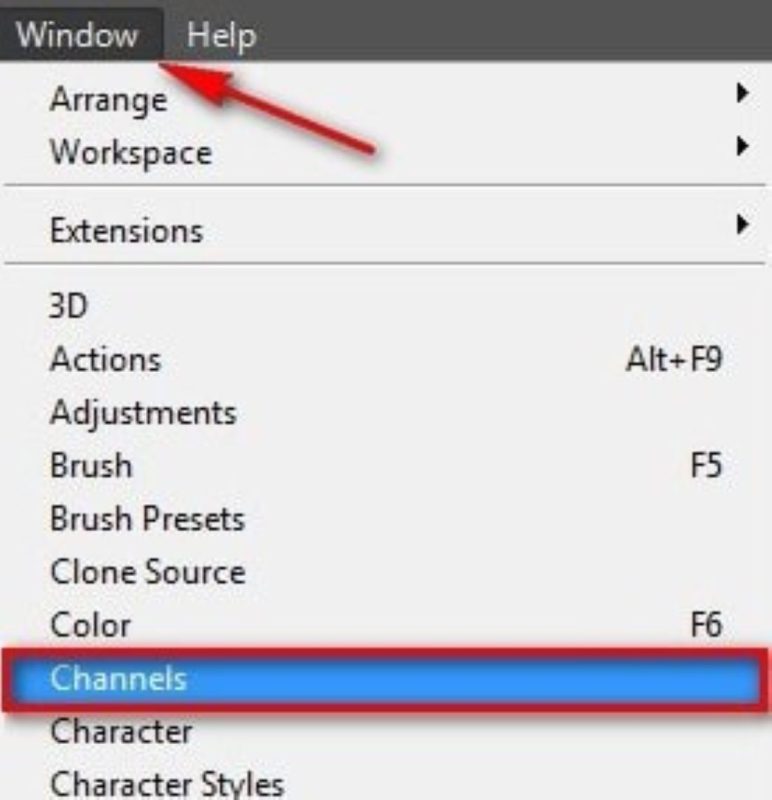
3. Các ưu điểm của việc sử dụng phần mềm Photoshop
3.1 Tiện dụng nhất khi chỉnh sửa ảnh:
Photoshop được công nhận là công cụ số một cho việc chỉnh sửa ảnh. Đây không chỉ là một phần mềm chỉnh sửa hình ảnh, mà là một nền tảng mạnh mẽ cho việc biến ảnh tĩnh thành tác phẩm nghệ thuật số.
3.2 Đa dạng bộ lọc và tùy chỉnh chỉnh sửa:
Photoshop cung cấp một loạt lớn các bộ lọc và tùy chọn chỉnh sửa. Điều này cho phép người dùng tùy chỉnh ảnh của họ đến mức độ chi tiết nhất, từ việc điều chỉnh màu sắc cho đến việc tạo ra hiệu ứng động đẹp mắt.
3.3 Phạm vi rộng lớn của bút vẽ và kết cấu:
Một trong những điểm mạnh của Photoshop nằm ở việc cung cấp nhiều công cụ vẽ và kết cấu. Điều này giúp người dùng tạo ra các hình ảnh với độ chân thực cao và chi tiết đặc biệt.
3.4 Chỉnh sửa đa dạng định dạng tập tin:
Một trong những lợi ích lớn nhất của việc sử dụng Photoshop là khả năng chỉnh sửa nhiều định dạng tập tin. Cho dù bạn đang làm việc với ảnh RAW, JPEG, PNG, hoặc các định dạng tập tin khác, Photoshop đều hỗ trợ và cho phép chỉnh sửa một cách dễ dàng.
3.5 Hệ thống Layer dễ sử dụng:
Photoshop có một hệ thống layer mạnh mẽ, cho phép người dùng tạo ra các tác phẩm độ phức tạp với sự dễ dàng. Các layer cho phép bạn chỉnh sửa một phần nhỏ của bức tranh mà không làm thay đổi các thành phần khác.
4. Nhược điểm của việc sử dụng phần mềm Photoshop
4.1 Nhiều tính năng phức tạp:
Đối với người dùng mới, Photoshop có thể trở thành một thách thức do giao diện phức tạp và nhiều tính năng. Việc học cách sử dụng đầy đủ tiềm năng của Photoshop đôi khi đòi hỏi thời gian và kiên nhẫn.
4.2 Không phù hợp cho đồ họa Vector:
Photoshop không phải là lựa chọn tốt nhất cho việc làm đồ họa vector, một yêu cầu phổ biến trong thiết kế đồ hoạ. Trong trường hợp này, các phần mềm như Adobe Illustrator thường được ưa chuộng hơn.
4.3 Không hiệu quả khi thiết kế dựa trên văn bản:
Photoshop không thích hợp cho việc thiết kế dựa trên văn bản một cách hiệu quả. Trong khi có thể chỉnh sửa văn bản, các phần mềm thiết kế chuyên nghiệp hơn như Adobe InDesign thường được sử dụng để tạo các tác phẩm dựa trên văn bản với chất lượng cao hơn.
Qua bài viết trên, Công Ty Quảng Cáo Marketing Online Limoseo đã hướng dẫn cho bạn cách tách màu trong Photoshop cực kì chi tiết và hy vọng rằng sau khi đọc xong bài viết bạn sẽ áp dụng tách màu thành công cho những bức ảnh thiết kế của mình.

