Loại bỏ phông nền và tách ảnh từ nền là một trong những kỹ thuật phổ biến để tạo ra các hình ảnh ấn tượng. Tuy nhiên, không phải ai cũng biết cách thực hiện điều này một cách chi tiết và hiệu quả. Trong bài viết này, Công Ty Quảng Cáo Marketing Online Limoseo sẽ tìm hiểu cách tách ảnh trong Photoshop trên máy tính cá nhân một cách chi tiết!

MỤC LỤC
1.Cách tách ảnh khỏi nền trong Photoshop bằng Lasso tool
1.1 Hướng dẫn nhanh
Dưới đây là hướng dẫn nhanh cách tách ảnh khỏi nền bằng Photoshop mà bạn cần biết:
- Bắt đầu quá trình tách ảnh khỏi nền trong Photoshop bằng cách khởi động Photoshop và chọn “Mở” từ màn hình chính. > Tìm và chọn ảnh mà bạn muốn tách nền và nhấn “Mở”.
- Sử dụng công cụ “Lasso” để chọn vùng muốn tách trên ảnh.
- Sau khi hoàn thành việc chọn vùng > nhấp vào “Thêm Mặt Nạ” dưới bảng Layers. > nhấp đúp vào mặt nạ trên bảng Layers.
- Một bảng công cụ mới sẽ xuất hiện, cho phép bạn điều chỉnh các thông số như bán kính (Radius) trên thanh trượt. Công cụ này giúp loại bỏ các chi tiết thừa trên tấm hình, tạo hiệu ứng tách nền mượt mà.
- Đồng thời, bạn cũng có thể tinh chỉnh các thông số khác bằng cách sử dụng thanh trượt. Khi đã hoàn tất > nhấp “OK” để lưu các tùy chọn của bạn. > chọn “File” và nhấn “Lưu” để hoàn tất quá trình lưu trữ tấm ảnh đã tách nền.
1.2 Hướng dẫn chi tiết cách tách hình ảnh trong Photoshop
Dưới đây là các bước chi tiết để thực hiện cách tách ảnh trong Photoshop mà bạn nên biết:
- Bước 1: Trên màn hình chính, chọn Open để mở ảnh.
- Bước 2: Chọn ảnh cần tách nền, sau đó nhấn Open để mở ảnh.
- Bước 3: Sau khi ảnh đã được mở, chọn vùng bạn muốn xoá hoặc tách bằng cách nhấn chuột phải vào biểu tượng hình elip. Có 3 công cụ hiển thị: Lasso tool, Polygonal Lasso Tool và Magnetic Lasso Tool. Chọn 1 trong 3 để sử dụng.
- Lasso Tool: Di chuột xung quanh đối tượng hoặc vùng bạn muốn chọn.
- Polygonal Lasso Tool: Vẽ bao xung quanh vị trí hoặc đối tượng muốn chọn bằng các đoạn đường thẳng nối tiếp nhau.
- Magnetic Lasso Tool: Click vào phần biên của đối tượng, di chuột theo biên, công cụ sẽ tự động tạo vùng chọn.
- Bước 4: Bạn cũng có thể click chuột phải vào biểu tượng cây bút để chọn vùng. Hiển thị 3 công cụ: Object Selection Tool, Quick Selection Tool, Magic Wand Tool.
- Object Selection Tool: Kéo vùng xung quanh đối tượng, Photoshop tự tạo vùng chọn.
- Quick Selection Tool: Di chuột qua vùng cần chọn, Photoshop tự động tính toán để tạo vùng chọn.
- Magic Wand Tool: Chọn những vùng có màu giống nhau. Sử dụng Shift (Thêm vùng chọn) và Alt (Bớt vùng chọn) để lựa chọn chính xác.
- Bước 5: Chọn vùng bạn muốn tách hoặc xoá nền ảnh.
- Bước 6: Chọn “Add a mask” ở bảng Layers.
- Bước 7: Chỉ còn chủ thể chính trên ảnh.
- Bước 8: Click đúp chuột vào hình mặt nạ (biểu tượng đen trắng bên cạnh ảnh xem trước).
- Bước 9: Tùy chỉnh thông số Radius để loại bỏ chi tiết thừa.
- Bước 10: Điều chỉnh các thông số khác và click OK để lưu.
- Bước 11: Sử dụng hình ảnh này để thêm vào phông nền mới bằng cách kéo thả layer đã tách nền vào.
- Bước 12: Cuối cùng, nhấn File và chọn Save để lưu ảnh.
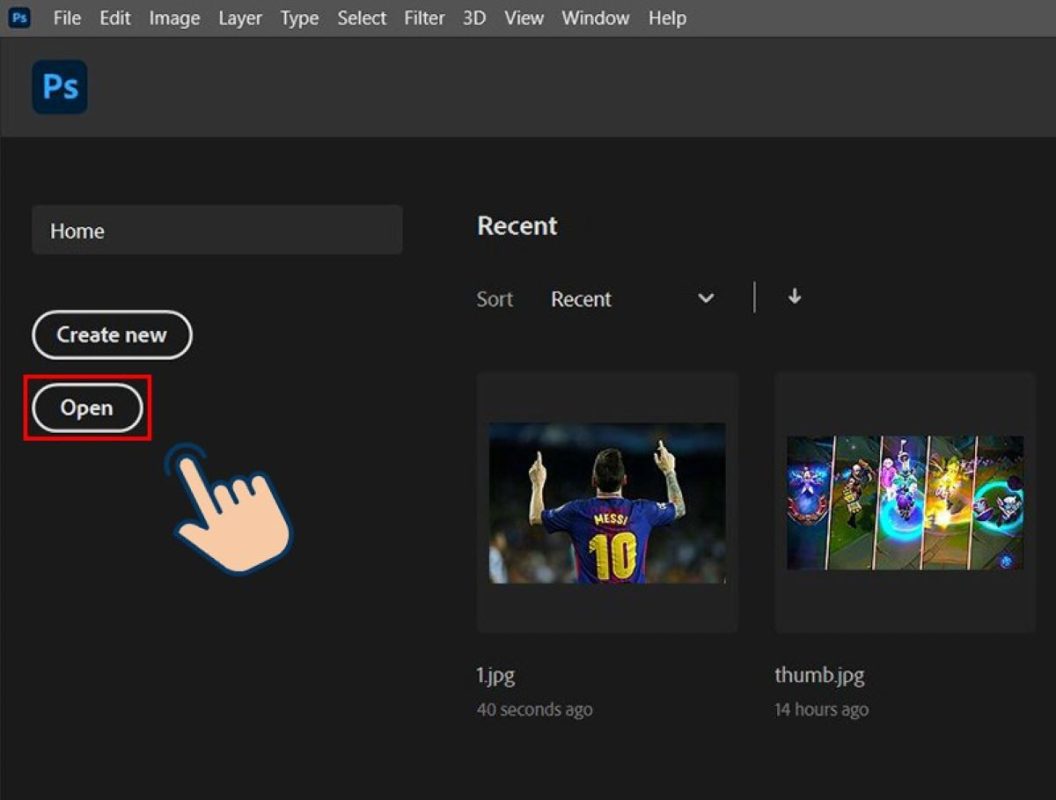
2. Cách tách ảnh trong Photoshop bằng Magic Eraser Tool
Công cụ Magic Eraser là một trong những lựa chọn để tách ảnh bằng Photoshop. Đây là cách tốt để xóa màu nền hoặc tạo ảnh PNG trong suốt, trong khi giữ nguyên nội dung chính của hình ảnh. Dưới đây là hướng dẫn nhanh và hướng dẫn chi tiết cách tách ảnh trong Photoshop dành cho bạn:
2.1 Hướng dẫn nhanh
Mở ảnh cần chỉnh sửa bằng cách chọn “File” > “Mở” hoặc sử dụng tổ hợp phím Ctrl + O > Chọn công cụ Magic Eraser Tool > Tùy chỉnh mức độ xóa bằng cách điều chỉnh cường độ của công cụ > Nhấp chuột vào vùng bạn muốn loại bỏ và đợi kết quả.
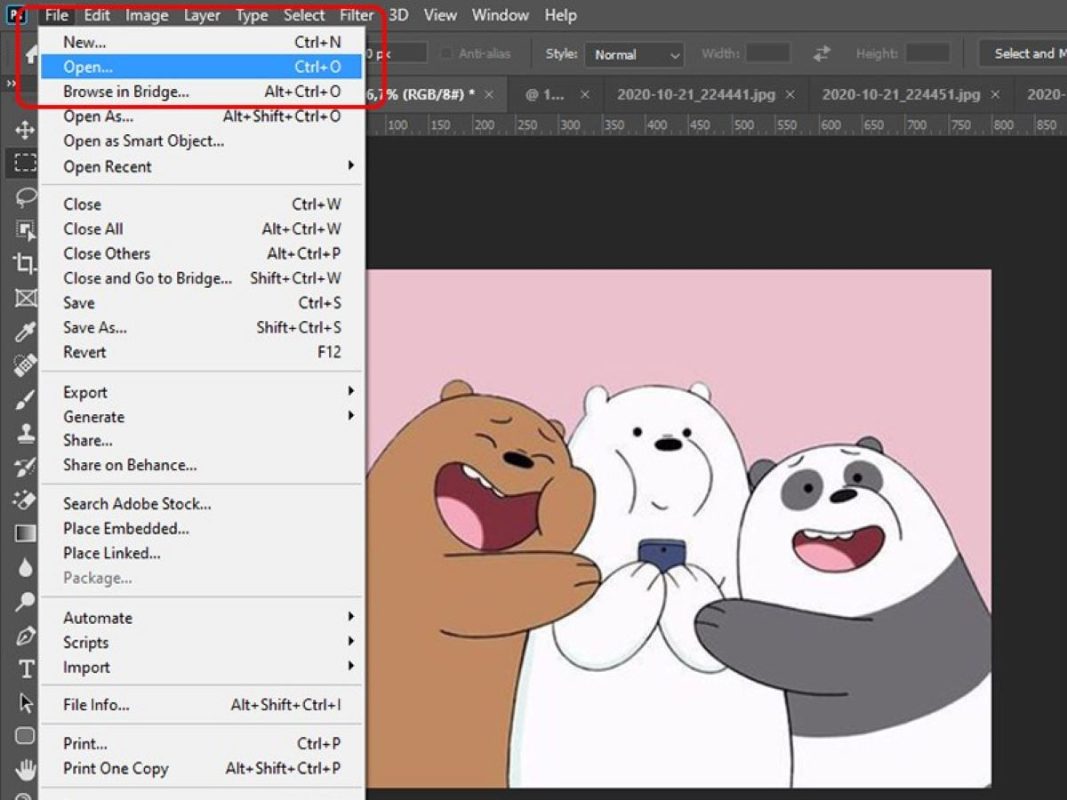
2.2 Hướng dẫn chi tiết cách tách ảnh trong Photoshop
- Bước 1: Mở ảnh mà bạn muốn chỉnh sửa bằng cách chọn “File” > “Mở” hoặc sử dụng tổ hợp phím Ctrl + O.
- Bước 2: Chọn công cụ Magic Eraser Tool.
- Bước 3: Điều chỉnh cường độ xóa bằng cách thay đổi giá trị của tùy chọn “Tolerance” trong thanh điều khiển. Điều này giúp bạn điều chỉnh mức độ xóa dựa trên độ phức tạp của hình ảnh và màu sắc của nền.
- Bước 4: Nhấp chuột vào vùng bạn muốn loại bỏ và đợi kết quả xuất hiện.
- Bước 5: Khi bạn đã xóa nền thành công, bạn có thể chèn ảnh này vào một hình nền mới bằng cách mở hình nền và kéo thả layer chứa ảnh đã xóa nền vào.
Lưu ý: Công cụ Magic Eraser có thể không hoạt động tốt với hình ảnh có độ phân giải thấp hoặc các vùng có đường viền mờ. Trong những trường hợp như vậy, công cụ Lasso hoặc các công cụ tách nền khác có thể là lựa chọn phù hợp hơn.
Hi vọng với hướng dẫn chi tiết về cách tách ảnh trong Photoshop mà Công Ty Quảng Cáo Marketing Online Limoseo đã cung cấp, bạn đã có thể dễ dàng thực hiện quy trình này một cách nhanh chóng và chuyên nghiệp. Bằng việc sử dụng các công cụ như Lasso Tool và Magic Eraser Tool trong Photoshop, bạn có thể tạo ra những bức ảnh chỉnh sửa chất lượng và ấn tượng.

