Trong quá trình làm việc với Photoshop, việc làm mềm vùng chọn là một kỹ thuật quan trọng giúp làm mờ hoặc tạo hiệu ứng mờ trong vùng chọn cụ thể. Điều này mang lại khả năng tạo ra những hiệu ứng đẹp mắt và tạo sự tập trung vào phần chính của hình ảnh. Trong bài viết này, Công Ty Quảng Cáo Marketing Online Limoseo sẽ khám phá cách làm mềm vùng chọn trong Photoshop bằng những công cụ và kỹ thuật tiên tiến.
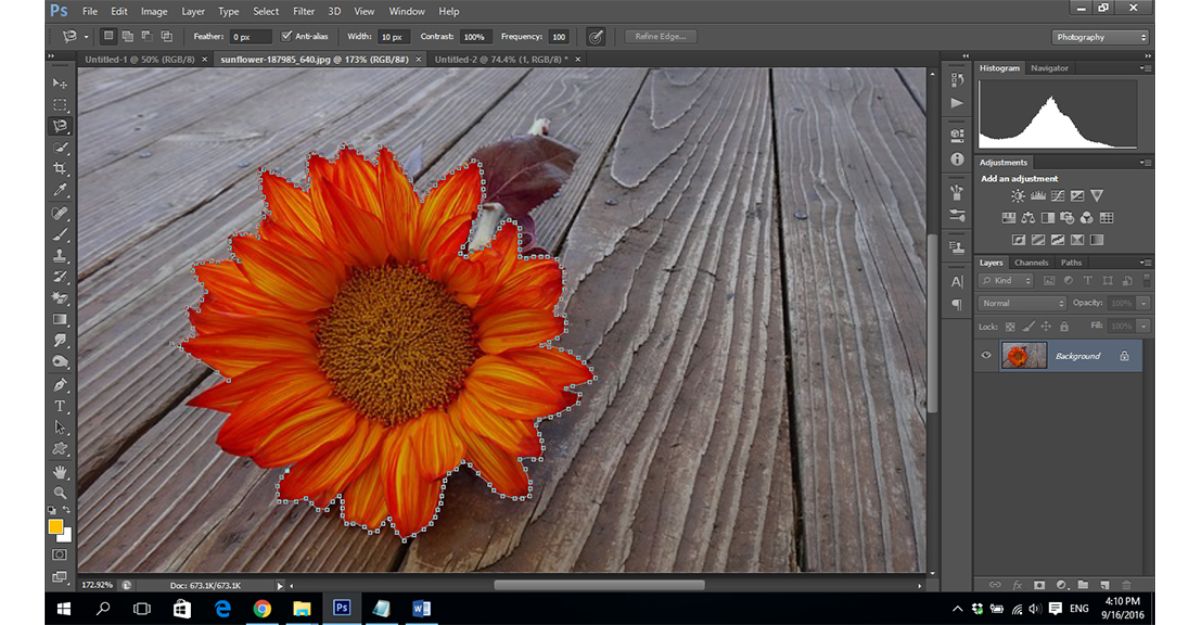
MỤC LỤC
1. Tại sao phải làm mềm vùng chọn trong Photoshop?
Việc thực hiện cách làm mềm vùng chọn trong Photoshop có một số ứng dụng quan trọng và mang lại nhiều lợi ích như:
- Tạo hiệu ứng tự nhiên: Trong một số trường hợp, vùng chọn cần được làm mềm để tạo ra hiệu ứng tự nhiên hơn. Ví dụ, khi bạn chèn một đối tượng từ một ảnh vào một ảnh khác, làm mềm vùng chọn có thể giúp làm mờ ranh giới giữa đối tượng và phông nền, tạo ra sự hòa nhập hơn và tự nhiên hơn.
- Tạo hiệu ứng mờ đẹp: Làm mềm vùng chọn là một cách hiệu quả để tạo ra hiệu ứng mờ đẹp trong ảnh. Bằng cách tạo ra một vùng chọn và áp dụng bộ lọc mờ như Gaussian Blur, bạn có thể tạo ra một hiệu ứng mờ tinh tế và mịn màng cho phần cụ thể của ảnh.
- Điều chỉnh độ sắc nét: Làm mềm vùng chọn cũng có thể giúp điều chỉnh độ sắc nét của phần cụ thể trong ảnh. Bằng cách áp dụng các bộ lọc làm mềm chỉ trên vùng chọn, bạn có thể làm giảm độ sắc nét và tạo ra hiệu ứng mờ hoặc mờ phần.
- Tạo hiệu ứng chân dung mềm mại: Trong retouching chân dung, làm mềm vùng chọn có thể giúp tạo ra một hiệu ứng mềm mại và mịn màng trên da hoặc các chi tiết nhất định. Bằng cách làm mờ vùng chọn có liên quan đến da hoặc các khu vực nhạy cảm khác, bạn có thể tạo ra một cảm giác mềm mại và đánh bại các khuyết điểm nhỏ.
- Tạo hiệu ứng nghệ thuật: Làm mềm vùng chọn cũng mở ra cơ hội để thể hiện sự sáng tạo và tạo ra các hiệu ứng nghệ thuật. Bằng cách làm mềm vùng chọn và kết hợp với các công cụ khác như bộ lọc, điều chỉnh màu sắc và sự pha trộn, bạn có thể tạo ra các hiệu ứng độc đáo và sáng tạo.
Cách làm mềm vùng chọn trong Photoshop là một hương pháp hiệu quả để tạo ra các hiệu ứng và điều chỉnh tinh tế trong ảnh của bạn. Nó cho phép bạn kiểm soát sự mờ và sắc nét của phần cụ thể trong ảnh và mang lại sự linh hoạt và sáng tạo trong quá trình chỉnh sửa.

2. Hướng dẫn cách làm mềm vùng chọn trong Photoshop
Cách làm mềm vùng chọn trong Photoshop rất đơn giản, bạn có thể làm theo các bước sau:
- Bước 1: Mở hình ảnh cần làm mềm trong Photoshop.
- Bước 2: Tạo một vùng chọn xung quanh phần của hình ảnh mà bạn muốn làm mềm. Bạn có thể sử dụng các công cụ như Marquee Tool (Lasso Tool) hoặc Pen Tool để tạo vùng chọn.
- Bước 3: Sau khi tạo được vùng chọn, hãy tạo một bản sao của vùng chọn bằng cách nhấp chuột phải vào vùng chọn và chọn “Duplicate Layer” hoặc sử dụng phím tắt Ctrl+J trên Windows hoặc Command+J trên Mac. Điều này sẽ tạo ra một layer mới chứa vùng chọn.
- Bước 4: Trên layer mới, áp dụng một hiệu ứng làm mềm. Có nhiều cách để làm điều này, nhưng hai phương pháp phổ biến nhất là sử dụng Filter hoặc Gaussian Blur. Dưới đây là cách thực hiện:
- Sử dụng Filter: Chọn layer chứa vùng chọn và điều hướng đến Menu > Filter > Blur. Từ đó, bạn có thể chọn một trong các tùy chọn làm mềm như Gaussian Blur, Motion Blur, Radial Blur,… Điều chỉnh giá trị mức độ làm mờ để tạo hiệu ứng mềm mịn phù hợp với ý muốn của bạn.
- Sử dụng Gaussian Blur: Chọn layer chứa vùng chọn và điều hướng đến Menu > Filter > Blur > Gaussian Blur. Trong hộp thoại Gaussian Blur, điều chỉnh bán kính (Radius) để kiểm soát độ mờ của vùng chọn. Giá trị càng cao, vùng chọn càng mờ đi.
- Bước 5: Điều chỉnh opacity của layer làm mềm (nếu cần). Nếu bạn muốn giảm độ mờ của vùng chọn, bạn có thể giảm giá trị opacity của layer làm mềm. Điều này cho phép bạn điều chỉnh mức độ làm mờ một cách linh hoạt.
- Bước 6: Kiểm tra kết quả và điều chỉnh nếu cần. Xem trước kết quả cuối cùng và nếu cần thiết, bạn có thể điều chỉnh lại các giá trị của hiệu ứng làm mềm hoặc vùng chọn để đạt được kết quả mong muốn.
- Bước 7: Lưu và xuất ra hình ảnh. Sau khi hoàn thành quá trình làm mềm vùng chọn, hãy lưu công việc của bạn và xuất ra hình ảnh theo định dạng mong muốn.
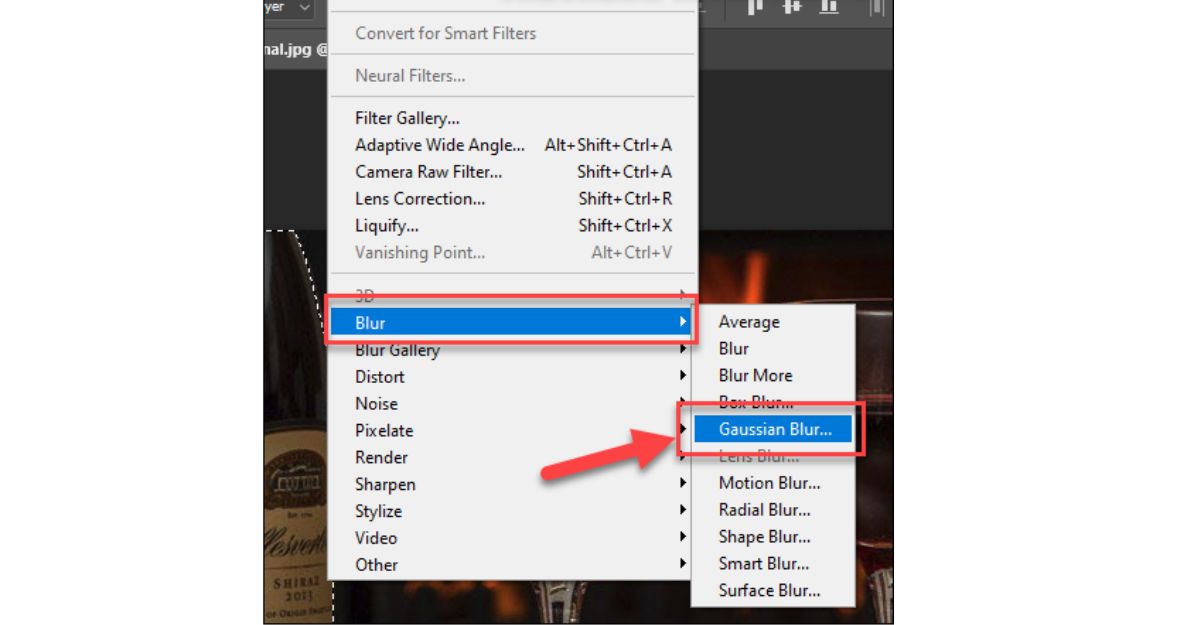
3. Một số lưu ý khi thực hiện cách làm mềm vùng chọn trong Photoshop
Khi thực hiện cách làm mềm vùng chọn trong Photoshop, dưới đây là một số lưu ý quan trọng để bạn có thể áp dụng:
- Đảm bảo chọn đúng vùng cần làm mềm: Xác định rõ ràng vùng chọn cần làm mềm và đảm bảo rằng bạn đã chọn đúng phạm vi mong muốn. Sử dụng các công cụ như Marquee Tool (L) hoặc Pen Tool (P) để tạo vùng chọn chính xác.
- Làm mềm trên một Layer riêng: Tạo một Layer mới trước khi áp dụng hiệu ứng làm mềm. Điều này giúp giữ nguyên ảnh gốc và cho phép bạn điều chỉnh hiệu ứng mềm mại một cách linh hoạt. Sử dụng bộ công cụ Layer và Mask để điều chỉnh vị trí và mức độ làm mềm.
- Kiểm soát độ mờ: Chú ý đến độ mờ và mức độ làm mềm của vùng chọn. Điều chỉnh bán kính của bộ lọc hoặc áp dụng hiệu ứng làm mềm một cách nhẹ nhàng để tránh làm mất đi sự sắc nét hoặc tạo ra hiệu ứng không tự nhiên.
- Thử nghiệm và điều chỉnh: Luôn thử nghiệm và điều chỉnh các tham số và công cụ để đạt được kết quả tốt nhất. Tùy thuộc vào ảnh và mục đích sử dụng, bạn có thể cần điều chỉnh các thông số khác nhau để tạo ra hiệu ứng làm mềm phù hợp.
Lưu ý rằng việc làm mềm vùng chọn trong Photoshop phụ thuộc vào mục đích và phong cách của bạn. Thực hiện các điều chỉnh nhỏ và kiểm tra kết quả thường xuyên để đảm bảo rằng hiệu ứng mềm mại đạt được kết quả mong muốn.
Vậy là Công Ty Quảng Cáo Marketing Online Limoseo vừa cùng bạn tìm hiểu về cách làm mềm vùng chọn trong Photoshop. Mong là bài viết trên sẽ giúp ích cho bạn khi thao tác trên phần mềm Photoshop. Chúc bạn thực hiện thành công.

