Chắc hẳn bạn đã từng gặp phải những tình huống khi chụp ảnh chân dung và mái tóc trở nên xoăn tít, ít tóc hoặc mỏng manh. Những vấn đề này thường khiến cho bức hình không thật sự hoàn mỹ như bạn mong đợi. Đừng lo lắng! Với sự giúp đỡ của Photoshop, bạn có thể dễ dàng chỉnh sửa mái tóc của mình để tạo ra một bức chân dung đẹp mắt và tự tin. Dưới đây là hướng dẫn chi tiết của Công Ty Quảng Cáo Marketing Online Limoseo cách vẽ tóc bằng Photoshop, đặc biệt dành cho người mới bắt đầu.

MỤC LỤC
1. Cách vẽ tóc bằng Photoshop với Brush Tool
Để vẽ tóc, bạn có thể sử dụng phương pháp tạo brush vẽ tóc trong Photoshop. Phương pháp này không quá phức tạp, nhưng đòi hỏi một số kỹ năng Photoshop cơ bản. Cách thực hiện như sau:
- Bước 1: Mở file ảnh trong Photoshop và tạo layer mới bằng cách nhấp vào biểu tượng dấu cộng (+) ở góc phải dưới cùng.
- Bước 2: Chọn Brush có tên “Hard Round” và bắt đầu vẽ sợi tóc (sử dụng màu đen). Hãy vẽ chúng hơi cong để có kết quả tốt nhất. Lưu ý rằng các tùy chọn này chỉ là “ví dụ”, bạn nên điều chỉnh linh hoạt để phù hợp với bức ảnh của bạn nhất. Sử dụng công cụ Brush Tool và thiết đặt các tùy chọn như sau:
- Kích thước của Brush: 2-3 pixel
- Độ trong suốt: 100%
- Lưu lượng: 100%
- Làm mượt: 100%
- Bước 3: Tạo một layer mới. Nhấp vào biểu tượng dấu cộng (+) một lần nữa để tạo một layer mới, sau đó kéo layer mới xuống dưới như hình dưới đây. Đảm bảo layer mới được chọn để nó sáng hơn các layer còn lại.
- Bước 4: Tạo vùng chọn hình vuông xung quanh sợi tóc và tô màu trắng cho nó theo các bước sau:
- Chọn màu nền là màu trắng.
- Chuột phải lên vùng chọn và chọn Fill.
- Trong hộp thoại Fill, chọn Contents là Background Color và nhấn OK để tô màu trắng cho vùng chọn.
- Bước 5: Tạo Brush và Tùy Chỉnh
- Bước 5: Nhấp vào Edit trên thanh Menu và chọn Define Brush Preset…
- Bước 6: Đặt tên cho Brush và nhấn OK để lưu lại.
- Bước 7: Xóa hoặc ẩn hai layer cũ và thêm một layer mới.
- Bước 8: Tùy chỉnh Brush. Vậy là chúng ta đã tạo được một Brush, thử nhìn thấy rằng nó chưa giống sợi tóc như chúng ta mong đợi? Đó chính là lý do tại sao việc tùy chỉnh Brush là rất quan trọng. Để tinh chỉnh Brush một cách chi tiết, bấm vào nút Toggle the Brush Settings panel trên thanh Options. Bây giờ bạn sẽ thấy hiển thị hai bảng điều chỉnh: Brush Settings và Brushes. Hãy điều chỉnh các tùy chọn như sau từ trên xuống dưới:
- Thay đổi các tùy chọn trong mục Brush Tip Shape
- Tích vào mục Shape Dynamics và điều chỉnh các tùy chọn trong đó
- Tích vào mục Scattering và điều chỉnh tùy chọn
- Tích vào mục Transfer và thay đổi các tùy chọn
Giờ đây, khi sử dụng Brush, các sợi tóc sẽ xuất hiện tự nhiên và ngẫu nhiên. Hãy sử dụng Brush để vẽ vào vùng bạn muốn thêm tóc ngay bây giờ!
- Bước 9: Tối ưu hóa vùng tóc sau khi vẽ. Sau khi sử dụng Brush mới tạo để vẽ tóc, chắc chắn sẽ có những vùng bị “chồng chéo” ra ngoài. Để làm cho tóc trở nên tự nhiên và gọn gàng hơn, bạn hãy thêm một layer mask bằng các bước sau:
- Nhấp vào biểu tượng Add a mask trong bảng Properties để thêm một lớp mặt nạ cho layer chứa bộ tóc (Layer 3).
- Chọn Brush Soft Round và thiết lập các tùy chọn như dưới đây (lưu ý sử dụng màu đen).
- Vẽ tại những nơi cần xóa bớt tóc và tạo hiệu ứng mờ ảo.
Chúc bạn thành công trong việc tạo ra hình ảnh tóc tự nhiên và đẹp trên Photoshop!
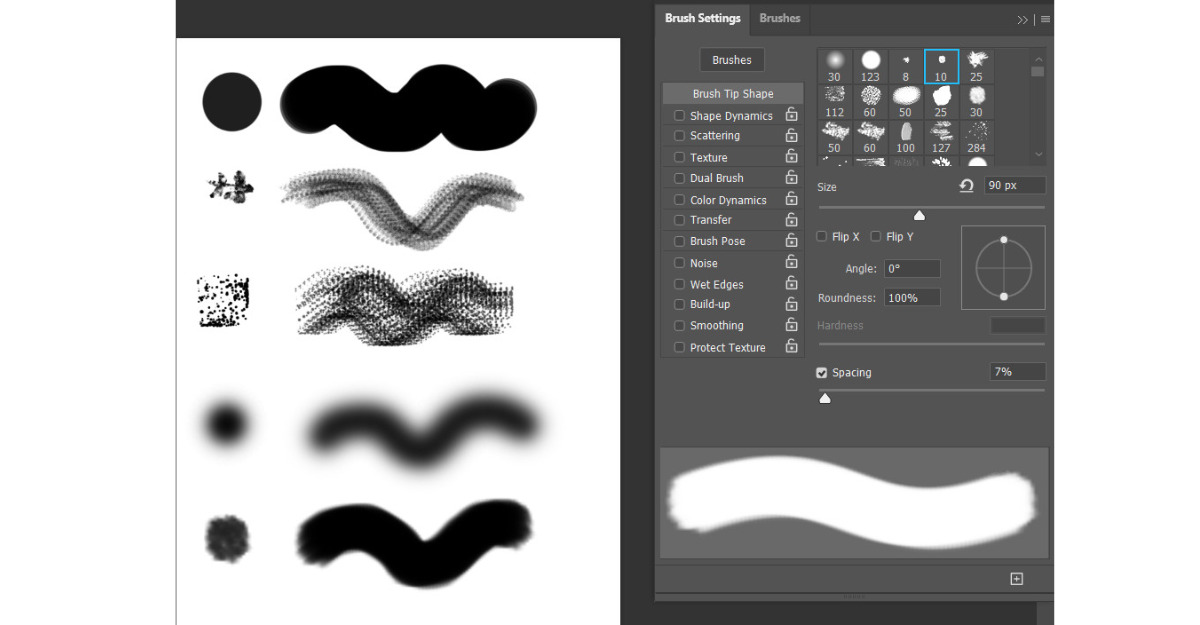
2. Cách vẽ tóc bằng Photoshop với Clone Stamp Tool
Cách vẽ thêm tóc trong Photoshop bằng Clone Stamp Tool này đơn giản hơn so với các phương pháp khác, đồng thời đưa ra kết quả đáng chú ý. Dưới đây là hướng dẫn chi tiết để bạn có thể áp dụng ngay.
- Bước 1: Trước tiên, hãy mở hình ảnh mà bạn muốn thêm tóc vào trong Photoshop. Sau đó, chọn công cụ Clone Stamp Tool bằng cách nhấn phím S trên bàn phím.
- Bước 2: Tạo một layer mới bằng cách nhấn Ctrl + Shift + N (hoặc Command + Shift + N trên Mac) và chuyển chế độ Blend Mode của layer này thành Darken. Điều này giúp tóc mới bạn vẽ sẽ blend mượt mà với nền hơn.
- Bước 3: Nhấn chuột trái vào background để chọn layer gốc. Giữ phím Alt (hoặc Option trên Mac) và nhấn chuột trái vào một vùng tóc trong hình ảnh. Bạn sẽ thấy con trỏ của chuột trở thành một hình ảnh sao chép của vùng bạn đã chọn.
- Bước 4: Chuyển sang layer mới mà bạn đã tạo ở bước trước. Sử dụng chuột trái để vẽ thêm các sợi tóc theo ý muốn. Điều này đòi hỏi bạn phải có kiên nhẫn và sự tập trung, nhưng kết quả sẽ đáng giá.
- Bước 5: Sau khi bạn đã vẽ đủ tóc, bạn có thể tinh chỉnh kích thước, độ sáng, và độ mờ của các sợi tóc để chúng phù hợp hoàn hảo với hình ảnh ban đầu. Bạn cũng có thể thêm các hiệu ứng như ánh sáng hoặc bóng để làm cho tóc trở nên sống động hơn.
Cách vẽ tóc trong Photoshop này đặc biệt thích hợp cho những người đã thành thạo công cụ Clone Stamp Tool trong Photoshop. Hãy thử nghiệm và khám phá sự sáng tạo của bạn để tạo ra những hình ảnh độc đáo và ấn tượng với tóc được vẽ tự nhiên như thật.
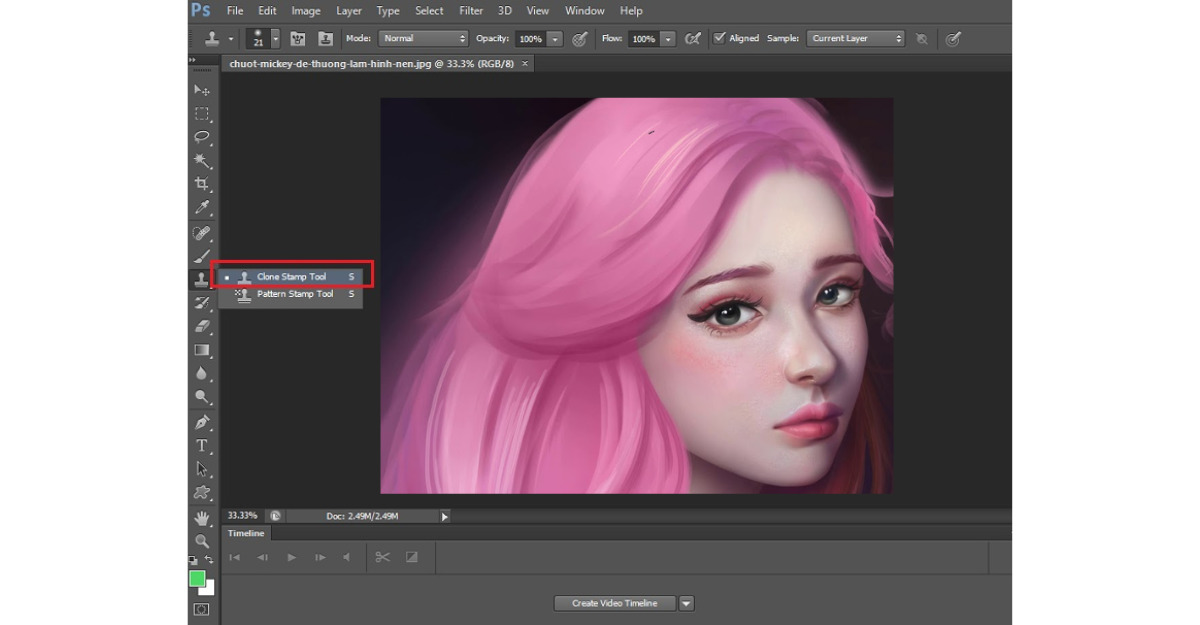
3. Mẹo để vẽ tóc siêu chân thực:
- Kết Hợp Cả Hai Phương Pháp: Sử dụng cả “Tạo Brush vẽ tóc” và công cụ “Clone Stamp Tool” để có kết quả tốt nhất.
- Tạo Các Brush Với Đặc Điểm Khác Nhau: Ví dụ, có thể tạo các Brush cho tóc cong nhiều, tóc cong một chút và tóc thẳng hoàn toàn để vẽ chúng vào các vùng khác nhau trên đầu.
Trên đây Công Ty Quảng Cáo Marketing Online Limoseo đã hướng dẫn cách vẽ tóc bằng Photoshop. Mình hy vọng với những hướng dẫn chi tiết có thể giúp bạn vẽ thêm tóc và tóc trong Photoshop một cách dễ dàng. Đừng quên ghé thăm trang web của Limoseo để theo dõi thêm nhiều bài viết bổ ích nhé!

