Trong hướng dẫn này, hãy cùng Công Ty Quảng Cáo Marketing Online Limoseo khám phá cách thiết kế Logo trên Photoshop CS6, dành cho những người mới tiếp cận với phần mềm thiết kế này. Với chỉ vài bước đơn giản, bạn sẽ có khả năng tạo ra những chiếc logo ấn tượng giống như một designer chuyên nghiệp. Hãy bắt đầu hành trình sáng tạo của bạn ngay bây giờ!
MỤC LỤC
1. Các công cụ quan trọng khi thiết kế logo trong Photoshop
Bạn thường xuyên sử dụng phần mềm nào để thiết kế logo? Trong số các ứng dụng thiết kế logo hiện nay, Photoshop là một trong những lựa chọn phổ biến và được ưa chuộng nhất. Trước khi bắt đầu thiết kế logo đẹp bằng Photoshop, việc nắm vững các công cụ cần thiết là quan trọng để tối ưu hiệu suất và sáng tạo của bạn.
1.1 Chuyển đổi thành Smart Object
Chuyển đổi thành Smart Object là một tính năng quan trọng trong Photoshop, cho phép bạn chỉnh sửa đối tượng mà không làm mất chất lượng hình ảnh gốc (non-destructive editing). Bằng cách chuyển đổi một lớp thông thường thành Smart Object, bạn tạo ra một phiên bản riêng biệt được lưu trữ trong tệp với định dạng tệp con.
Điều này cho phép bạn thực hiện chỉnh sửa, thêm bộ lọc và hiệu ứng mà không làm thay đổi hình ảnh gốc. Để sử dụng tính năng này, bạn chỉ cần nhấp chuột vào lớp mà bạn muốn chuyển đổi và chọn “Convert to Smart Object” trong menu tùy chọn.
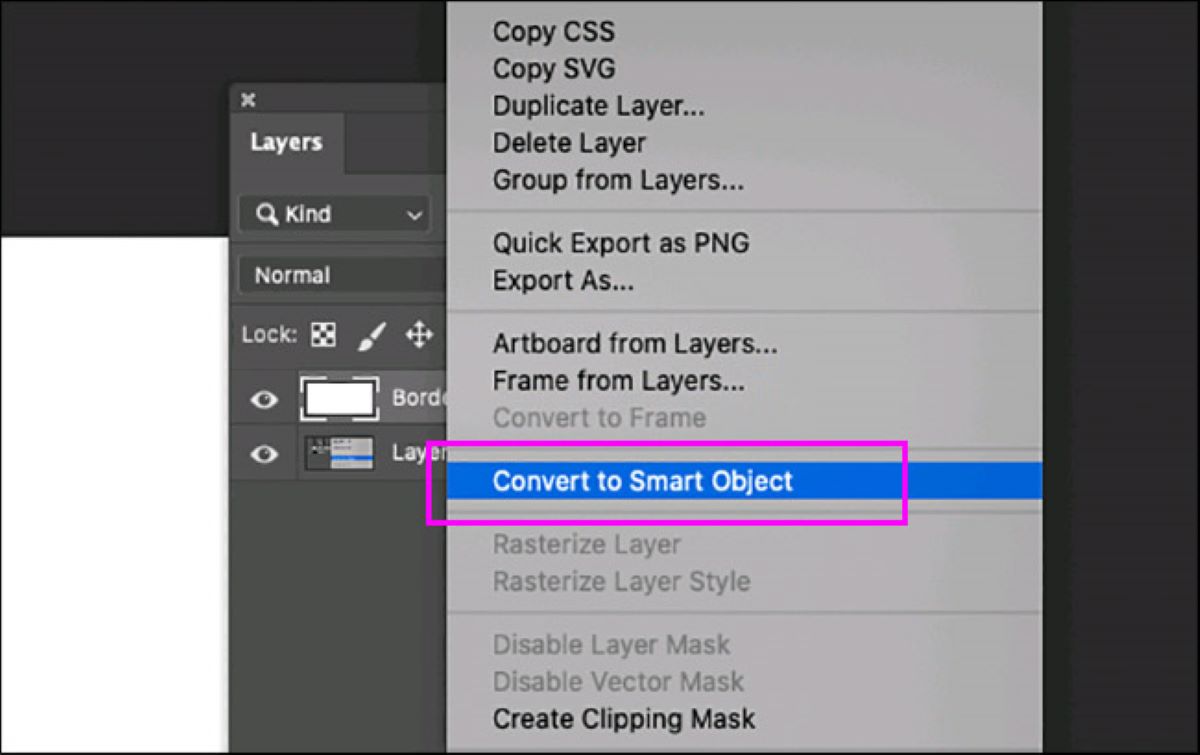
1.2 Bút (Pen Tool)
Công cụ Pen Tool là một trong những công cụ quan trọng nhất trong Photoshop, giúp bạn vẽ các hình dạng từ đơn giản đến phức tạp. Để sử dụng công cụ này, trên màn hình làm việc của Photoshop, bạn chỉ cần nhấp vào công cụ Bút (phím tắt là P), sau đó chọn loại bút mà bạn muốn sử dụng phù hợp với thiết kế của bạn.
Công cụ Bút cho phép bạn tạo các đường cong và hình dạng chính xác, làm cho quá trình thiết kế logo trở nên linh hoạt và sáng tạo.
Nắm vững những công cụ này giúp bạn tối ưu hóa khả năng sáng tạo của mình khi thiết kế logo trong Photoshop. Hãy thử nghiệm và khám phá sức mạnh của chúng để tạo ra các logo độc đáo và ấn tượng qua hướng dẫn thiết kế logo trên Photoshop dưới đây:
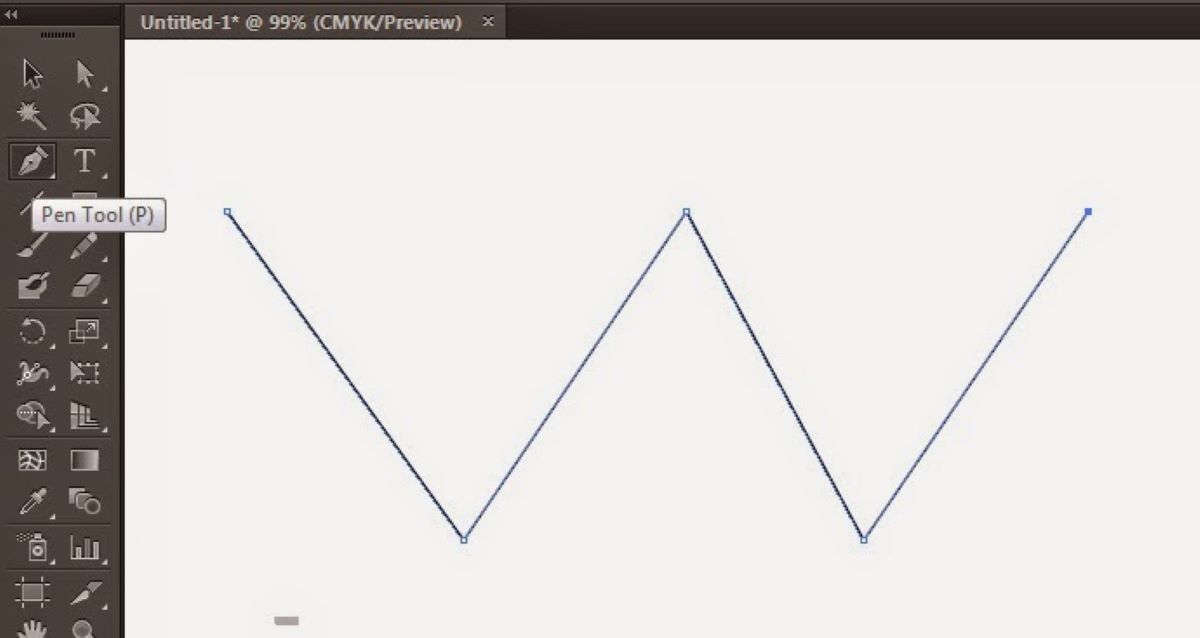
2. Hướng dẫn cách thiết kế Logo trên Photoshop CS6
Trong quá trình thiết kế logo trên Photoshop, quan trọng nhất là ý tưởng sáng tạo. Dưới đây là cách design logo bằng Photoshop bạn có thể bắt đầu quá trình thiết kế logo của mình:
- Bước 1: Thiết lập kích thước và hướng dẫn
Trước hết, mở Photoshop và tạo tài liệu mới bằng cách chọn File > New hoặc nhấn Ctrl + N. Tạo một hình vuông với kích thước 1000 x 1000 pixel. Điều này sẽ tạo ra một không gian linh hoạt để làm việc. Bạn cũng có thể tạo các đường hướng dẫn (guides) ở trung tâm bằng cách chọn View > New Guide và nhập giá trị 50% cho cả chiều ngang và dọc.
- Bước 2: Tạo hình dạng cơ bản cho Logo
Sử dụng công cụ Elliptical Marquee Tool (M) để vẽ các hình tròn hoặc ellipses. Bạn có thể giữ phím Shift để tạo các hình có tỷ lệ cố định. Để tô màu cho hình, sử dụng công cụ tô màu và thiết lập màu sắc cho Foreground và Background. Sau đó, kéo và thả màu để tạo hiệu ứng gradient.
- Bước 3: Thêm hình tròn vào logo
Bắt đầu bằng cách nhấn tổ hợp phím Ctrl + Shift + N để tạo một lớp layer mới. Tiếp theo, trong hình tròn bạn đã tạo ở các bước trước, sử dụng công cụ Elliptical Marquee Tool (phím tắt: M) để tạo một hình tròn, đồng thời nhấn giữ phím Shift để đảm bảo vùng chọn không bị biến dạng. Chọn Edit > Stroke, sau đó thiết lập độ rộng là 25px và màu sắc là trắng (#ffffff). Bấm Ok để thêm họa tiết vào hình tròn.
Để tạo các hình chữ trong logo, bạn có hai cách:
Sử dụng Pen Tool (Công cụ Bút):
Trên vùng làm việc, nhấn để tạo các Anchor Point (điểm đầu mút) cho hình chữ. Khi bạn kết thúc việc vẽ và điểm cuối trùng với điểm bắt đầu, hình chữ sẽ hoàn thiện. Nhấn Enter để tạo vùng chọn và sau đó nhấn tổ hợp phím Alt + Backspace để đổ màu cho hình chữ vừa tạo.
Sử dụng Polygonal Lasso Tool (Công cụ Đa Giác):
Thực hiện các bước tương tự như Pen Tool. Khi hình chữ hoàn thiện, nó sẽ tạo ra một vùng chọn, sau đó bạn có thể đổ màu.
- Bước 4: Định dạng màu sắc cho logo
Bạn có thể dễ dàng thay đổi Fill và Stroke của hình chữ thành màu sắc phù hợp với ý tưởng của bạn. Hãy tránh việc sử dụng một màu đơn để tạo ra logo. Thay vào đó, sử dụng công cụ Rectangle để áp dụng các màu sắc đa dạng. Điều này sẽ làm cho logo của bạn trở nên đẹp hơn, sâu sắc hơn.
- Bước 5: Thêm văn bản vào logo
Sử dụng công cụ Text (phím tắt: T), thêm văn bản theo ý muốn của bạn vào vùng làm việc. Lựa chọn font chữ phù hợp để tạo nên một thiết kế hấp dẫn và thu hút.
- Bước 6: Tạo hiệu ứng bóng đổ
Chọn layer chứa biểu tượng chữ, chuột phải và chọn Blending Options. Tùy chỉnh các thông số trong Drop Shadow, Inner Shadow và Gradient Overlay để tạo hiệu ứng cho logo của bạn. Hãy cũng sử dụng tính năng Convert to Smart Object cho tất cả các layer để đảm bảo chất lượng hình ảnh. Khi bạn hoàn thành tất cả các bước trên, bạn có thể tải logo của mình miễn phí về thiết bị.
Đó là cách thiết kế logo trên Photoshop với 6 bước chi tiết và cơ bản giúp bạn tạo ra một logo bằng Photoshop, một trong những phần mềm thiết kế logo phổ biến nhất hiện nay. Tuy nhiên, để tạo ra một logo độc đáo và sáng tạo, người thiết kế cần phải khám phá và nghiên cứu thêm nhiều kỹ thuật nâng cao. Hãy luôn sẵn lòng khám phá để tạo ra những tác phẩm độc đáo và ấn tượng.
Công Ty Quảng Cáo Marketing Online Limoseo đã cung cấp hướng dẫn cách thiết kế logo trên Photoshop CS6 một cách đơn giản nhưng vẫn đảm bảo sự chuyên nghiệp. Với những bước thao tác trong Photoshop, bạn có thể tự do biến những ý tưởng sáng tạo của mình thành những mẫu thiết kế logo xuất sắc.

