Thay đổi tone da trong Photoshop có vẻ khó khăn và đầy công phu, nhưng đừng lo, bởi Công Ty Quảng Cáo Marketing Online Limoseo sẽ hướng dẫn bạn 2 phương pháp làm trắng da trong Photoshop một cách dễ dàng và đơn giản hóa.
MỤC LỤC
1. Khái niệm và công dụng của phần mềm Photoshop
1.1 Khái niệm
Adobe Photoshop là một phần mềm đồ họa với khả năng chỉnh sửa ảnh, được sáng tạo và phát triển bởi hãng Adobe – một trong những tên tuổi hàng đầu trong ngành thiết kế hiện nay. Ngay từ khi ra đời, Photoshop đã thu hút sự chú ý của nhiều người, đặc biệt là các nhà thiết kế và nhiếp ảnh gia khó tính nhất.
1.2 Công dụng
- Chỉnh sửa ảnh:
Chức năng chính của Photoshop là chỉnh sửa ảnh, biến những bức ảnh thông thường thành tác phẩm nghệ thuật. Bằng cách tẩy trắng, xóa bớt chi tiết không mong muốn hoặc thay đổi phông nền, Photoshop giữ nguyên chất lượng ảnh mà vẫn mang lại sự hoàn hảo. Đây chính là lý do khiến nhiều nhiếp ảnh gia lựa chọn Photoshop để tối ưu hóa ảnh của họ.
- Thiết kế các ấn phẩm:
Photoshop không chỉ giúp chỉnh sửa ảnh, mà còn là công cụ mạnh mẽ trong việc thiết kế các ấn phẩm truyền thông và marketing. Bằng cách sử dụng hình ảnh đã được chỉnh sửa và ghép nối, bạn có thể tạo ra các banner, poster hấp dẫn và thực hiện các chiến dịch quảng cáo thú vị.
- Phục chế ảnh:
Nếu bạn muốn phục chế những bức ảnh cũ, hư hỏng, Photoshop là công cụ không thể thiếu. Nó giúp bạn điều chỉnh màu sắc và khôi phục những chi tiết đã mất, tạo ra những hình ảnh sống động từ những kỷ niệm đã phai mờ.
- Thiết kế thời trang:
Photoshop không chỉ giới hạn ở việc chỉnh sửa, mà còn cho phép bạn thiết kế các mẫu thời trang theo phong cách riêng. Bạn có thể tạo ra những mẫu đồ thời trang độc đáo và sáng tạo mà không cần đến các công cụ thiết kế chuyên nghiệp.
- Thiết kế Web, Icon và App:
Photoshop thường xuyên được sử dụng để thiết kế giao diện web, các biểu tượng đơn giản và các giao diện ứng dụng trên các thiết bị di động. Với sự linh hoạt của Photoshop, bạn có thể tạo ra các trang web và ứng dụng độc đáo và hấp dẫn.
- Thiết kế ảnh 3D:
Mặc dù không hỗ trợ nhiều như các phần mềm chuyên dụng khác, Photoshop vẫn cung cấp nhiều chức năng thiết kế ảnh 3D cơ bản. Điều này giúp bạn có thêm lựa chọn cho các mẫu thiết kế của mình, đem lại sự đa dạng và sự sáng tạo không giới hạn.

2. Tại sao nên sử dụng kỹ thuật làm trắng da trong Photoshop?
Chỉnh sửa và làm trắng da bằng Photoshop là một phương pháp phổ biến và hữu ích trong việc chỉnh sửa ảnh. Điều này giúp bạn:
- Tăng cường sự rạng ngời và sự tươi tắn cho khuôn mặt của mình.
- Giảm bớt các khuyết điểm như mụn, thâm, nám, vết nhăn và lỗ chân lông trên da.
- Tạo ra một phong cách ảnh độc đáo và riêng biệt.
- Nâng cao chất lượng và thẩm mỹ của bức ảnh.
Tuy nhiên, việc biết cách làm trắng da trong Photoshop một cách tự nhiên và hợp lý là rất quan trọng. Tránh làm quá trắng hoặc quá mịn da, vì điều này có thể làm mất đi vẻ tự nhiên và sinh động của bức ảnh. Hãy chú ý đến ánh sáng, bóng đổ, màu sắc và tỷ lệ trong ảnh để tạo ra một kết quả chỉnh sửa hài hòa và tự nhiên nhất.

3. Hướng dẫn làm trắng da bằng Photoshop qua LAB Color
Dưới đây là các bước thực hiện cụ thể để làm trắng da trong Photoshop bằng LAB Color:
- Bước 1:
Bắt đầu bằng việc mở hình ảnh trong Photoshop và nhấn Ctrl J để tạo một bản sao của layer.
- Bước 2:
Trên layer mới, điều chỉnh chế độ màu bằng cách vào phần Image, chọn Mode và sau đó chọn Lab Color. Đừng quên nhấn Don’t Flatten.
- Bước 3: Mở bảng Channels bằng cách vào Window và chọn Channels. Hệ màu Lab chia hình ảnh thành 3 kênh riêng biệt:
- Kênh Lightness (ánh sáng): chứa các vùng sáng và tối trong hình ảnh.
- Kênh a: chứa các vùng màu đỏ và xanh lá.
- Kênh b: chứa các vùng màu vàng và xanh dương.
Trong kênh a, nhấn Ctrl A để chọn toàn bộ hình ảnh, sau đó nhấn Ctrl C để sao chép vùng đã chọn sang kênh b và nhấn Ctrl D để hủy chọn. Thao tác này giúp loại bỏ màu vàng từ kênh b và thay thế bằng màu đỏ từ kênh a.
- Bước 4:
Trong bảng Channels, chọn kênh Lab và quay lại tab Layer. Bạn sẽ thấy Layer 1 đã thay đổi màu sắc, các vùng màu vàng trên da bây giờ đã được thay thế bằng màu đỏ. Tuy nhiên, hình ảnh sẽ trở nên hơi đậm và có vẻ đỏ. Để khắc phục điều này, giảm độ trong suốt xuống một chút, cho đến khi bạn cảm thấy hợp lý.
- Bước 5:
Do hình ảnh gốc bây giờ trở nên hơi đỏ và cam, bạn cần che giấu những vùng này. Nhấn giữ phím Alt và chọn Add Layer Mask dưới thanh công cụ Layer để tạo một mask màu đen cho các vùng đã chỉnh sửa trước đó.
- Bước 6:
Sử dụng công cụ Brush hoặc nhấn B trên bàn phím để chọn Brush Tool. Trong bảng tùy chọn công cụ, đặt Hardness thành 0% để làm cho đường vẽ trở nên mềm mại hơn. Sử dụng Brush để tô lại các vùng da cần chỉnh sửa để giữ nguyên màu da. Đừng quên giảm độ trong suốt xuống một chút để cân bằng độ hồng của da.
- Bước 7:
Tạo một Adjustment layer mới và chọn Curves hoặc Levels để điều chỉnh độ sáng và tối của hình ảnh, tăng sự tương phản. Sau đó, bạn có thể nhóm hai layer chỉnh sửa bằng cách nhấn Ctrl+G và bật/tắt chúng để so sánh hình ảnh trước và sau khi chỉnh sửa.
Nếu bạn muốn tiếp tục chỉnh sửa hình ảnh, đừng quên quay lại chế độ RGB Color trong Image để dễ dàng tiếp tục chỉnh sửa, vì khi giữ nguyên chế độ màu Lab, việc chỉnh sửa có thể gặp khó khăn.
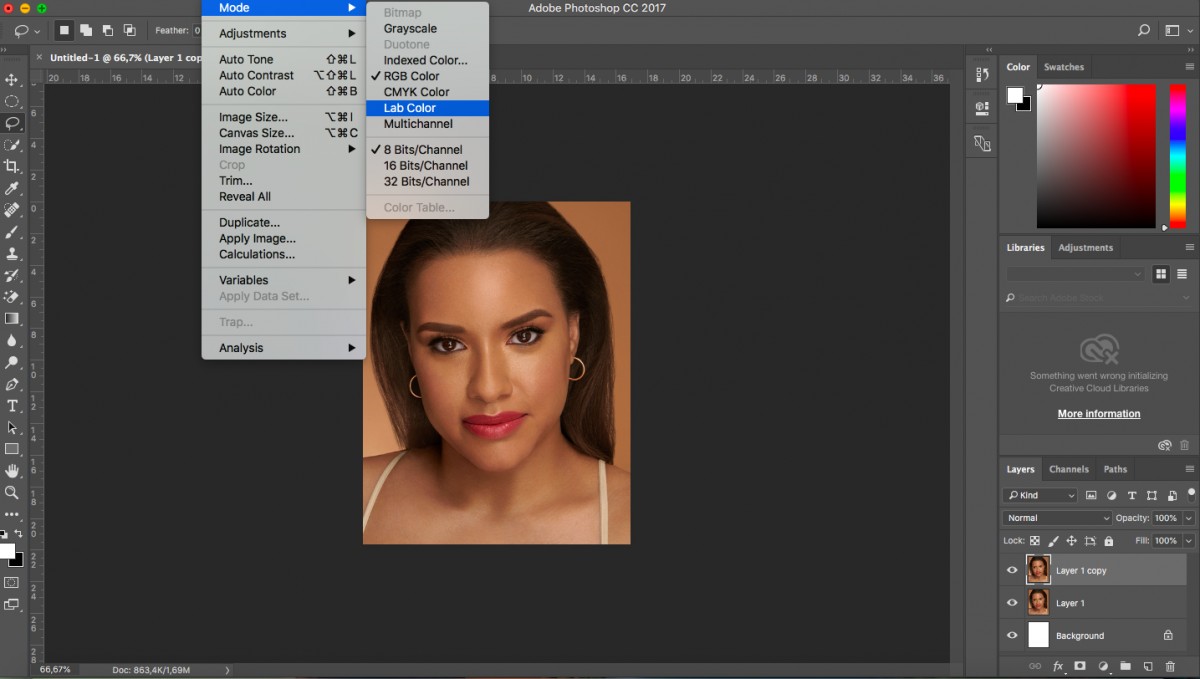
4. Hướng dẫn cách làm trắng da bằng Photoshop Cs6 với Channel Mixer
Dưới đây là cách làm trắng da trong Photoshop bằng Channel Mixer chi tiết dành cho bạn:
- Bước 1:
Trong phần Adjustment layer, nằm ở góc phải dưới của màn hình, chọn Channel Mixer.
- Bước 2:
Trong bảng tùy chọn Channel Mixer, nhấp vào Monochrome để chuyển đổi hình ảnh thành đen trắng.
- Bước 3:
Trên layer Channel Mixer mới tạo, nhấn Ctrl+J hai lần để sao chép layer thành hai layer mới và tắt hai layer này đi. Tiếp theo, chọn layer Channel Mixer gốc và điều chỉnh các tham số trong bảng tùy chọn. Nếu bạn muốn hình ảnh sáng hơn một chút, giảm độ trong suốt xuống khoảng 15%-20%.
- Bước 4:
Nhấp vào Channel Mixer 1 vừa tạo, sau đó chọn Chế độ trộn là Screen. Với chế độ trộn này, giảm độ trong suốt xuống khoảng 20%-30% để giảm độ sáng của hình ảnh. Mở bảng tùy chọn Channel Mixer và bắt đầu điều chỉnh độ sáng tối bằng cách thay đổi các tham số trong bảng.
- Bước 5:
Mở Channel Mixer 2 và chọn chế độ trộn của nó là Soft Light. Với chế độ trộn này, giảm độ trong suốt xuống khoảng 30%-50% để làm cho hình ảnh sáng hơn và tăng độ tương phản so với hình ban đầu.
- Bước 6:
Gom nhóm 3 layer Channel Mixer và thêm một layer mask màu đen cho nhóm này. Sau đó, sử dụng công cụ Brush với màu trắng như trong phương pháp thứ nhất để tô vào vùng da cần chỉnh sửa để giữ lại màu sắc đã chỉnh sửa của vùng da này. Nếu bạn cảm thấy vùng da trở nên quá trắng, giảm độ trong suốt xuống sao cho phù hợp với mong muốn của bạn.
Chúng tôi mong rằng với hai phương pháp đơn giản mà Công Ty Quảng Cáo Marketing Online Limoseo vừa chia sẻ ở trên, bạn sẽ có thể dễ dàng biết cách làm trắng da trong Photoshop. Hy vọng bạn sẽ có được kiến thức và kỹ năng cần thiết để sáng tạo và chỉnh sửa ảnh một cách chuyên nghiệp.

