Làm mờ logo trong Photoshop là một kỹ thuật căn bản mà hầu hết mọi người đã học Photoshop đều biết. Tuy nhiên, đối với những người mới làm quen với Photoshop, việc làm mờ viền logo trong Photoshop có thể gặp nhiều khó khăn. Nhận thức được điều này, bài viết dưới đây từ Công Ty Quảng Cáo Marketing Online Limoseo sẽ tiết lộ cho bạn phương pháp đơn giản và dễ thực hiện nhất để làm mờ logo trong ảnh bằng Photoshop.

MỤC LỤC
1. Hướng dẫn làm mờ logo trong Photoshop bằng công cụ Blur Tool
Để làm mờ logo trong Photoshop bằng công cụ Blur Tool, làm theo các bước sau:
- Bước 1: Mở ảnh chứa logo trong Photoshop.
- Bước 2: Chọn công cụ Blur Tool trong thanh công cụ bên trái của Photoshop. Nếu công cụ Blur Tool không hiển thị, bạn có thể nhấp và giữ chuột lên công cụ Sharpen Tool để hiện ra danh sách công cụ liên quan và chọn Blur Tool từ đó.
- Bước 3: Trong thanh tùy chọn trên cùng của Photoshop, điều chỉnh các thiết lập cho công cụ Blur Tool như kích thước và cường độ mờ. Kích thước sẽ xác định đường kính của vùng mờ và cường độ sẽ quyết định mức độ mờ. Tùy chỉnh các thiết lập theo nhu cầu của bạn.
- Bước 4: Nhấp và kéo chuột trên logo để làm mờ nó. Di chuyển chuột qua logo sẽ tạo ra hiệu ứng mờ theo kích thước và cường độ đã thiết lập.
- Bước 5: Tiếp tục làm mờ logo bằng cách điều chỉnh và kéo chuột với công cụ Blur Tool cho đến khi bạn đạt được hiệu ứng mờ mong muốn.
- Bước 6: Kiểm tra kết quả và chỉnh sửa nếu cần thiết.
- Bước 7: Lưu ảnh với logo đã làm mờ bằng cách chọn File > Save (Ctrl/Cmd + S) hoặc File > Save As để lưu ảnh với tên và định dạng mới.
Lưu ý: Khi sử dụng công cụ Blur Tool, hãy chú ý và chỉ làm mờ logo, không làm mờ phần còn lại của ảnh. Điều này giúp logo nổi bật hơn và tránh làm mất đi sự rõ nét của nội dung khác trong bức ảnh.
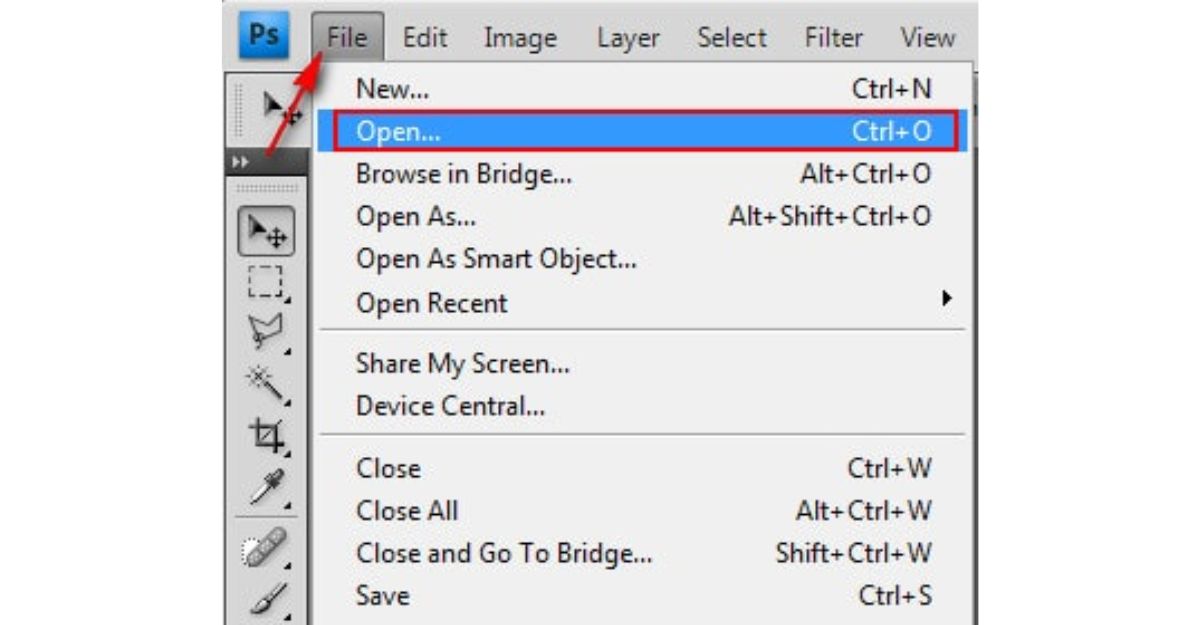
2. Cách làm mờ logo trong Photoshop bằng Lasso Tool
Để làm mờ logo trong Photoshop bằng công cụ Lasso Tool, hãy làm theo các bước sau:
- Bước 1: Mở ảnh chứa logo trong Photoshop.
Khởi động Photoshop và mở ảnh chứa logo bằng cách nhấp vào File > Open và chọn tệp ảnh tương ứng. Ảnh sẽ hiển thị trên bảng làm việc của Photoshop.
- Bước 2: Chọn công cụ Lasso Tool.
Trên thanh công cụ ở phía trên cùng của Photoshop, tìm và chọn công cụ Lasso Tool. Bạn cũng có thể nhấn phím L trên bàn phím để chọn công cụ này.
- Bước 3: Vẽ đường cong xung quanh logo.
- Sử dụng chuột, bắt đầu vẽ một đường cong xung quanh logo. Vẽ từng điểm để tạo ra một đường biên chính xác và tỉ mỉ xung quanh logo. Hãy cẩn thận và chính xác trong việc vẽ để đảm bảo bao quanh logo một cách chính xác.
- Nếu bạn cần vẽ một đường cong đóng, hãy kết thúc bằng cách nhấp chuột phải và chọn “Make Selection” trong menu hiện ra. Điều này sẽ tạo ra một vùng chọn xung quanh logo dựa trên đường cong bạn đã vẽ.
- Bước 4: Làm mờ vùng đã chọn.
- Chuột phải vào vùng đã chọn và chọn “Feather” trong menu hiện ra.
- Trong cửa sổ Feather Selection, nhập một giá trị feather radius (bán kính feather) để điều chỉnh mức độ mờ. Giá trị càng cao, logo sẽ càng mờ đi. Nhấn OK để xác nhận.
- Bước 5: Áp dụng hiệu chỉnh và hoàn thành.
- Chuột phải vào vùng đã chọn một lần nữa và chọn “Blur” trong menu hiện ra.
- Trong hộp thoại Blur, điều chỉnh mức độ mờ bằng cách điều chỉnh giá trị Radius. Giá trị càng cao, mức độ mờ càng lớn. Nhấn OK để áp dụng hiệu chỉnh.
- Cuối cùng, nhấn Ctrl + D (hoặc Command + D trên Mac) để hủy chọn vùng và hoàn thành quá trình làm mờ logo trong Photoshop bằng công cụ Lasso Tool.
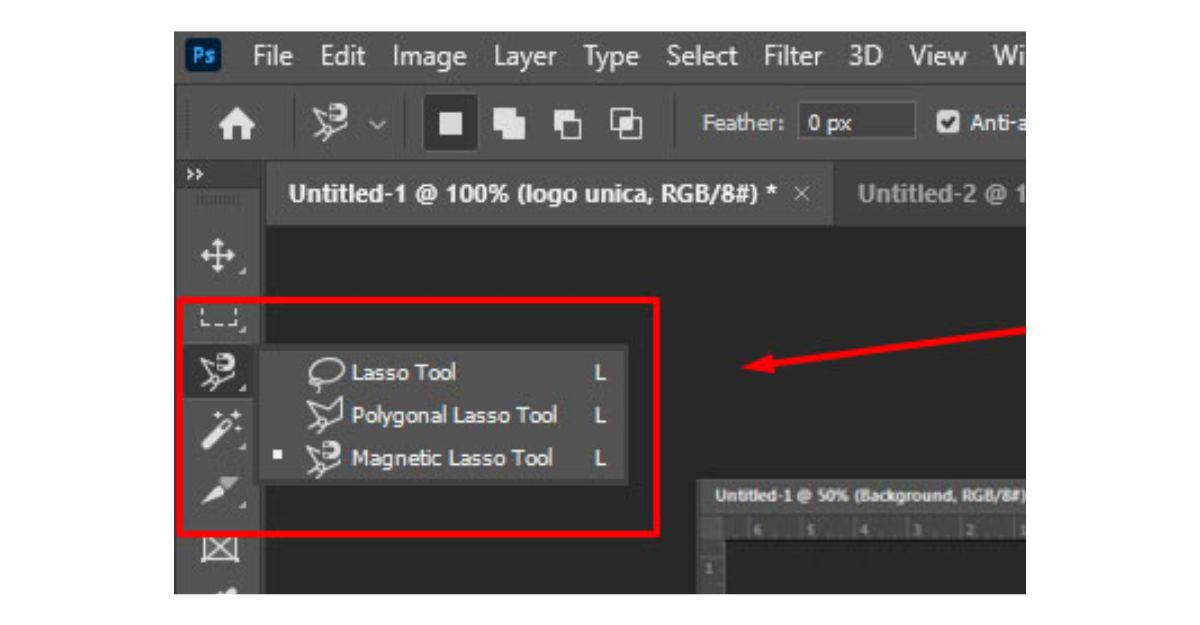
3. Làm mờ logo trong Photoshop bằng cách kết hợp Eraser Tool và Gaussian Blur
Để kết hợp Eraser Tool và Gaussian Blur để làm mờ logo trong Photoshop, làm theo các bước dưới đây:
- Bước 1: Mở ảnh chứa logo trong Photoshop.
- Bước 2: Tạo một bản sao lớp chứa logo bằng cách nhấp chuột phải vào lớp đó trong bảng Layer và chọn Duplicate Layer. Điều này giúp bạn giữ nguyên bản gốc và làm việc trên một lớp mới.
- Bước 3: Trên lớp mới, chọn công cụ Eraser Tool từ thanh công cụ bên trái của Photoshop.
- Bước 4: Trong thanh tùy chọn trên cùng, điều chỉnh kích thước và cứng mềm của Eraser Tool tùy theo kích thước và chi tiết của logo. Kích thước sẽ xác định đường kính của vùng bị xóa và cứng mềm sẽ quyết định độ mờ của vùng xóa.
- Bước 5: Sử dụng Eraser Tool để xóa một phần logo theo mong muốn. Khi bạn xóa logo, phần bị xóa sẽ chuyển thành màu trong suốt hoặc màu nền của lớp dưới.
- Bước 6: Khi bạn đã xóa phần logo, chọn lớp chứa logo và áp dụng hiệu ứng Gaussian Blur bằng cách chọn Filter > Blur > Gaussian Blur. Điều chỉnh bán kính của Gaussian Blur để làm mờ logo theo mức độ mong muốn. Hiệu ứng Gaussian Blur sẽ làm mờ các cạnh của logo và tạo ra hiệu ứng mờ mịn.
- Bước 7: Kiểm tra kết quả và chỉnh sửa nếu cần thiết.
- Bước 8: Lưu ảnh với logo đã làm mờ bằng cách chọn File > Save (Ctrl/Cmd + S) hoặc File > Save As để lưu ảnh với tên và định dạng mới.
Lưu ý: Khi sử dụng Eraser Tool, hãy cẩn thận và kiểm soát việc xóa logo để tránh xóa quá nhiều hoặc làm mất đi các chi tiết quan trọng. Hãy lưu ý sử dụng bản sao lớp để giữ nguyên bản gốc và có thể điều chỉnh hoặc khôi phục lại nếu cần thiết.
Qua nội dung được chia sẻ trong bài viết trên, chắc chắn bạn đã nắm bắt được các bước cần thiết để làm mờ logo trong Photoshop. Công Ty Quảng Cáo Marketing Online Limoseo hy vọng những thông tin này thực sự hữu ích đối với bạn. Cảm ơn bạn đã theo dõi bài viết trên.

