Pattern, hay còn được gọi là họa tiết, là một yếu tố quan trọng trong thiết kế, đem lại sự độc đáo và phong phú cho các sản phẩm. Điểm đặc biệt của Pattern chính là sự linh hoạt, cho phép thiết kế tùy chỉnh và ứng dụng vào nhiều loại sản phẩm khác nhau. Bạn đang muốn biết làm thế nào để tự tạo ra những Pattern độc đáo cho thiết kế của mình? Dưới đây là hướng dẫn chi tiết từ Công Ty Quảng Cáo Marketing Online Limoseo, giúp bạn khám phá cách tạo Pattern trong Photoshop.

MỤC LỤC
1. Pattern trong Photoshop là gì?
Hãy tưởng tượng như bạn đang đứng trước một sàn nhà lát gạch. Mỗi viên gạch được xếp cạnh nhau, tạo thành một hình vuông. Đó chính là cách Pattern hoạt động: nó là một hình ảnh hoặc Pattern hình vuông có thể được lặp đi lặp lại trên một vùng chọn hoặc lớp trong Photoshop.
Khi bạn sử dụng Pattern, bạn có thể điều chỉnh kích thước và số lượng ô vuông để tạo ra các hình ảnh lặp lại. Điều này rất hữu ích khi bạn muốn tạo các Pattern hoặc hình nền phức tạp mà không muốn tốn quá nhiều thời gian.
Ví dụ, nếu bạn muốn tô một vùng chọn với các chấm Pattern xanh, bạn chỉ cần chọn một Pattern chấm xanh và áp dụng nó lên vùng chọn đó. Pattern sẽ tự động lặp đi lặp lại các chấm, giúp bạn tạo ra một hình ảnh đồng nhất và chân thực.
Photoshop cho phép bạn tạo Pattern tùy chỉnh từ các ảnh hoặc nét vẽ của riêng bạn. Ngoài ra, có rất nhiều Pattern có sẵn đi kèm với Photoshop, hoặc bạn có thể tải xuống từ các thư viện trực tuyến, có thể miễn phí hoặc với mức giá phù hợp với ngân sách của bạn. Điều này mở ra một thế giới của sự sáng tạo, giúp bạn tạo ra các thiết kế ấn tượng và độc đáo.
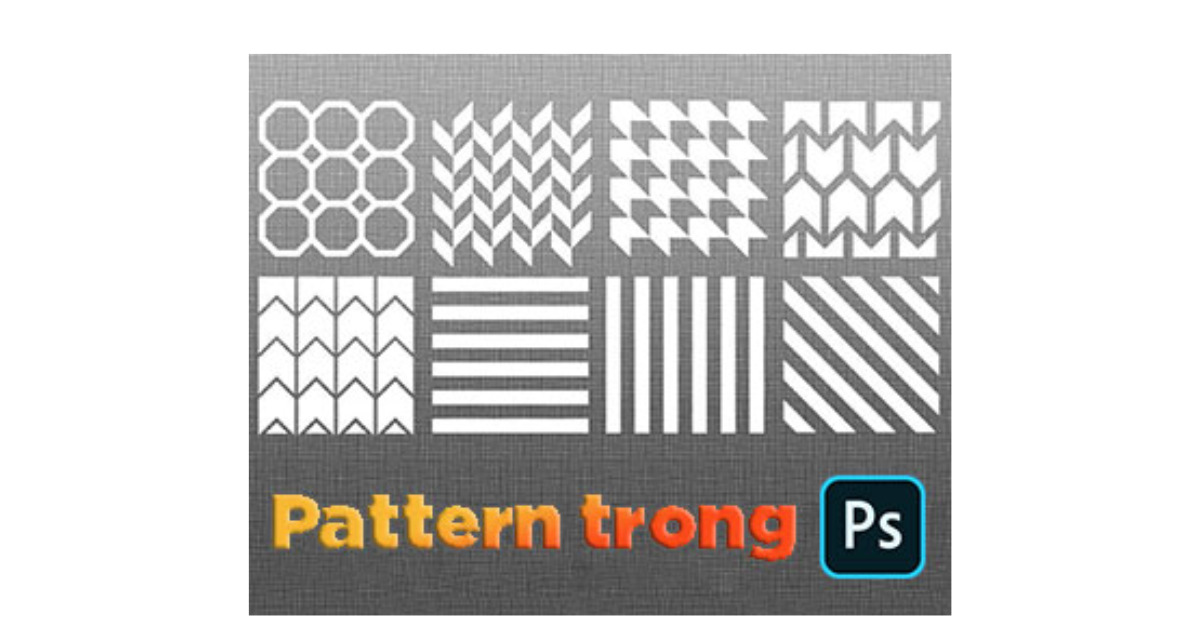
2. Hướng dẫn cách tạo Pattern trong Photoshop
Để tạo Pattern trong Photoshop bạn hãy làm theo hướng dẫn cách tạo Pattern trong Photoshop sau:
- Bước 1: Sử dụng công cụ Rectangular Marquee Tool bằng cách nhấp chuột vào nó và tạo một vùng chọn trên nội dung bạn muốn.
- Bước 2: Mở tab Edit → Chọn Define Pattern.
- Bước 3: Đặt tên cho Pattern của bạn → Nhấn OK → Bấm Ctrl + D để bỏ vùng chọn.
- Bước 4: Tạo một lớp mới bằng cách nhấn Create a new layer.
- Bước 5: Chọn Edit → Nhấn Fill.
- Bước 6: Mở hộp thoại Contents và chọn Pattern.
- Bước 7: Chọn các tùy chọn như Custom Pattern, kích chọn vào Script và chọn kiểu Random Fill ở dưới cùng → Nhấn OK.
- Bước 8: Điều chỉnh các thông số theo ý muốn của bạn → Nhấn OK để hoàn tất chỉnh sửa.
Bằng cách này, bạn đã tạo thành công một Pattern ngẫu nhiên cho riêng mình trong Photoshop.
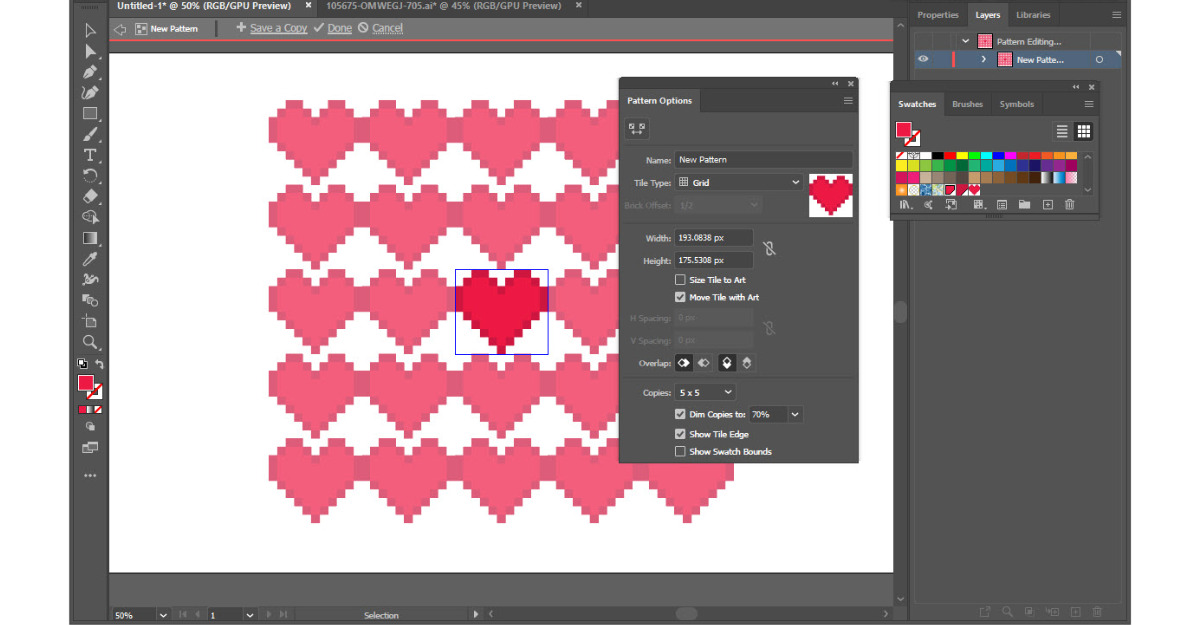
3. Cách tải Pattern từ Internet
Sau khi đã tìm hiểu cách làm Pattern trong Photoshop chúng ta tiếp tục tìm hiểu cách làm sao để có thẻ tải Pattern về máy.
- Bước 1: Trước tiên, hãy tải xuống tệp *zip hoặc *rar nếu nó ở định dạng này
- Bước 2: Sau đó giải nén bằng phần mềm WinRAR để có thể mở file trên nhiều nền tảng khác phục vụ cho công việc của mình nhé.
Nếu bạn tải về một tệp không phải định dạng *.PAT mà là *.EPS, bạn chỉ có thể chỉnh sửa và sử dụng chúng trên Adobe Illustrator. Đối với các tệp hình ảnh như *.jpg hoặc *.png, bạn có thể sử dụng chúng để tạo Pattern thủ công như hướng dẫn ở Phần 2.
4. Cách sử dụng Pattern
4.1 Cách 1: Sử dụng Pattern với lệnh Fill
Lệnh Fill có nhiều chức năng và thường được sử dụng để tô Pattern. Bạn có thể tạo một vùng chọn trước để áp dụng lệnh này. Nếu không, lệnh Fill sẽ ảnh hưởng đến toàn bộ hình ảnh:
- Bước 1: Thay đổi Nội dung thành Pattern, sau đó trong phần Tùy chọn, chọn Pattern bạn muốn sử dụng ở tùy chọn Pattern tùy chỉnh.
- Bước 2: Phần Blending chứa các tùy chọn để thay đổi Pattern tô. Bạn có thể thử nghiệm bằng cách thay đổi Mode và Opacity để xem kết quả.
- Bước 3: Nhấp vào mũi tên xuống bên cạnh hình thu nhỏ của Pattern tùy chỉnh để chọn Pattern khác.
- Bước 4: Sau khi thiết lập, nhấn OK hoặc Enter để áp dụng và xem kết quả trên bảng layer.
4.2 Cách 2: Sử dụng Pattern bằng cách thêm một lớp điều chỉnh
- Bước 1: Trong hộp thoại Pattern Fill, bạn có thể nhấp vào mũi tên xuống và chọn bất kỳ Pattern nào trong danh sách rồi nhấn OK để áp dụng.
- Bước 2: Sau khi áp dụng Pattern, toàn bộ lớp sẽ được phủ bởi một lớp điều chỉnh có tên “Pattern Fill 1”. Bây giờ, bạn có thể dễ dàng điều chỉnh Opacity, xóa hoặc ẩn lớp Pattern này.
4.3 Cách 3: Kéo thả từ bảng Pattern
Nếu bạn không thấy bảng điều khiển hãy nhấp vào Cửa sổ trong thanh menu và chọn Pattern.
Với cách này, Pattern cũng xuất hiện dưới dạng một Lớp Điều Chỉnh, tiết kiệm thời gian và phù hợp với nhu cầu sử dụng của bạn.
4.4 Cách 4: Thêm hiệu ứng cho Pattern từ hộp thoại Layer Style
- Bước 1: Thay đổi các tùy chọn Blend Mode, Opacity và chọn Pattern theo ý muốn, sau đó nhấn OK để áp dụng và đóng hộp thoại Layer Style.
- Bước 2: Bằng cách mở lại hộp thoại Layer Style hiệu ứng sẽ được thêm vào Pattern và bạn vẫn có thể chỉnh sửa các thuộc tính như Opacity, Size…
4.5 Cách 5: Xuất Pattern dưới định dạng *.PAT
- Bước 1: Trong bảng Pattern, nhấp chuột phải vào hình thu nhỏ của Pattern và chọn Export Selected Patterns…
- Bước 2: Chọn đường dẫn lưu và đặt tên, sau đó nhấn Save để lưu với định dạng *.PAT.
Mẹo: Bạn có thể chọn nhiều Pattern cùng lúc bằng cách giữ phím Ctrl trên bàn phím.
Bằng cách kết hợp sự sáng tạo và kỹ thuật, bạn có thể tạo ra những tác phẩm thật sự kỳ diệu và cuốn hút. Công Ty Quảng Cáo Marketing Online Limoseo hy vọng qua bài viết này, bạn đã hiểu rõ hơn về cách tạo Pattern trong Photoshop và có thêm động lực để thử nghiệm và khám phá sức sáng tạo của mình trong thế giới đầy Pattern sắc của thiết kế đồ họa!

