Khi sử dụng Photoshop, đôi khi bạn có thể gặp phải những vấn đề như mất con trỏ chuột, bảng điều khiển biến mất, hoặc công cụ Brush không hoạt động đúng cách. Để giải quyết những vấn đề này, việc Reset lại Photoshop có thể là giải pháp. Dưới đây Công Ty Quảng Cáo Marketing Online Limoseo sẽ mách bạn một số cách Reset Photoshop. Hãy tiếp tục theo dõi nhé!

MỤC LỤC
1. Một số nguyên nhân cần Reset lại Photoshop
Trước khi khám phá chi tiết về cách reset Photoshop, chúng ta sẽ tìm hiểu về các lý do tạo sao bạn cần reset lại Photoshop. Dưới đây là một số nguyên nhân phổ biến:
- Mất con trỏ chuột hoặc con trỏ thay đổi hình dạng: Đôi khi bạn không thể thấy con trỏ chuột hoặc nó bị thay đổi hình dạng không đúng khi sử dụng Photoshop. Điều này có thể xảy ra sau khi tinh chỉnh kích thước con trỏ hoặc do xung đột với driver của chuột.
- Bảng điều khiển biến mất: Bảng điều khiển bao gồm các cửa sổ như bảng lớp, bảng thuộc tính và bảng màu. Các bảng này có thể biến mất do bạn đã ẩn chúng hoặc do lỗi phần mềm.
- Công cụ Brush không hoạt động: Công cụ Brush quan trọng, nhưng đôi khi nó không hoạt động do chế độ blend không đúng, hoặc do lỗi phần mềm.
- Lỗi trong việc sao chép và dán: Có thể xảy ra lỗi khi bạn không thể sao chép hoặc dán nội dung từ hoặc vào Photoshop.
- Không thể mở File bằng Photoshop: Photoshop không mở được file ảnh, có thể do thiết lập ứng dụng mặc định hoặc do xung đột giữa các phiên bản Photoshop.
- Photoshop chạy chậm hoặc bị đơ: Nếu Photoshop của bạn chạy quá chậm hoặc bị đơ, điều này có thể do quá nhiều tài nguyên được sử dụng hoặc do cấu hình máy tính không đủ mạnh.
- Lỗi Photoshop tự thoát: Photoshop thoát tự động mà không có thông báo, có thể là do phiên bản không tương thích, virus hoặc lỗi phần mềm.
- Không thể mở Photoshop: Bạn không thể khởi động Photoshop, có thể do cài đặt sai phiên bản hoặc do lỗi phần mềm.
- Phím tắt không hoạt động: Các phím tắt không hoạt động, có thể do bạn đã tinh chỉnh lại chúng hoặc do xung đột với các ứng dụng khác.
Để giải quyết những vấn đề này, bạn có thể thực hiện cách reset Photoshop về cài đặt mặc định bằng cách xóa tệp Preferences. Việc này sẽ giúp khôi phục lại cấu hình ban đầu của Photoshop và giải quyết nhiều vấn đề một cách đơn giản và hiệu quả.

2. Cách Reset Photoshop về trạng thái ban đầu
Hôm nay, chúng ta sẽ cùng nhau tìm hiểu về cách Reset Photoshop. Lưu ý rằng bạn cần chú ý đến từng bước; nếu không, việc thực hiện có thể trở nên rất phức tạp. Hướng dẫn này được thiết kế cho Windows, nếu bạn đang sử dụng Mac, các phím tắt có thể khác một chút: Phím Command = Ctrl; Option = Alt.
- Bước 1: Tắt Photoshop. Trước hết, đảm bảo bạn đã đóng chương trình Photoshop nếu nó đang mở. Có nhiều cách để tắt Photoshop:
- Cách 1: Nhấp chuột vào biểu tượng hình chữ x ở góc trên bên phải của cửa sổ để đóng các tab và chương trình. Bạn cũng có thể vào menu File -> Exit (Ctrl + Q).
- Cách 2: Sử dụng quản lý hệ thống: Từ thanh menu, nhấp chuột phải vào biểu tượng Photoshop -> chọn Close Window. Bạn cũng có thể ấn tổ hợp phím Windows + S, gõ “Task Manager” -> Enter -> chuột phải vào Photoshop -> End Task.
- Bước 2: Xác Nhận Khôi Phục Photoshop. Sau khi đã tắt Photoshop, chờ khoảng 30 giây rồi mở lại. Một hộp thoại xác nhận việc khôi phục sẽ xuất hiện. Nhấp Yes để đồng ý đặt lại tất cả cài đặt của Photoshop về trạng thái ban đầu. Nếu không xuất hiện hộp thoại xác nhận, có thể bạn đã không thực hiện đúng Bước 2. Trong trường hợp này, hãy bắt đầu lại từ đầu.
Nhớ rằng cách Reset lại Photoshop về trạng thái mặc định sẽ giúp giải quyết nhiều vấn đề phức tạp một cách đơn giản và hiệu quả. Chúc bạn thành công!
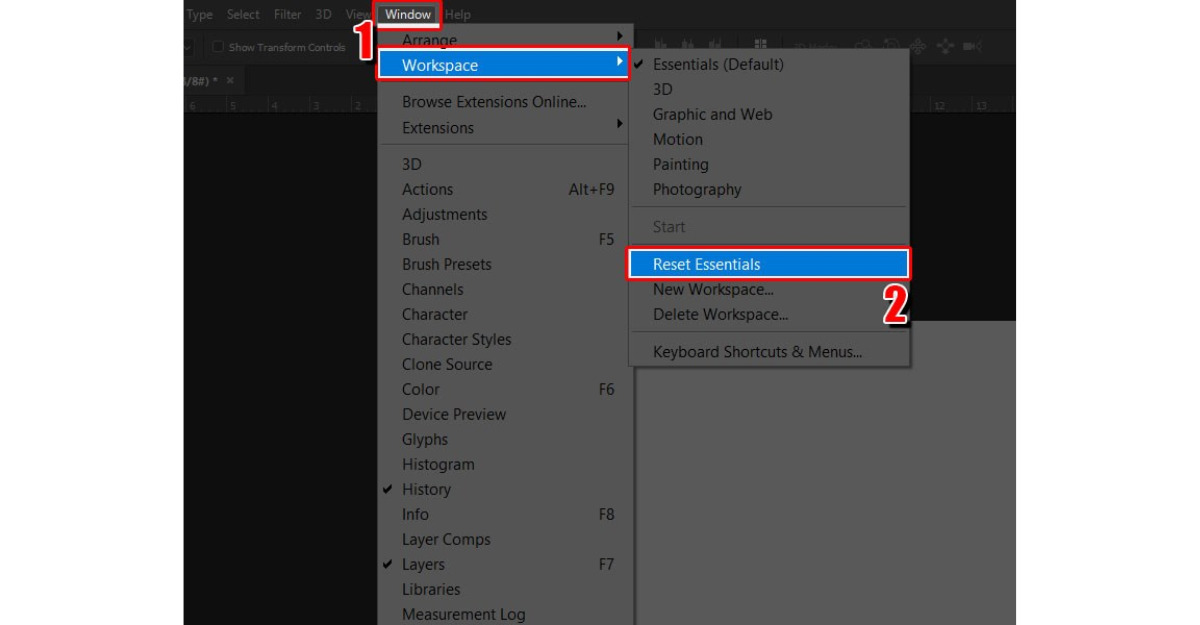
3. Khôi phục cài đặt Photoshop mà không cần Reset phần mềm
Trong các phiên bản Photoshop CS và CC, bạn được cung cấp khả năng khôi phục Photoshop về mặc định của phần mềm mà không cần phải thực hiện việc Reset hoàn toàn. Dưới đây là hướng dẫn chi tiết:
- Bước 1: Mở hộp thoại General trong Photoshop. Trước tiên, mở hộp thoại Preferences. Bạn có thể làm điều này bằng cách nhấp vào Menu Edit -> Preferences. Trong hộp thoại Preferences, chọn General (Ctrl + K trên Windows và Command + K trên Mac).
- Bước 2: Lựa chọn hình thức khôi phục cài đặt. Ở cuối trang General, bạn sẽ thấy hai lựa chọn: Reset All Warning Dialogs và Reset Preferences On Quit. Hãy chọn Reset Preferences On Quit. Lựa chọn này cho phép bạn khôi phục các cài đặt gốc của Preferences trong Photoshop.
- Bước 3: Xác nhận và hoàn tất khôi phục cài đặt gốc của Photoshop. Một hộp thoại xác nhận sẽ hiện ra. Chọn “Yes” để xác nhận rằng bạn muốn khôi phục các cài đặt gốc của phần mềm. Sau khi quá trình khôi phục hoàn tất, hãy tắt Photoshop và mở lại nó. Bạn có thể tắt chương trình bằng cách vào Menu File -> Exit (Ctrl + Q). Bạn cũng có thể sử dụng các phương pháp tắt chương trình khác mà tôi đã chia sẻ ở Bước 1.
Với các bước đơn giản này, bạn có thể khôi phục lại cài đặt gốc của Photoshop một cách dễ dàng và nhanh chóng.
Công Ty Quảng Cáo Marketing Online Limoseo đã hướng dẫn các bạn cách Reset Photoshop. Trong các phiên bản cũ hơn như Cs, bạn có thể thực hiện điều này thông qua hộp thoại công cụ. Tuy nhiên, chúng tôi luôn khuyến khích việc sử dụng các phiên bản mới nhất. Do đó, chúng tôi không cung cấp hướng dẫn cho các phiên bản cũ.

