Trong quá trình sử dụng Photoshop, việc sao chép các lớp (Layer) đóng vai trò quan trọng trong việc tối ưu hóa quá trình chỉnh sửa và thiết kế. Bằng cách sử dụng chức năng sao chép lớp, bạn có thể tạo ra các bản sao của các yếu tố trên hình ảnh của mình một cách nhanh chóng và dễ dàng. Dưới đây Công Ty Quảng Cáo Marketing Online Limoseo sẽ hướng dẫn bạn một số cách copy Layer trong Photoshop mà bạn nên biết để tận dụng hết tiềm năng của công cụ này.
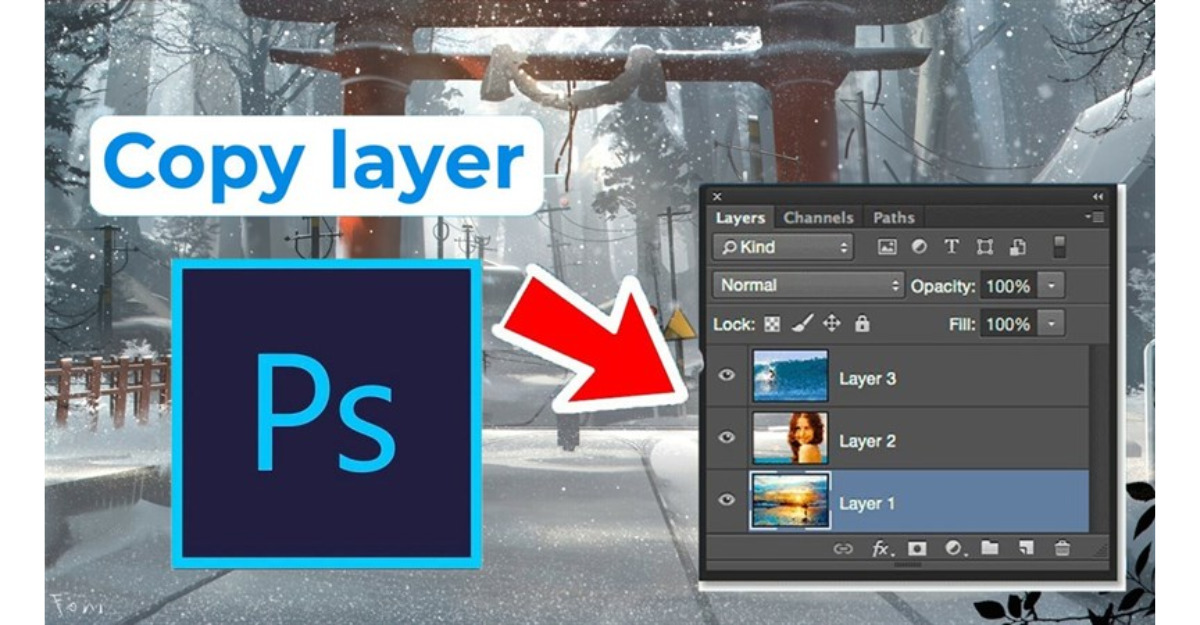
MỤC LỤC
- 1. Copy Layer trong Photoshop là gì?
- 2. Các cách copy Layer trong Photoshop
- 2.1 Sao chép Layer trong cùng một tệp Photoshop
- 2.2 Cách copy Layer trong Photoshop bằng phím tắt copy Layer trong Photoshop
- 2.3 Sao chép một phần nhỏ của Layer
- 2.4 Sao chép Layer trong Photoshop bằng tùy chọn Duplicate Layer
- 2.5 Cách copy Layer trong Photoshop sang một File làm việc mới
- 2.6 Cách copy Layer trong Photoshop từ file PSD này sang file PSD khác
1. Copy Layer trong Photoshop là gì?
Trong quá trình làm việc với Photoshop, việc sao chép các Layer để thực hiện các chỉnh sửa mà không làm ảnh hưởng đến Layer gốc là điều cực kỳ quan trọng. Việc này giúp bạn dễ dàng quản lý công việc và đánh giá tiến độ hoàn thành.
Đối với những người mới bắt đầu làm quen với Photoshop, việc sao chép và làm việc trên các bản sao của Layer được xem như một biện pháp đảm bảo dữ liệu. Trước khi tiến hành một công đoạn mới, hãy nhân bản các Layer để tránh mất dữ liệu gốc. Nếu gặp sai sót, bạn chỉ cần xóa bỏ các bản sao và quay lại Layer gốc, tiếp tục công việc mà không cần bắt đầu lại từ đầu.
Hãy tiếp tục đọc để tìm hiểu về các cách sao chép Layer trong Photoshop một cách nhanh chóng và hiệu quả.
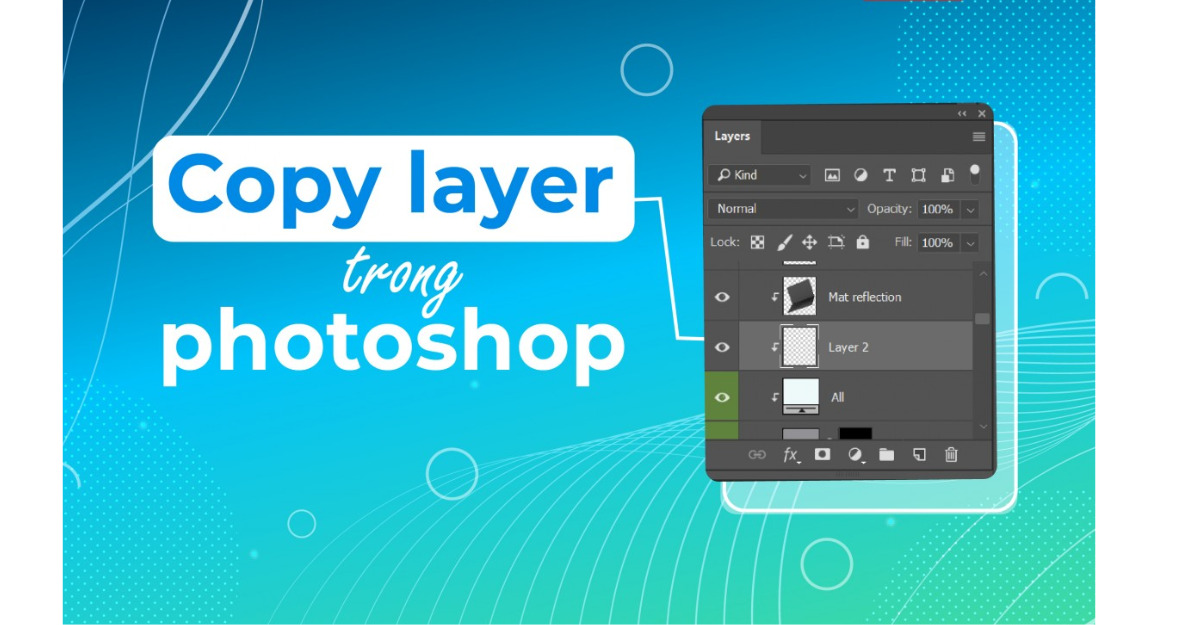
2. Các cách copy Layer trong Photoshop
2.1 Sao chép Layer trong cùng một tệp Photoshop
Sử Dụng Các Lệnh Copy và Paste
- Bước 1: Chọn Layer bạn muốn sao chép.
- Bước 2: Sử dụng lệnh “Copy” bằng cách nhấn Ctrl + C (hoặc Cmd + C trên Mac).
- Bước 3: Chọn Layer hoặc vị trí bạn muốn dán Layer sao chép vào.
- Bước 4: Sử dụng lệnh “Paste” bằng cách nhấn Ctrl + V (hoặc Cmd + V trên Mac).
Sử Dụng Kéo Thả Layer
- Bước 1: Chọn Layer cần sao chép.
- Bước 2: Kéo Layer đó và thả nó vào vị trí mong muốn.
Như vậy, bạn có thể dễ dàng sao chép các Layer trên cùng một tệp Photoshop một cách nhanh chóng và linh hoạt. Lưu ý rằng việc này không ảnh hưởng đến Layer gốc, giúp bạn tự tin thực hiện các thao tác chỉnh sửa mà không lo lắng về việc mất dữ liệu. Chúc bạn thành công!
2.2 Cách copy Layer trong Photoshop bằng phím tắt copy Layer trong Photoshop
Để copy Layer trong Photoshop bằng phím tắt ta làm như sau:
- Bước 1: Chọn Layer cần sao chép.
- Bước 2: Sử dụng tổ hợp phím Ctrl + J (hoặc Cmd + J trên Mac) để nhân bản Layer. Đối với Bước 3: nhiều Layer, chỉ cần chọn các Layer và sử dụng tổ hợp phím trên.
2.3 Sao chép một phần nhỏ của Layer
Việc copy một phần nhỏ của Layer không khó, các bước thực hiện như sau:
- Bước 1: Chọn đối tượng cần sao chép ở bảng Layers.
- Bước 2: Tạo khoảng vùng cho đối tượng cần tách bằng cách sử dụng công cụ trong nhóm Selection Tool (V).
- Bước 3: Giữ phím ALT và kéo đối tượng đó ra vị trí mới.
2.4 Sao chép Layer trong Photoshop bằng tùy chọn Duplicate Layer
Copy bằng tùy chọn Duplicate Layer gồm có hai cách, các bước thực hiện của 2 cách đó như sau:
Cách 1
- Bước 1: Kéo và thả Layer cần nhân bản vào icon New Layer ở dưới bảng Layers.
- Bước 2: Hoặc chọn Layer > Duplicate Layer hoặc Layer > New > Layer and Copy (Ctrl+J).
- Bước 3: Nhấn và giữ Alt và kéo vùng hình của Layer đến vị trí mới.
- Bước 4: Click phải chuột vào Layer cần nhân bản, chọn Duplicate Layer.
Cách 2
- Bước 1: Chọn Layer cần sao chép ở bảng Layers.
- Bước 2: Chọn Duplicate Layer.
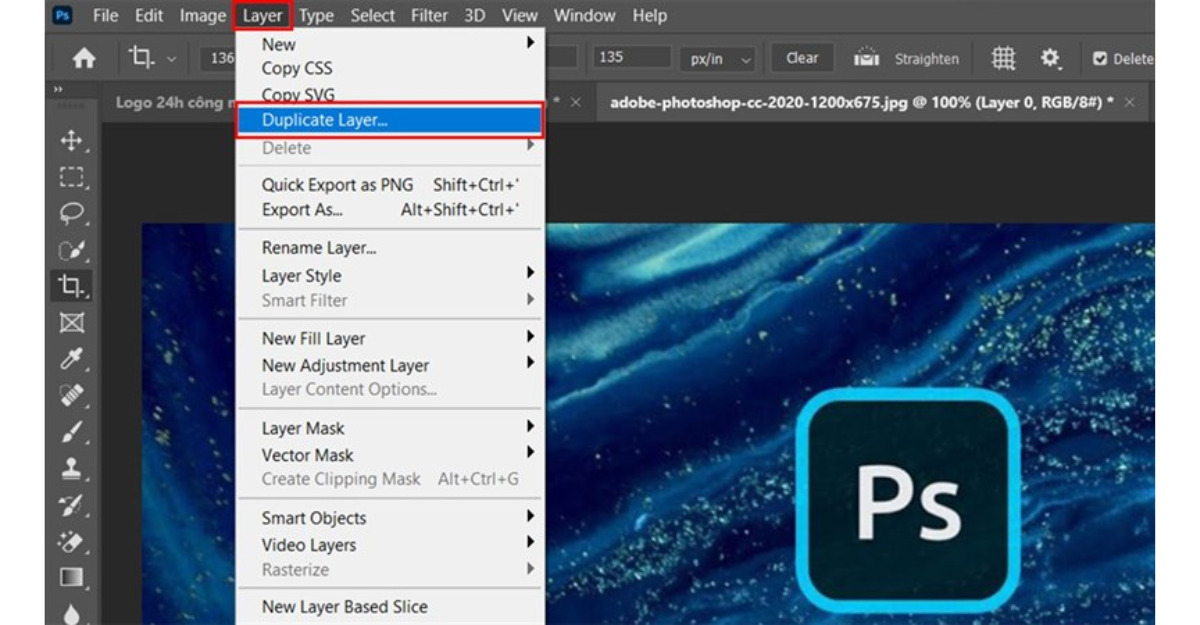
2.5 Cách copy Layer trong Photoshop sang một File làm việc mới
Để copy Layer sang một file làm việc mới ta thực hiện như sau:
- Bước 1: Chọn Layer mà bạn muốn tách sang một file mới.
- Bước 2: Trong thanh menu, chọn Image > Duplicate Layer để mở hộp thoại Duplicate.
- Bước 3: Ở hộp thoại Duplicate, đặt tên cho Layer cần tách ở mục “As”. Nếu để mặc định, Layer sẽ tự động nhân bản vào một file mới với định dạng PSD.
2.6 Cách copy Layer trong Photoshop từ file PSD này sang file PSD khác
Sao chép Layer từ một file PSD sang file PSD khác là một kỹ thuật quan trọng khi bạn đang làm việc với nhiều dự án liên quan đến nhau. Dưới đây là hai cách tiếp cận để sao chép các Layer giữa các file PSD:
Sao Chép Layer Sang Một File Làm Việc Mới
- Bước 1: Chọn Layer Cần Sao Chép:
- Bước 2: Nhấn vào Layer mà bạn muốn chép sang file mới.
- Bước 3: Sử Dụng Lệnh Duplicate Layer: Trong thanh menu chính của Photoshop, chọn Image > Duplicate Layer để mở hộp thoại Duplicate.
- Bước 4: Ở hộp thoại Duplicate, đặt tên cho Layer cần sao chép ở mục “As”.
- Bước 5: Ở mục “Document”, chọn file PSD mà bạn muốn Layer mới được sao chép đến.
Sao Chép Layer Trực Tiếp Từ Hai File PSD Đang Mở
- Bước 1: Mở Cả Hai File PSD: Mở cả hai file PSD mà bạn muốn làm việc trên.
- Bước 2: Chuyển Layer Trực Tiếp: Di chuyển cửa sổ của cả hai file PSD sao cho chúng hiển thị trên màn hình cùng một lúc, mỗi file ở một bên.
- Bước 3: Click vào Layer bạn muốn sao chép, và kéo nó sang file PSD mà bạn muốn chuyển tới.
- Bước 4: Khi Layer đã được chuyển sang file mới, nó sẽ xuất hiện trên file PSD mới và bạn có thể tự do chỉnh sửa và thao tác với nó.
Như vậy, bạn có thể dễ dàng sao chép các Layer từ một file PSD sang file PSD khác bằng cách sử dụng cả lệnh Duplicate Layer và việc trực tiếp kéo thả Layer giữa các file đang mở. Chúc bạn thành công trong việc làm việc với Photoshop!
Trong bài viết này, Công Ty Quảng Cáo Marketing Online Limoseo đã hướng dẫn các bạn về cách copy Layer trong Photoshop. Hy vọng rằng những kỹ năng này sẽ hữu ích cho bạn, từ người chuyên nghiệp đến người dùng mới bắt đầu. Nếu bạn có bất kỳ câu hỏi hoặc thắc mắc nào, hãy để lại ý kiến của bạn dưới đây. Hãy đón chờ những bài viết tiếp theo từ Limoseo nhé!

