Trong Photoshop, việc phóng to không chỉ đơn giản nhấp vào biểu tượng kính lúp trên thanh công cụ. Đặc biệt đối với người mới, việc hiểu và sử dụng các phương pháp phóng to và thu nhỏ đa dạng sẽ giúp tối đa hóa hiệu quả công việc. Dưới đây, Công Ty Quảng Cáo Marketing Online Limoseo sẽ chỉ cho bạn những cách Zoom ảnh trong Photoshop hữu ích.

MỤC LỤC
- 1. Phần mềm Photoshop là gì?
- 2. Cách Zoom ảnh trong Photoshop
- 2.1 Cách Zoom ảnh trong Photoshop bằng phím tắt Zoom trong Photoshop
- 2.2 Cách Zoom ảnh trong Photoshop bằng phím tắt và chuột
- 2.3 Cách Zoom ảnh trong Photoshop qua lăn chuột
- 2.4 Cách Zoom ảnh trong Photoshop bằng công cụ Zoom Tool
- 2.5 Cách Zoom ảnh trong Photoshop bằng tùy chọn trên thanh Menu
- 2.6 Cách Zoom ảnh trong Photoshop bằng tính năng Zoom động trong Photoshop
- 2.7 Cách Zoom ảnh trong Photoshop bằng bảng điều khiển Navigator
1. Phần mềm Photoshop là gì?
Adobe Photoshop không chỉ giới hạn ở việc chỉnh sửa ảnh. Đằng sau giao diện đơn giản, Photoshop là một thế giới đầy sáng tạo, nơi bạn có thể biến các ý tưởng thành hiện thực một cách không giới hạn.
Một trong những tính năng nổi bật của Photoshop là khả năng tạo ra các hiệu ứng hình ảnh độc đáo. Bạn có thể chơi với ánh sáng, màu sắc và độ tương phản để tạo nên những bức tranh sống động. Thông qua các công cụ vẽ và chỉnh sửa, bạn có thể tạo ra các nét vẽ chân thực hoặc thậm chí là thiết kế các hình ảnh hoạt hình động.
Ngoài ra, Photoshop còn là trợ thủ đắc lực trong việc thiết kế đồ họa. Từ việc tạo logo đến thiết kế bìa sách, bạn có thể sáng tạo mọi thứ một cách dễ dàng. Các công cụ văn bản linh hoạt cùng với các font và hiệu ứng chữ đa dạng giúp bạn tạo ra các tờ quảng cáo, banner và poster chuyên nghiệp.
Đặc biệt, Photoshop còn cho phép bạn chỉnh sửa các phần tử trong ảnh một cách chi tiết. Bạn có thể loại bỏ các đối tượng không mong muốn, điều chỉnh màu da, thậm chí là tạo ra các ảnh ghép độc đáo. Điều này giúp bạn biến các ý tưởng trở thành hình ảnh một cách linh hoạt và sáng tạo.
Tóm lại, Adobe Photoshop không chỉ là một phần mềm chỉnh sửa ảnh thông thường, mà là một công cụ sáng tạo đa năng, mở ra khả năng không giới hạn cho những người nghệ sĩ và nhà thiết kế.
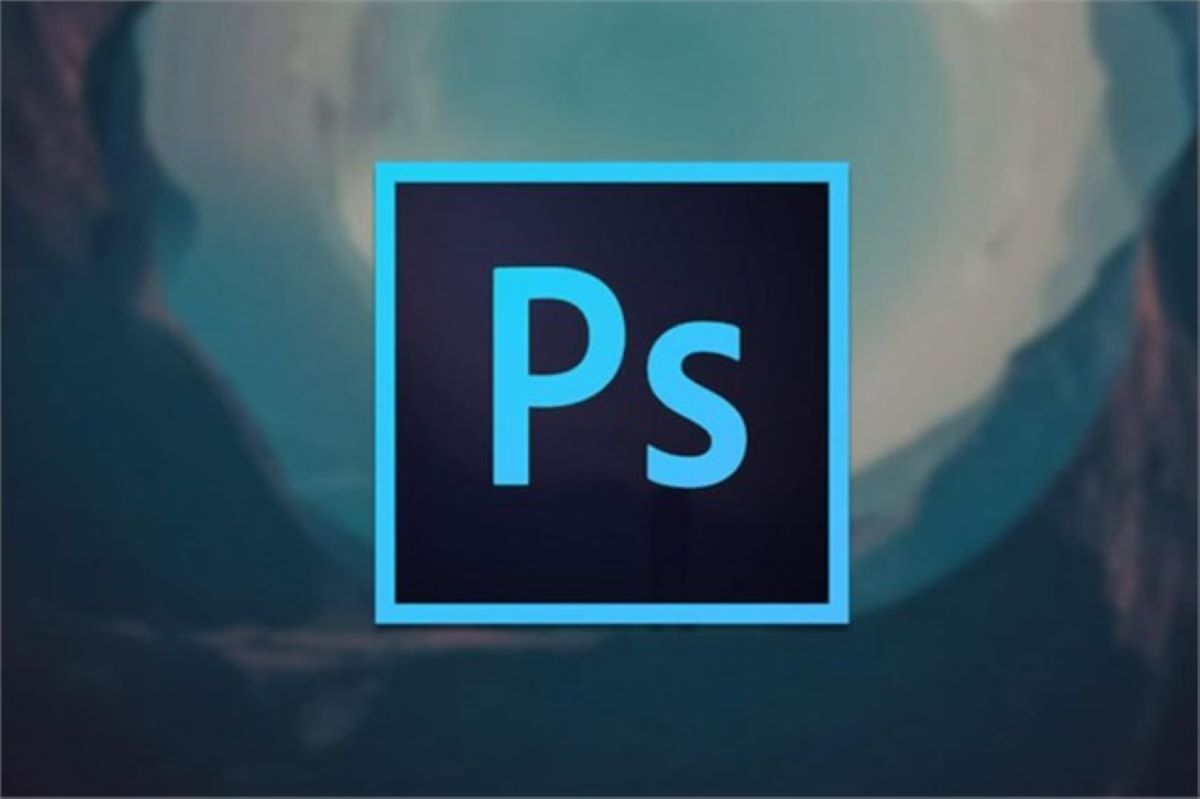
2. Cách Zoom ảnh trong Photoshop
Việc phóng to thu nhỏ hình ảnh trong Photoshop, bạn sẽ gặp hai khái niệm chính: phóng to hoặc thu nhỏ toàn bộ file làm việc và zoom thu nhỏ từng đối tượng cụ thể trong file.
2.1 Cách Zoom ảnh trong Photoshop bằng phím tắt Zoom trong Photoshop
- Bấm tổ hợp phím Ctrl + + để phóng to ảnh (Zoom in) trong Photoshop.
- Bấm tổ hợp phím Ctrl + – để thu nhỏ ảnh (Zoom out) trong Photoshop.
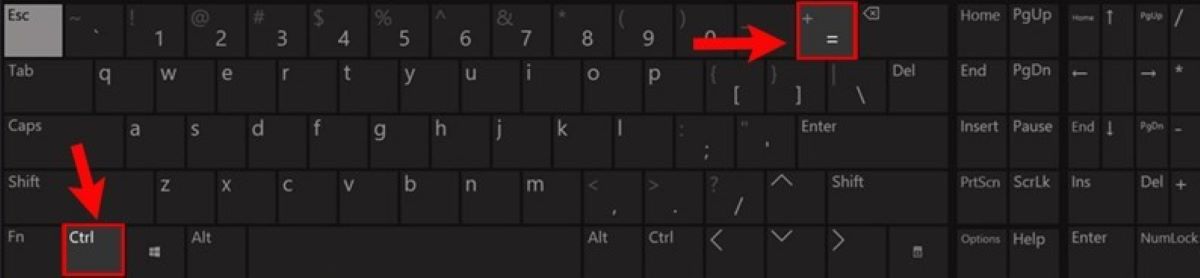
2.2 Cách Zoom ảnh trong Photoshop bằng phím tắt và chuột
- Giữ tổ hợp phím Ctrl + Space (hoặc phím cách) -> Click chuột trái vào vùng bất kỳ để phóng to ảnh (Zoom in).
- Giữ tổ hợp phím Alt + Space (hoặc nút cách) -> Click chuột trái vào vùng bất kỳ để thu nhỏ ảnh (Zoom out).
2.3 Cách Zoom ảnh trong Photoshop qua lăn chuột
- Bước 1: Bấm tổ hợp phím Ctrl + K để mở hộp thoại Preferences.
- Bước 2: Chọn tùy chọn Tools.
- Bước 3: Đánh dấu chọn Zoom with Scroll Wheel.
- Bước 4: Bấm OK.
Lưu ý: Trong một số phiên bản Photoshop cũ hơn, tùy chọn Zoom with Scroll Wheel có thể nằm ở mục General.
Ngay sau khi thực hiện thao tác này, bạn có thể lăn chuột để phóng to và thu nhỏ ảnh nhanh chóng.
2.4 Cách Zoom ảnh trong Photoshop bằng công cụ Zoom Tool
- Bước 1: Click chọn công cụ Zoom Tool hoặc sử dụng phím tắt Shift + Z để mở công cụ.
- Bước 2: Bấm chuột trái vào điểm bất kỳ để Zoom in ảnh.
- Bước 3: Giữ phím Alt rồi click chuột trái vào điểm bất kỳ để thu nhỏ ảnh.
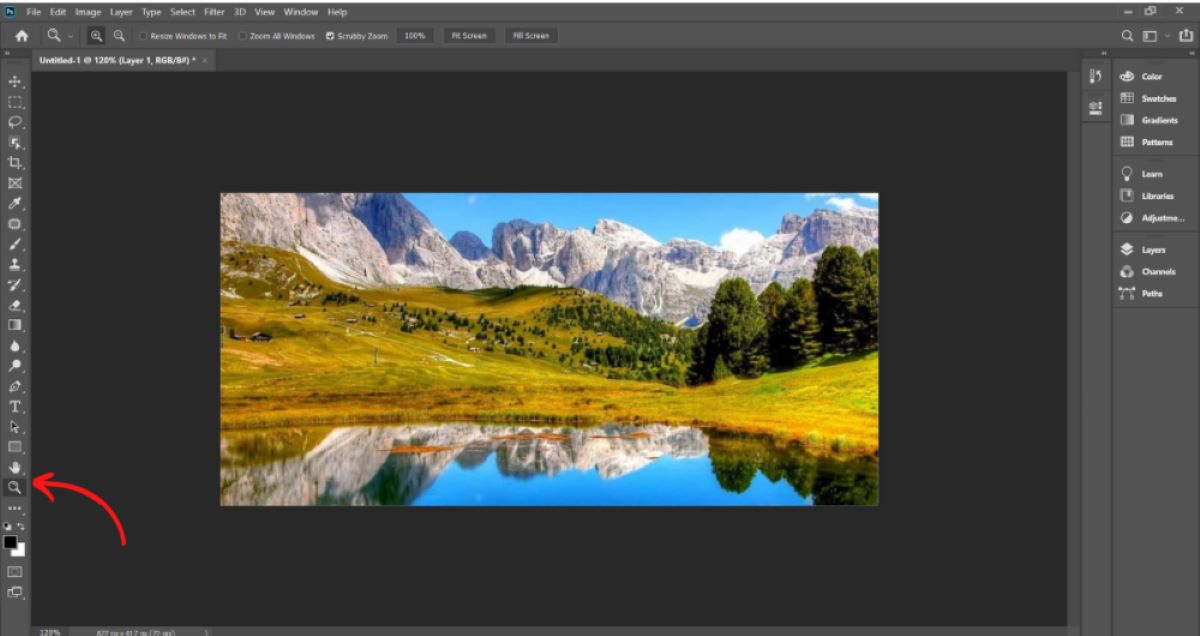
2.5 Cách Zoom ảnh trong Photoshop bằng tùy chọn trên thanh Menu
Click vào View và sau đó chọn Zoom In hoặc Zoom Out để phóng to hoặc thu nhỏ ảnh trong Photoshop, như hình minh họa bên dưới.
2.6 Cách Zoom ảnh trong Photoshop bằng tính năng Zoom động trong Photoshop
Khi bạn muốn phóng to một vị trí cụ thể trên hình ảnh một cách nhanh chóng, công cụ Zoom Động là lựa chọn tốt. Dưới đây là cách sử dụng công cụ này:
- Bước 1: Chọn Công cụ Zoom.
- Bước 2: Nhấp và giữ chuột tại điểm muốn phóng to trên hình ảnh. Hình ảnh sẽ tiếp tục phóng to miễn là bạn giữ nút chuột. Nếu bạn muốn thu nhỏ thay vì phóng to, nhấn Alt (Windows) hoặc Option (Mac OS) cùng lúc với việc giữ nút chuột.
- Bước 3: Trong thanh tùy chọn, chọn Zoom Scrubby. Tiếp theo, kéo chuột sang trái để thu nhỏ hoặc sang phải để phóng to.
Nếu công cụ này không hoạt động trong trường hợp của bạn, hãy đi tới Photoshop > Preferences > Tools và kiểm tra xem tính năng Zoom Động đã được kích hoạt chưa.
Bảng điều khiển Navigator là công cụ tiện lợi để dễ dàng chuyển đến các phần khác nhau của hình ảnh. Trong Photoshop, nó được gọi là khu vực hiển thị thay thế.
- Bước 1: Mở Bảng điều khiển Navigator bằng cách đi đến Window > Navigator. Điều này sẽ hiển thị bảng điều khiển Navigator.
- Bước 2: Để di chuyển xung quanh hình ảnh, bạn có thể kéo hộp màu đỏ trong hình thu nhỏ của hình ảnh. Ngoài ra, bạn cũng có thể nhấp vào phần thu nhỏ để chọn khu vực muốn hiển thị.
- Bước 3: Sử dụng thanh trượt Phóng To để điều chỉnh kích thước hình ảnh một cách nhanh chóng và dễ dàng.
Sử dụng bảng điều khiển Navigator này giúp bạn tìm kiếm và chỉ đến các phần quan trọng của hình ảnh một cách thuận tiện và nhanh chóng.
Như vậy, Công Ty Quảng Cáo Marketing Online Limoseo đã hướng dẫn các bạn về cách Zoom ảnh trong Photoshop. Hy vọng những kiến thức chúng tôi chia sẻ sẽ giúp ích cho các bạn trong quá trình học tập và làm việc của mình.

